演示win7一键ghost系统重装教程
- 分类:Win7 教程 回答于: 2021年10月30日 08:34:00
想要自己重装win7系统,但是之前没有接触过,不知道如何重装win7系统怎么办?我们可以借助一键ghost系统工具实现,下面小编就给大家演示下一键ghost重装win7系统教程.更多win7教程,尽在小白系统官网。
工具/原料:
系统版本:windows7系统
品牌型号:联想小新air13
软件版本:一键ghost安装程序
方法/步骤:
借助工具一键还原安装win7ghost系统:
1、先下载好win7 ghost系统镜像包,下载地址可以去:windows7en官网下载合适的系统版本。
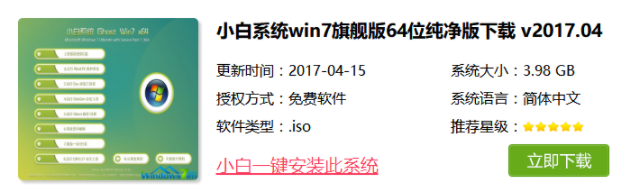
2、打开下载好的一键Ghost工具,点击下一步。
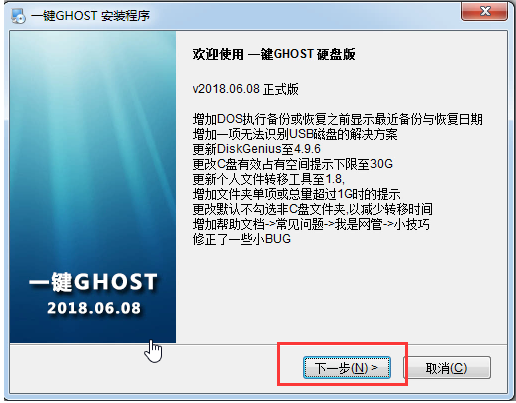
3、出现的界面选择“普通模式”,然后点击下一步。
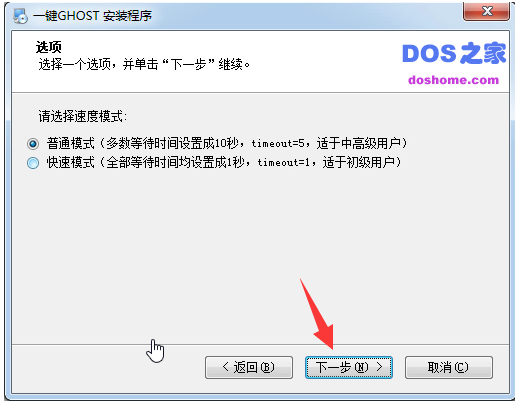
4、最后配置中,耐心等待安装。
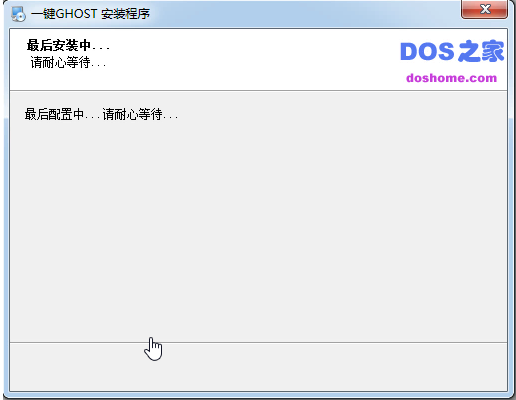
5、建议去掉勾选2项广告,然后点击完成。这样一键Ghost工具就安装成功了。

6、打开一键Ghost备份系统的界面,我们发现一键恢复系统的选项是灰色的不可勾选的,这时候我们选择导入按钮。

7、选择win7安装包,然后点击打开。
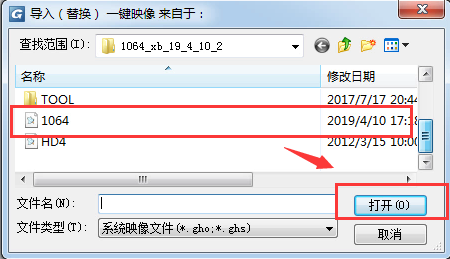
8、出现的弹窗选 否,下图所示:
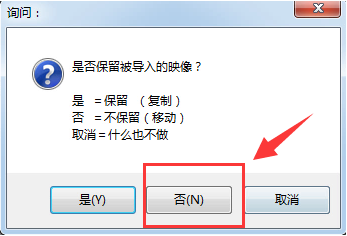
9、这时候看到一键恢复系统的可以使用了,然后勾选一键恢复系统选项。
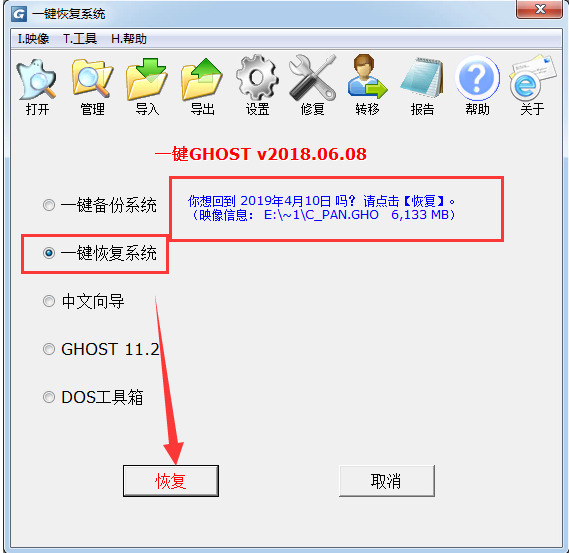
10、出现的弹窗中,我们选择确定重启。
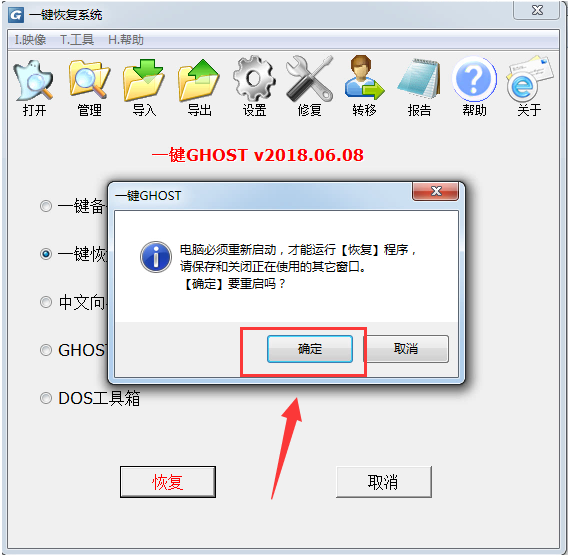
11、接着系统会自动重启,跳到一键恢复系统的菜单,我们选择 第一项“GHOST,DISKGN”。
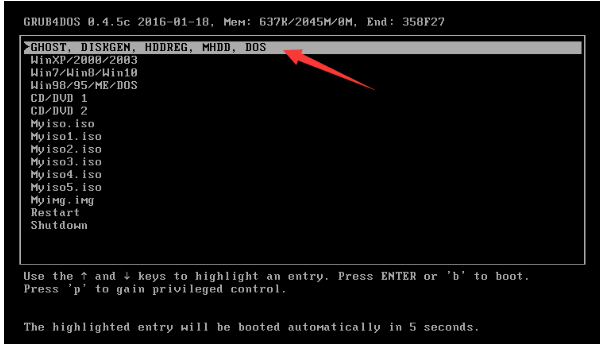
12、出现的界面,我们继续选择“1KEY Ghost 11.2”。
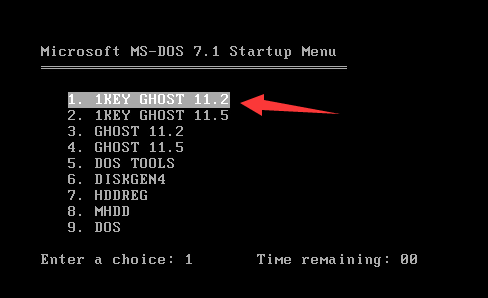
13、出现的界面,选择“SATA only”,回车确定。
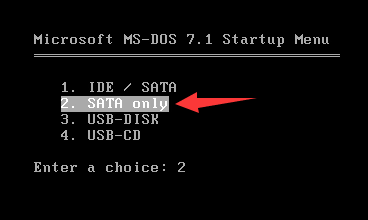
14、出现的弹窗,选择恢复K,如果需要取消,就点取消。
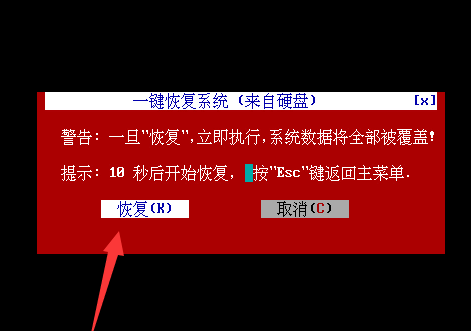
15、下面系统会自动安装哦,请耐心等候十几分钟。
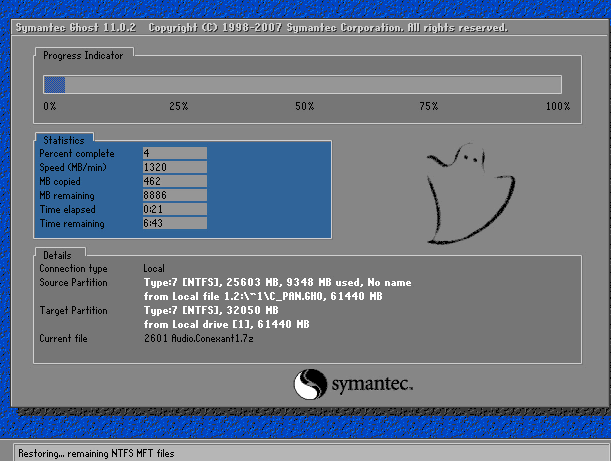
16、还原期间会多次自动重启哦,请耐心等候直到安装完成。

拓展知识:电脑重装win7系统的更多方法介绍
小白重装官网下载重装win7系统教程
重装win7系统教程
以上就是演示win7一键ghost系统重装教程,希望能帮助到大家。
 有用
26
有用
26


 小白系统
小白系统


 1000
1000 1000
1000 1000
1000 1000
1000 1000
1000 1000
1000 1000
1000 1000
1000 1000
1000 1000
1000猜您喜欢
- 技术编辑教您win7如何进入安全模式..2018/11/24
- 大番茄一键重装系统图文教程..2017/07/22
- 如何自己重装系统win7电脑2022/12/10
- 电脑如何一键重装系统win72022/11/26
- win7升级补丁的方法2021/06/12
- win7硬盘安装方法详细步骤2021/05/25
相关推荐
- wifi,小编教你笔记本连接不上wifi的方..2018/05/28
- 笔记本电池修复软件,小编教你笔记本电..2018/06/04
- 萝卜家园windows764位旗舰版系统下载..2017/06/14
- win7升级64位系统教程详细介绍..2021/05/11
- 详细教您电脑cpu占用过高怎么办..2019/02/26
- windows7中文版怎么升级2022/09/21

















