windows7重装系统的详细步骤
- 分类:Win7 教程 回答于: 2022年05月30日 15:04:50
windows7系统使用久了之后我们经常会遇到卡顿的现象,很多用户都不清楚该如何解决,其实我们可以给windows7重装系统进行修复,那么windows7如何重装系统呢?下面,小编就把重装windows7系统的步骤教程分享给大家。
windows7重装系统的详细步骤
工具/原料
系统版本:win7
品牌型号:台式/笔记本电脑
软件工具:小白一键重装系统软件、小白三步装机版
方法一、直接重装系统
1、先下载安装好软件小白三步装机版,打开软件自动会匹配合适的系统,然后点击立即。

2、自动下载系统镜像,只需要耐心等候即可(这一步会清除桌面和C盘文件注意备份重要文件)。
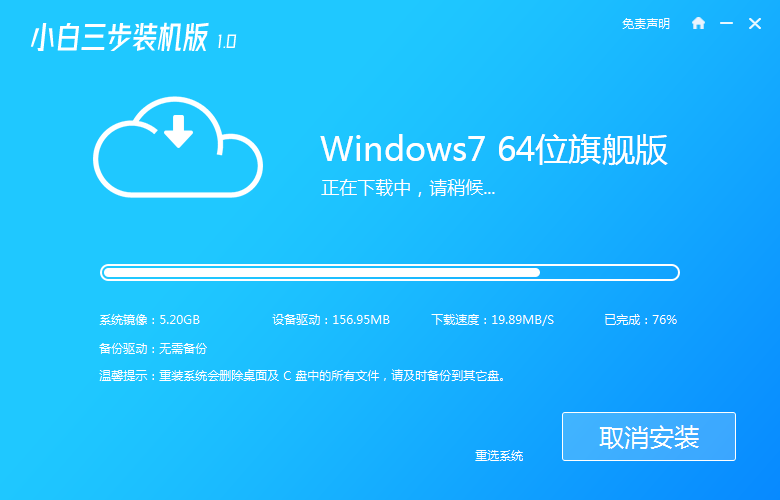
3、下载完成后直接进行在线重装 Windows 系统,请根据提示操作。
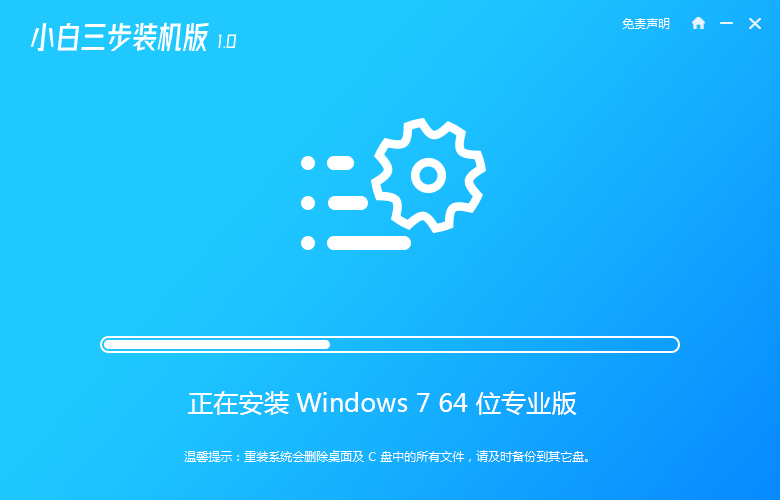
4、安装完成后选择立即重启。
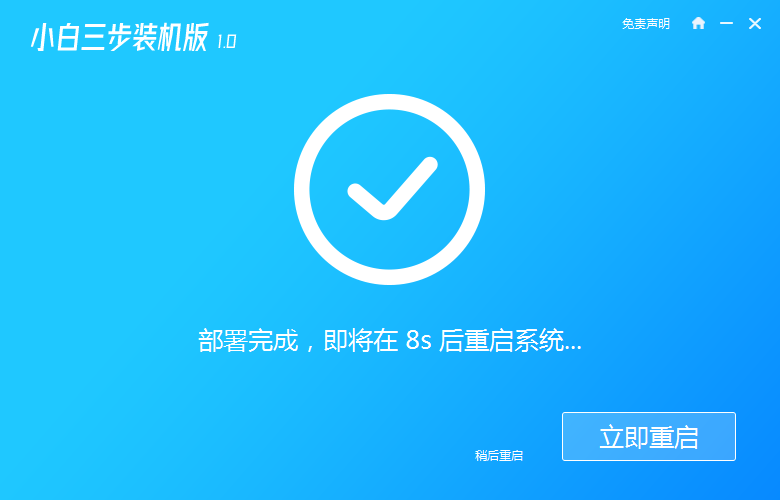
5、在 PE 菜单中选择 XiaoBai PE-MSDN Online Install Mode 菜单进入pe。
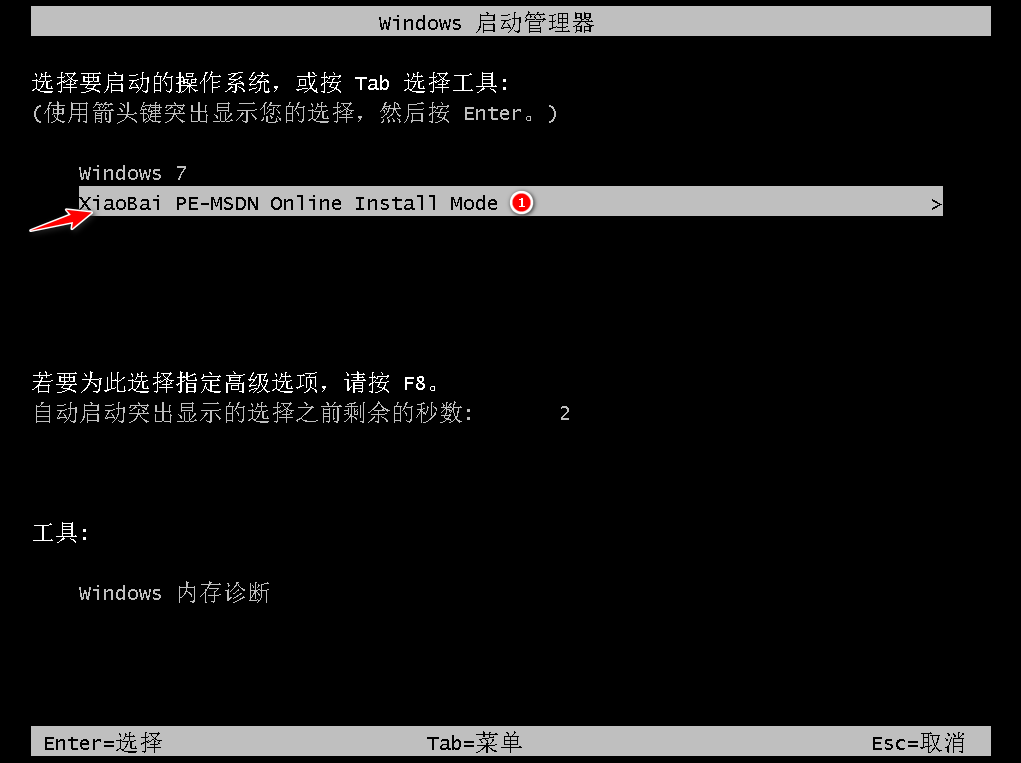
6、在 PE 系统中小白装机工具就会自动进行安装系统,只需要根据提示操作即可。

7、选择 重启,点击Windows 7 菜单进。

8、经过一段时间安装,Windows 7 系统就安装成功。

方法二、使用U盘重装系统
1.首先到下载安装小白一键重装系统软件打开,u盘插入电脑。关掉防病毒软件,点击界面左边的“制作系统”,点击下一个步骤开始。
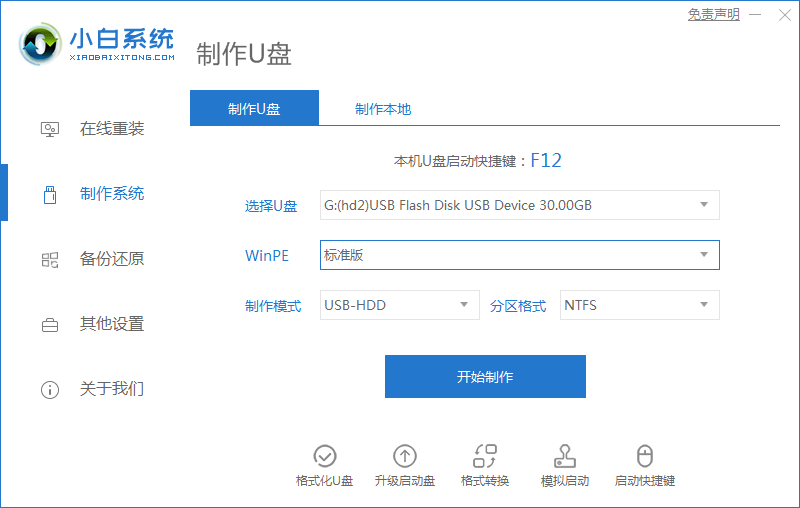
2.选择要安装的win7系统版本,点击开始制作按钮。
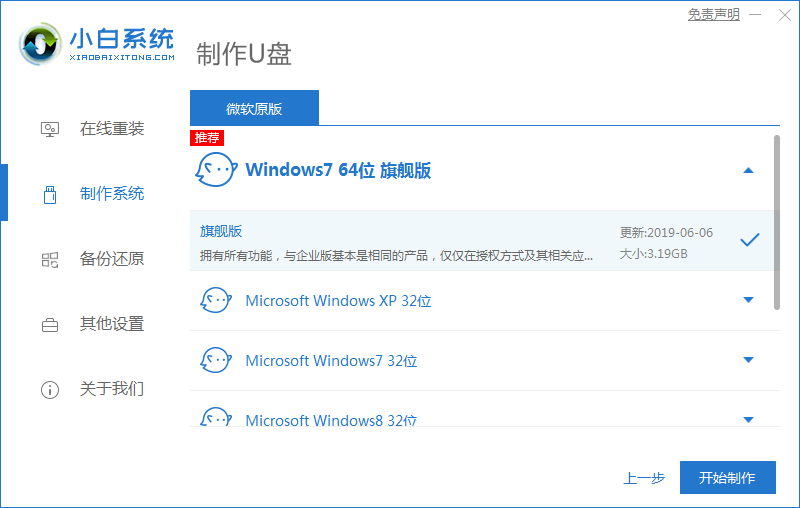
3.等待软件下载系统文件等。
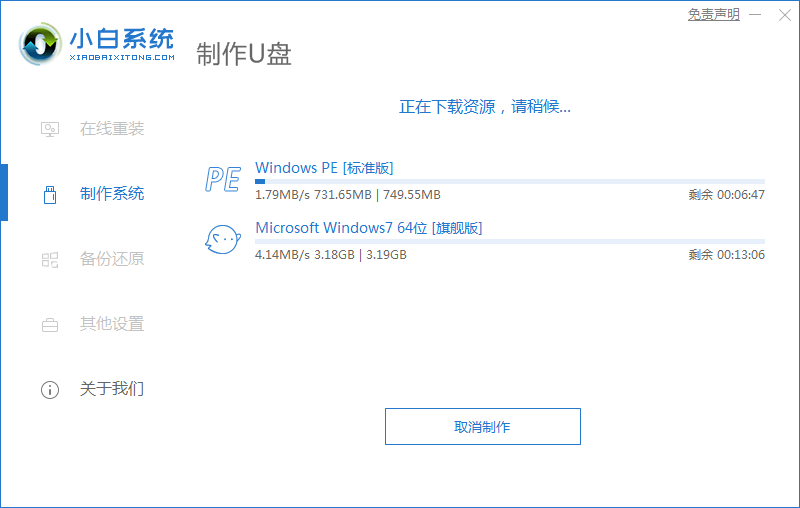
4.提示“启动u盘制作成功”后,就可以直接拔出u盘了。
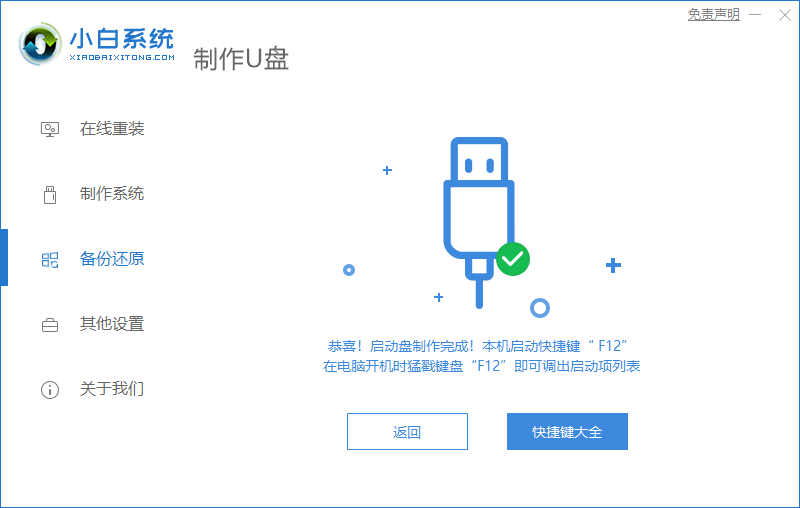
4.将u盘插入需要重新安装的计算机,启动并迅速断续地按下热键,进入快速启动菜单(可点击右下角启动快捷键查看电脑启动热键)。
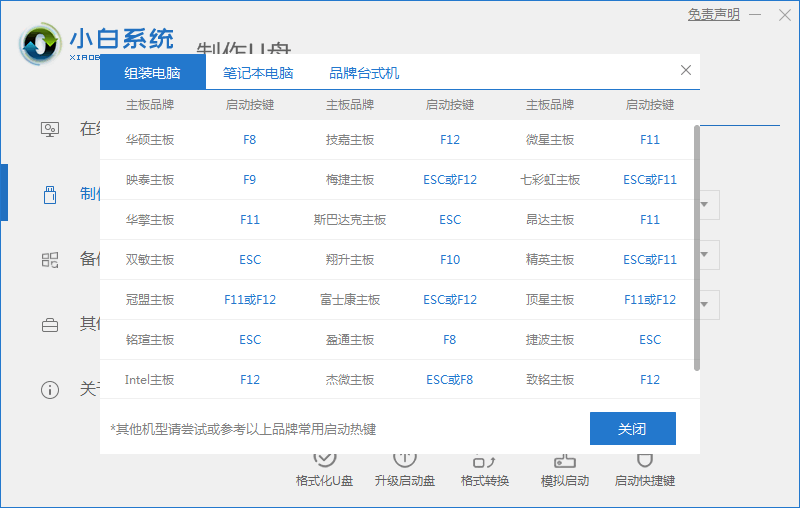
5.进入快速启动菜单界面,选择u盘启动项按回车键进入PE选择界面。
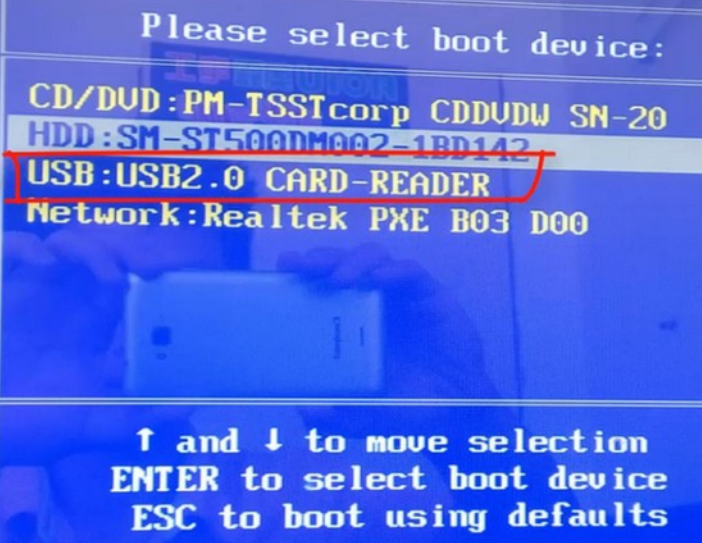
6.按回车键即可启动win10x64PE(内存大于2G)。
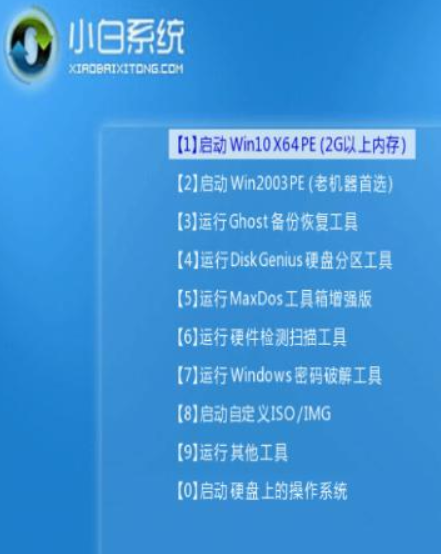
7.选用win7系统版点击安装,目标分区通常是C盘,点击立即安装。
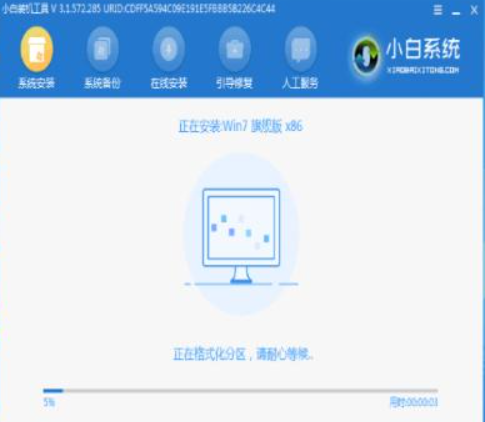
8.等待系统安装完成后,拔掉u盘点击“立即重启”电脑就可以了。
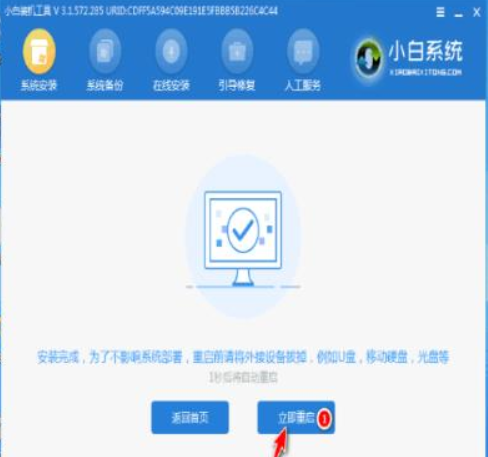
9.进入以下界面,即表明安装成功。

以上就是windows7重装系统的两种方法,有需要的朋友不妨试试以上方法,希望能给有需要的朋友提供帮助。
 有用
26
有用
26


 小白系统
小白系统


 1000
1000 1000
1000 1000
1000 1000
1000 1000
1000 1000
1000 1000
1000 1000
1000 1000
1000 1000
1000猜您喜欢
- 怎样重装电脑系统win72023/02/23
- 手把手教你电脑插耳机没声音怎么办..2018/12/01
- 如何重装系统步骤win72022/09/30
- 如何安装电脑系统win72023/03/20
- 老司机教你电脑麦克风没声音怎么办..2018/12/25
- 打印机无法共享,小编教你解决打印机无..2018/10/19
相关推荐
- guest账户,小编教你win10开启guest账..2018/10/17
- win7激活工具使用教程2020/12/18
- 查看电脑配置的方法2019/06/18
- 开始菜单不见了,小编教你Win7开始菜单..2018/05/21
- 昂达电脑一键重装win7系统教程..2019/11/02
- win7系统还原怎么设置2023/04/30

















