win7怎么用u盘重装系统
- 分类:Win7 教程 回答于: 2022年06月02日 10:24:02
简介
u盘装系统是目前大部分电脑城装机员最常使用的,比起光盘装系统来的方便而且u盘方便携带,体积小,而且一键制作简单又好用。但是对于一些新手来说,他们可能并不清楚整个操作步骤,那么下面为大家介绍一下win7怎么用u盘重装系统。
工具/原料
系统版本:windows7旗舰版
硬件版本:联想拯救者Y7000P
软件版本:大白菜装机工具v6.1809.31
方法
1.下载安装大白菜装机工具,并制作一个大白菜U盘启动盘(注意在完成这一步的过程中需要将杀毒软件全部关闭,否则会导致制作失败)。
2.U盘制作完成后,接着重启电脑,在重启电脑的过程中不断地按下U盘启动快捷键快捷键,稍后电脑会显示启动项设置,这时我们将U盘作为第一启动项即可。
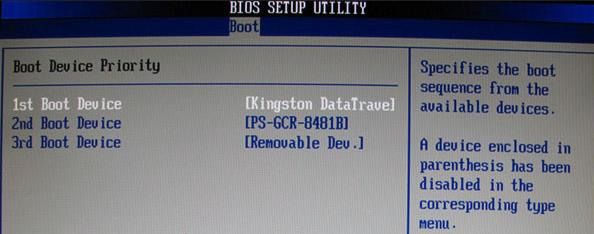
3.接下来会进入大白菜pe界面,一般选择【启动Win10 X64 PE(2G以上内存)】作为第一启动项。
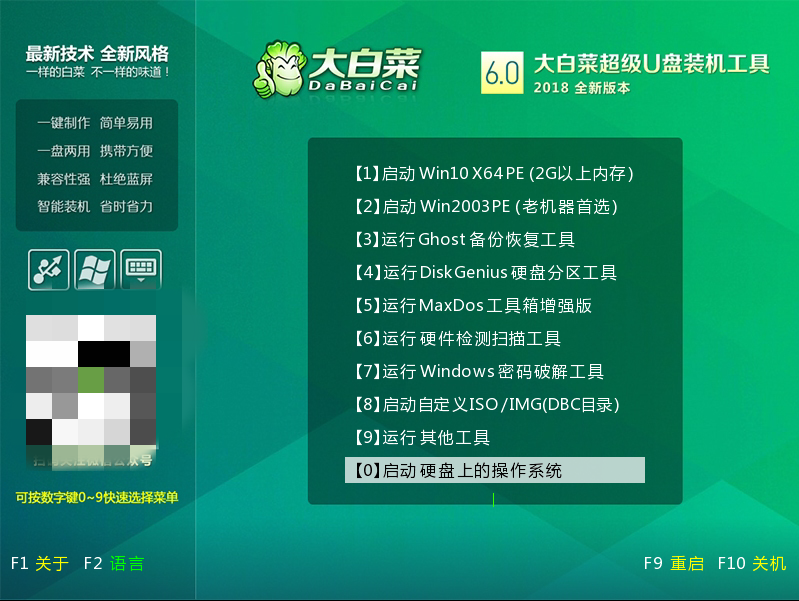
4.打开大白菜一键重装后,如果没有准备好系统镜像,我们可以选择在线系统下载。
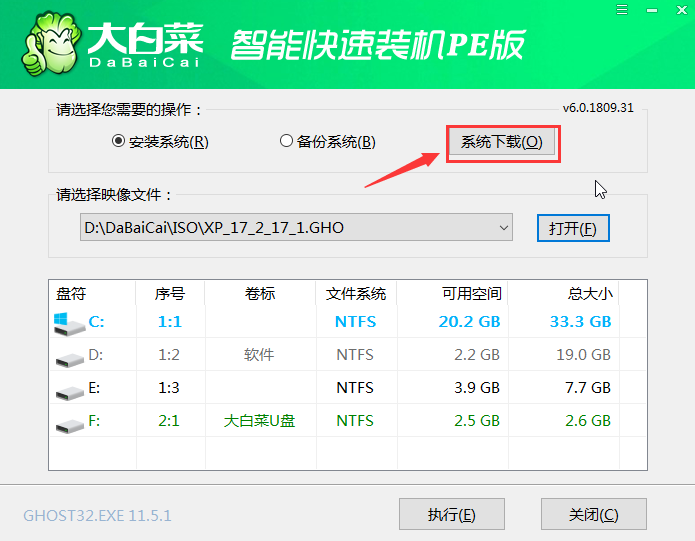
5.点击【系统下载】后,在弹出Windows系统在线下载窗口,我们可以在这里选择需要的系统下载,并进行安装。
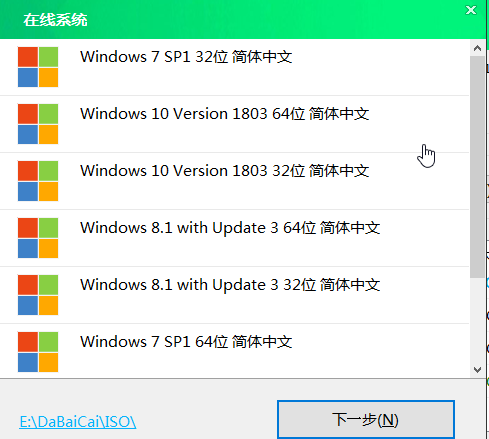
6.系统下载好后,提示是否安装,点击【立即安装】。

7.此时会弹出一键还原的提示窗口,勾选复选框后点击【是】。
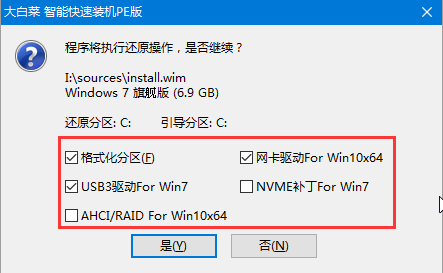
8.安装完成提示重启,请先拔掉U盘再重启电脑。

9.系统下载并安装完成后,重启电脑,会进行系统的部署。期间会激活系统并安装驱动程序,耐心等待部署完成,即可进入安装好的系统。
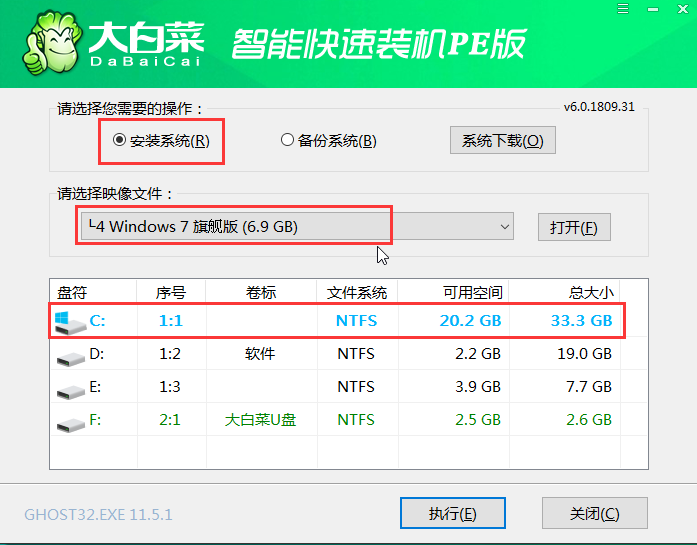
10.如果您在重装前准备好了系统镜像,可在step1中选择【安装系统】,选择准备好的系统镜像和安装路径,一般选择C盘,完成后点击【执行】。接下来的操作如上所述,在此就不再重复了。
总结
1、下载装机工具,制作大白菜u盘启动盘;
2、重启电脑,将u盘作为第一启动项;
3、选择需要的系统下载安装;
4、安装完成拔掉U盘重启。
 有用
26
有用
26


 小白系统
小白系统


 1000
1000 1000
1000 1000
1000 1000
1000 1000
1000 1000
1000 1000
1000 1000
1000 1000
1000 1000
1000猜您喜欢
- 如何在小白一键重装PE系统中安装深度g..2020/12/11
- 手把手教你360系统重装大师怎么安装wi..2020/06/10
- 为你解答win7 64位系统安装2019/01/05
- win7缺失dll文件一键修复图文步骤..2021/02/16
- 戴尔Ghost win7旗舰版系统32位下载..2017/05/10
- win7字体安装,小编教你win7安装字体的..2018/09/28
相关推荐
- win7重装系统后蓝屏怎么办2022/08/02
- 应用程序错误,小编教你怎么解决spools..2018/05/30
- win7系统32位和64位的区别介绍..2021/11/23
- 联想台式电脑怎么做系统win7..2022/09/23
- ghost windows8系统重装还原回win7图..2017/05/14
- win764位旗舰版激活密钥分享制作步骤..2017/06/20

















