重装系统win7步骤和详细教程
- 分类:Win7 教程 回答于: 2022年06月05日 08:24:07
我们在使用电脑过程中,总会遇到一些问题,特别是需要重装系统win7的情况,比如运行变卡、系统中毒等等,在这种情况下,我们应该怎么办呢?这就需要重装系统才能有效解决这些问题,让电脑更加流畅。重装系统win7方法有很多,比如硬盘重装、U盘重装、在线重装等,这边跟大家介绍重装系统win7步骤和详细教程。
工具/原料
系统版本:windows7系统
品牌型号:联想ThinkPad
软件版本:小白一键重装系统v2290
重装系统win7步骤:
1、我们在电脑上下载一个小白一键安装系统软件,下载完后打开页面,并点击在线重装,选择安装win7系统即可。
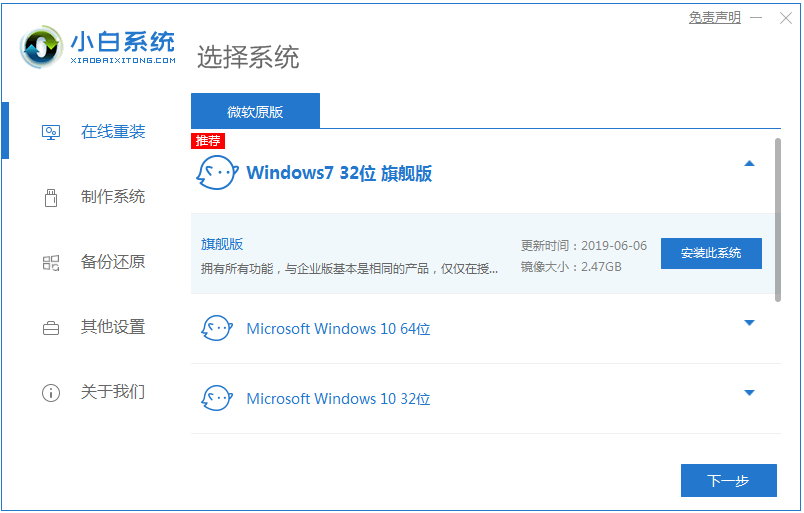
2、在此耐心等待软件开始下载win7系统镜像文件资料等,记得在此不要使电脑休眠断电哟。
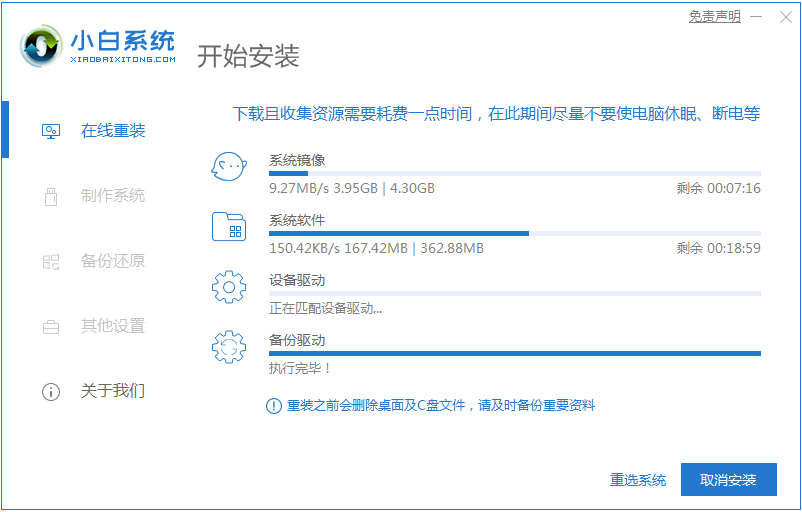
3、待下载完成后软件会自动部署,即点击立即重启。

4、在重启电脑后,会弹出一个开机选项界面,选择第二项xiaobai-pe系统进入。
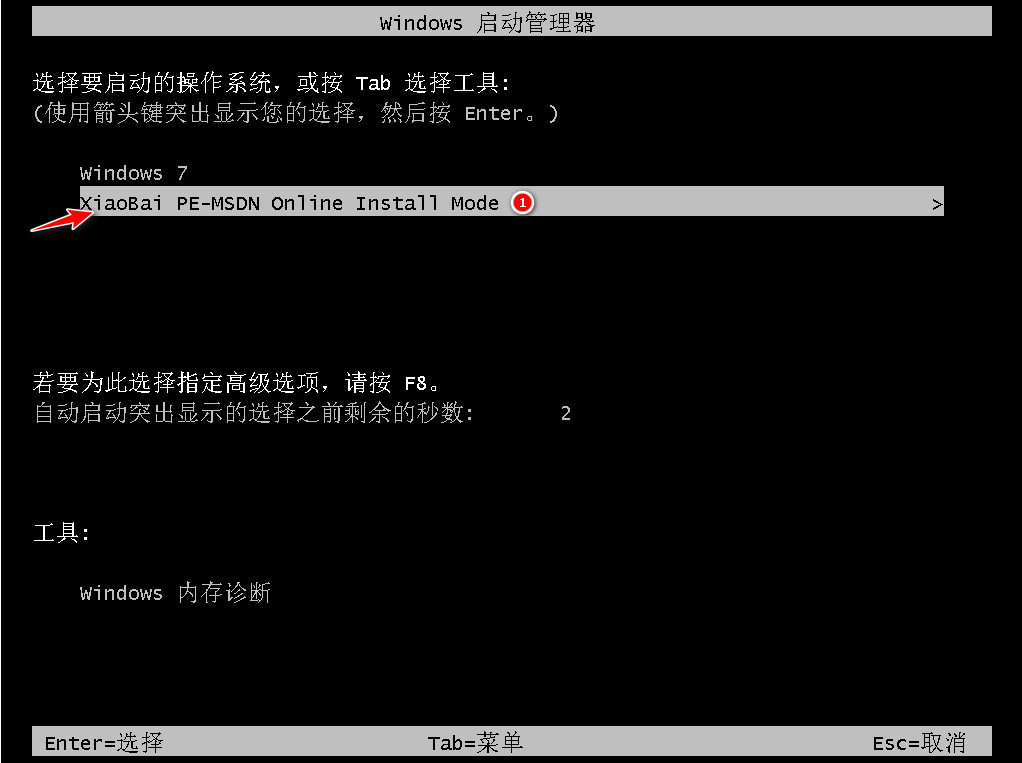
5、进入pe系统后,小白会自动开启安装win7旗舰版系统,等待片刻即可。
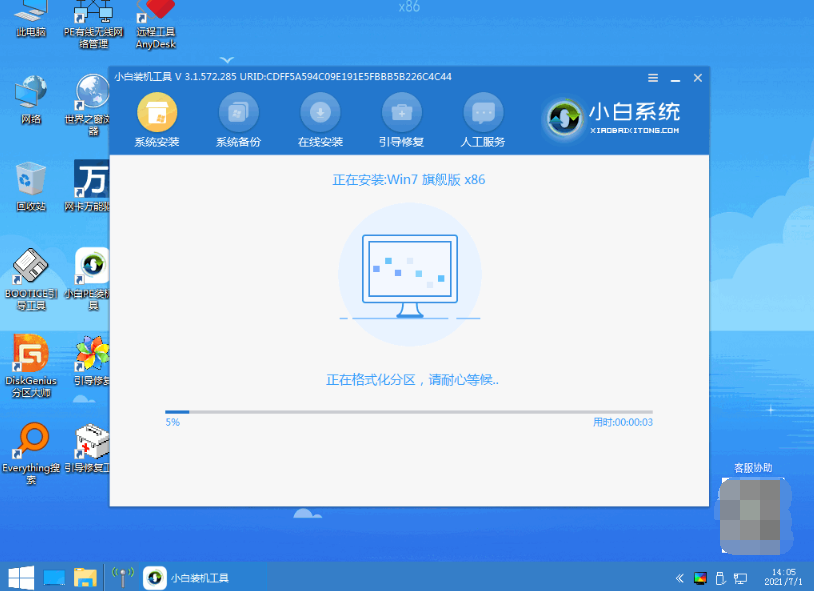
6、待安装完成后,只需点击立即重启。

7、在此期间可能会出现多次自动重启电脑,不要惊慌哟,在完成后进入系统win7桌面即表示安装成功。
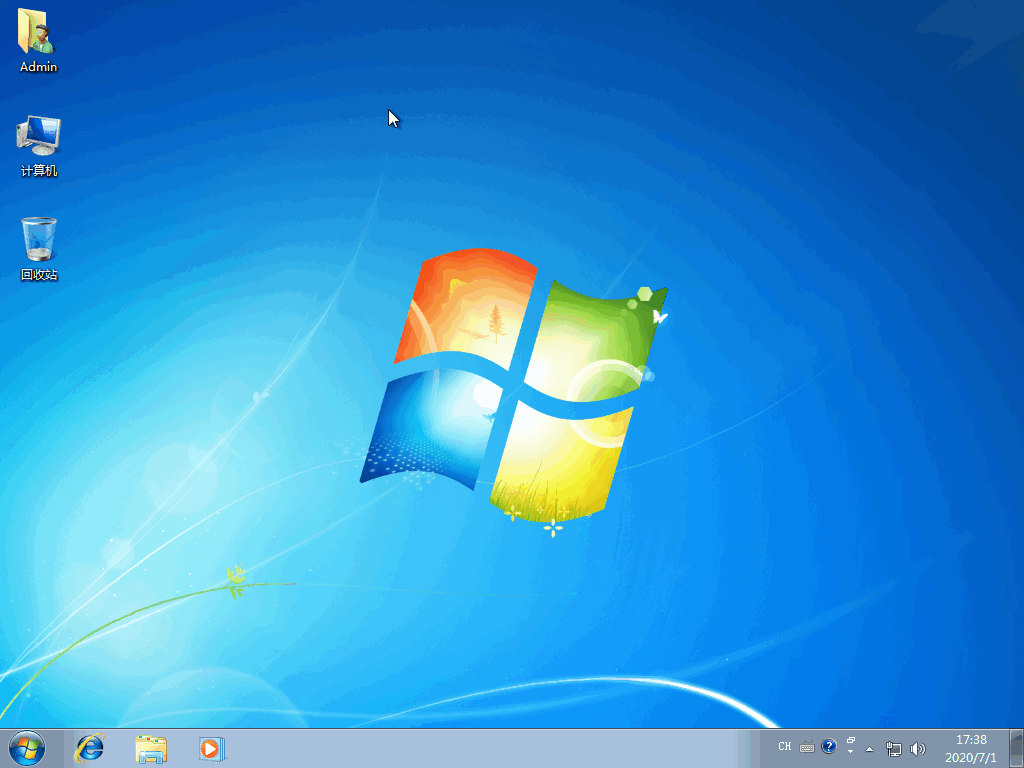
注意事项:在安装前备份好c盘重要资料,关掉电脑上的杀毒软件避免被拦截。
总结:
安装小白一键重装系统工具,打开选择在线重装栏目;
在线重装界面中,选择需要的win7系统安装;
等待软件自行下载镜像后重启进入pe系统;
在pe系统内小白装机软件自动安装,成功后重启电脑;
重启电脑后进入新的win7系统桌面即可正常使用。
 有用
26
有用
26


 小白系统
小白系统


 1000
1000 1000
1000 1000
1000 1000
1000 1000
1000 1000
1000 1000
1000 1000
1000 1000
1000 1000
1000猜您喜欢
- win7系统怎么看电脑配置2021/11/27
- 教大家win7图片查看器怎么恢复..2021/04/30
- 简述怎样用u盘重装系统win7系统..2023/02/27
- win7升级win10系统变得很卡怎么办..2021/07/06
- 重装win7原版ISO系统的步骤教程..2021/08/01
- 笔者教你任务栏不显示打开的窗口怎么..2019/03/07
相关推荐
- 联想笔记本W764位纯净版推荐..2017/07/27
- win7系统还原怎么开步骤2023/01/02
- win7重装系统教程2022/12/16
- 简述电脑怎么重装系统win72022/09/08
- 如何用360重装电脑系统版win7..2023/04/17
- 笔记本电脑配置,小编教你怎么看笔记本..2018/05/15

















