电脑店一键重装系统win7教程
- 分类:Win7 教程 回答于: 2022年06月11日 09:36:22
电脑店一键重装系统软件是一款适合新手用户使用的在线装机工具,操作比较简单。有网友想了解借助该工具怎么重装系统win7使用,下面小编就给大家演示下电脑店一键重装系统win7教程步骤。
工具/原料:
1、操作系统: windows 7
2、品牌型号:台式/笔记本电脑
3、软件版本:电脑店一键重装系统V7.5
重装方法:u盘本地重装系统win7
1、准备一个容量8G或以上的u盘,下载电脑店U盘启动盘制作工具,进行u盘启动盘制作,注意关闭相应的杀毒软件,避免误删,导致制作失败
2、然后,下载win7的镜像系统,保存在电脑中除系统盘外的其他分区中,但是如果是要多次使用,则建议保存在U盘启动盘中
3、之后,插入电脑店u盘启动盘,开机或重启,出现开机画面时,按下u盘启动快捷键进入优先启动项设置界面,选中U盘选项为第一启动项,回车进入电脑店winpe 界面
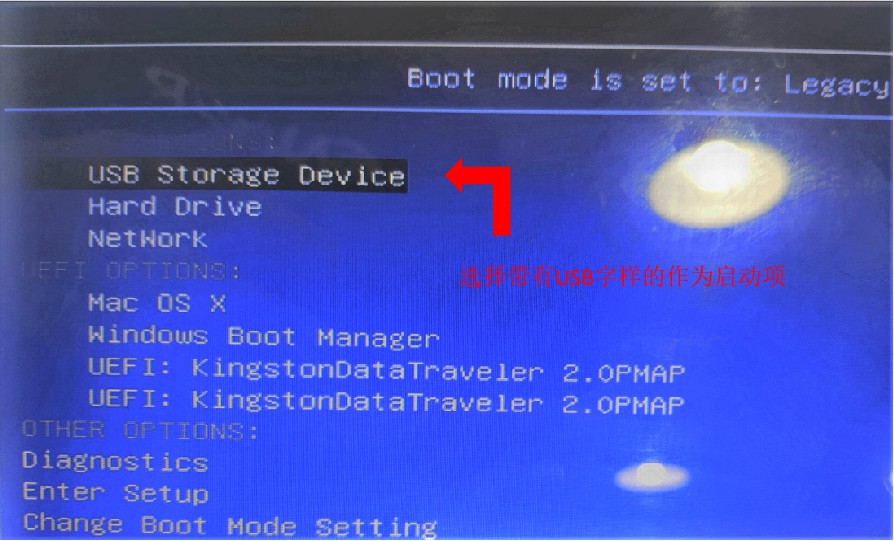
4、选中【1】Win10X64PE(2G以上内存),按回车进入桌面
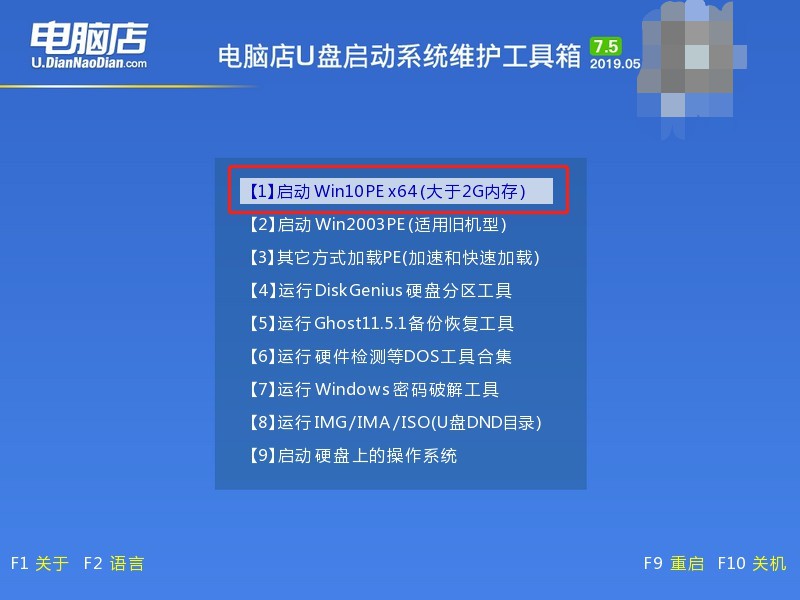
5、进入电脑店winpe桌面,打开电脑店一键装机,如图所示,选择之前已下载的镜像系统,并安装在C盘,点击“执行”进入下一步
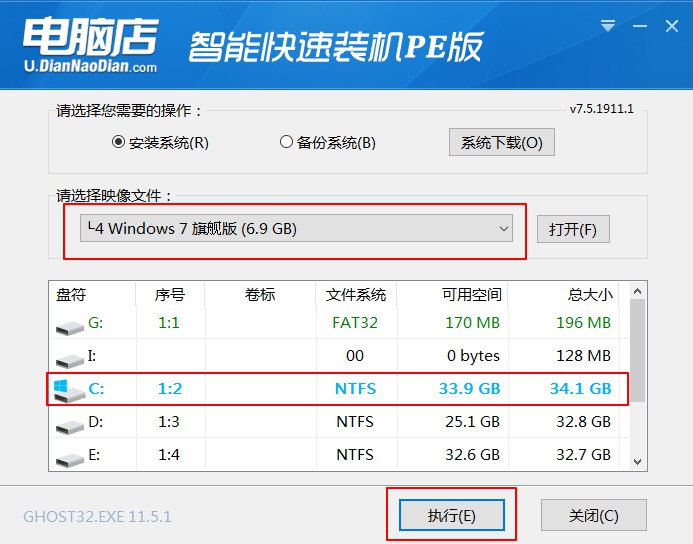
6、出现一键还原提示框,建议默认勾选,点击“是”继续安装
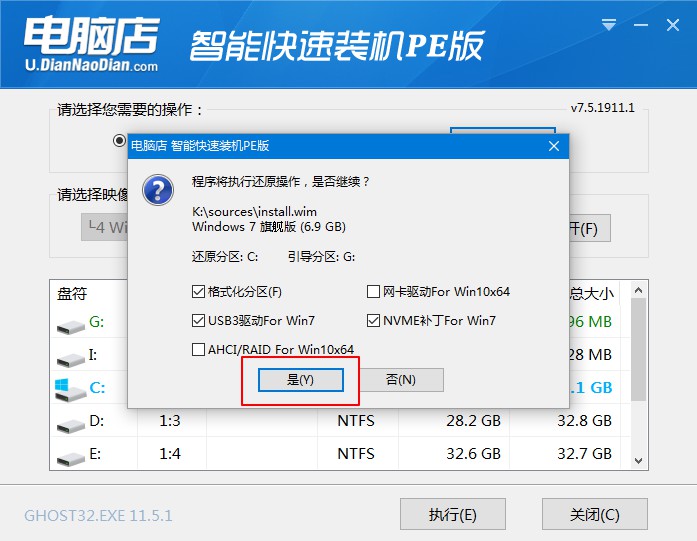
7、电脑重启后,拔掉U盘,之后电脑进入系统部署阶段,无需操作。
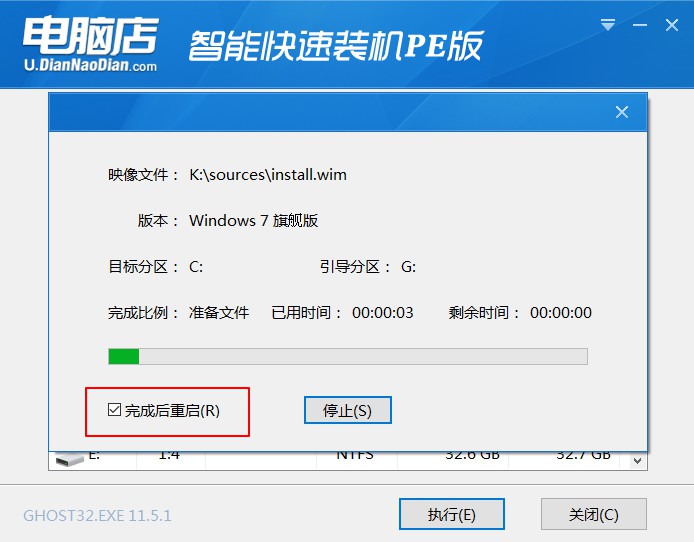
8、稍等片刻,出现win7界面,重装成功

以上就是本次电脑店一键重装系统win7教程步骤,是不是很简单呢?希望这篇教程可以帮助到有需要的朋友。
 有用
26
有用
26


 小白系统
小白系统


 1000
1000 1000
1000 1000
1000 1000
1000 1000
1000 1000
1000 1000
1000 1000
1000 1000
1000 1000
1000猜您喜欢
- 小编教你添加桌面快捷方式..2018/10/22
- win7产品密钥分享2022/11/12
- 怎么把隐藏的文件显示出来,小编教你隐..2018/08/16
- win7系统多久重装一次比较好..2021/09/22
- 主编教您电脑桌面图标都没了怎么办..2018/11/30
- 处理windows7如何重装2019/05/11
相关推荐
- 海尔电脑一键重装系统win7教程..2019/10/10
- win7蓝屏怎么解决2021/10/21
- 详解win7没有个性化怎么办2018/12/17
- 笔者教你笔记本电脑排行榜..2019/02/25
- w7系统怎么设置屏幕休眠2020/10/30
- 深度系统之家win7系统安装步骤..2022/06/03

















