装机吧u盘装系统win7教程步骤
- 分类:Win7 教程 回答于: 2022年06月20日 12:48:06
随着pe系统的流行,很多电脑用户现在都是自己装系统,不仅省了装系统的费用,而且省了时间,安装系统成功后也会充满成就感,装机吧就是个不错的重装软件。今天就给大家教一教U盘重装系统步骤图解win7系统的操作。
电脑型号:联想扬天V14
系统版本:Windows7专业版
软件系统:12.6.48.1900
步骤:
1、准备一个8g以上的空白u盘。下载并打开装机吧软件,点击制作系统,选择我们想要的win7系统开始制作。
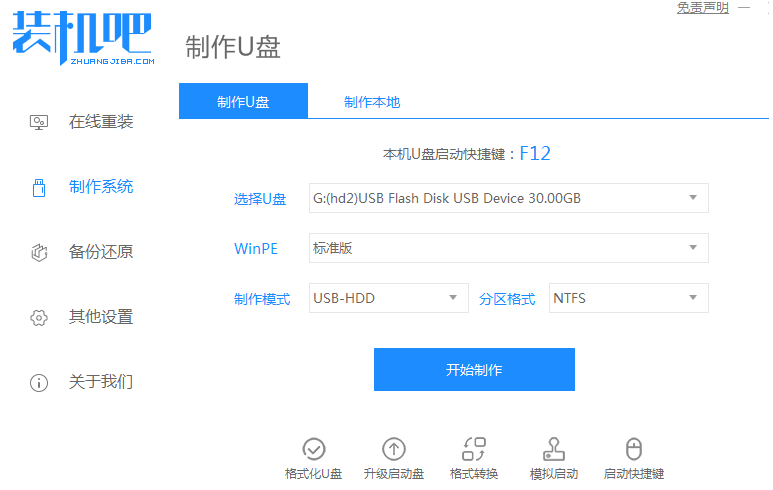
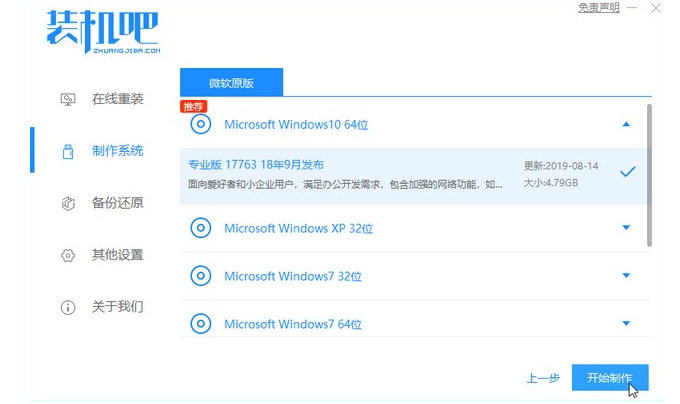
2、等待制作完成,查看热键,拔出u盘。
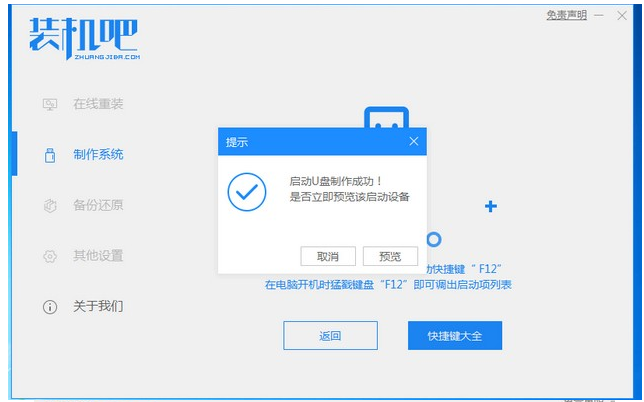
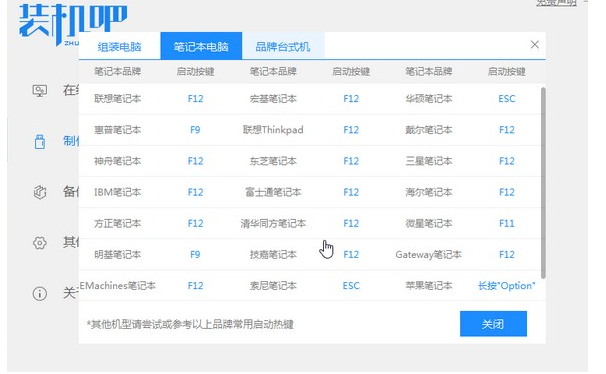
3、把u盘插入我们需要重装系统的电脑,开机不断按热键进入界面选择u盘启动,选择进入pe系统。
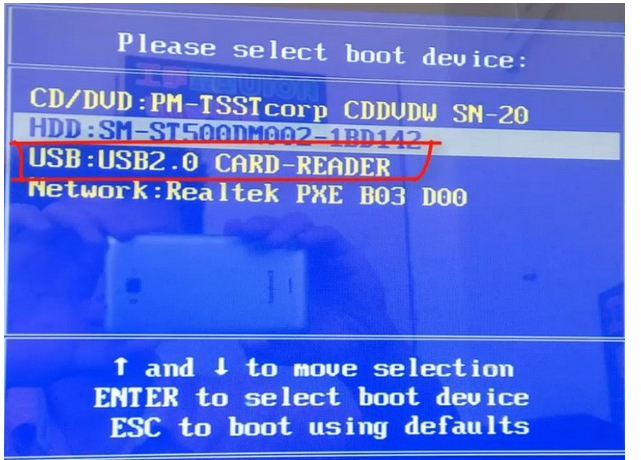

4、在pe系统中选择我们想要安装的系统版本,点击安装即可。
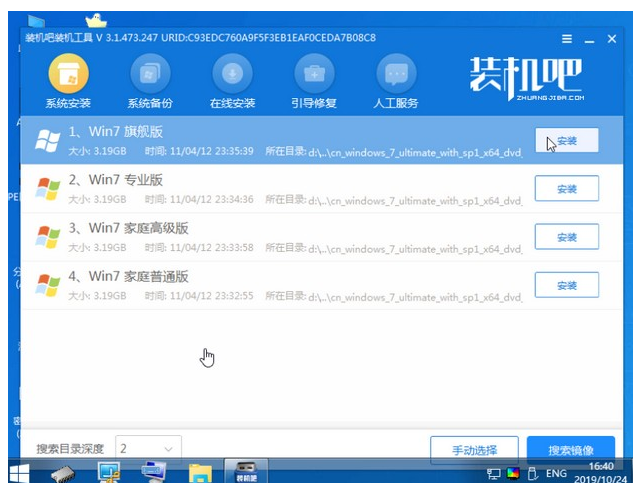
5、等待安装完成点击立即重启!(重启之前请拔出u盘)
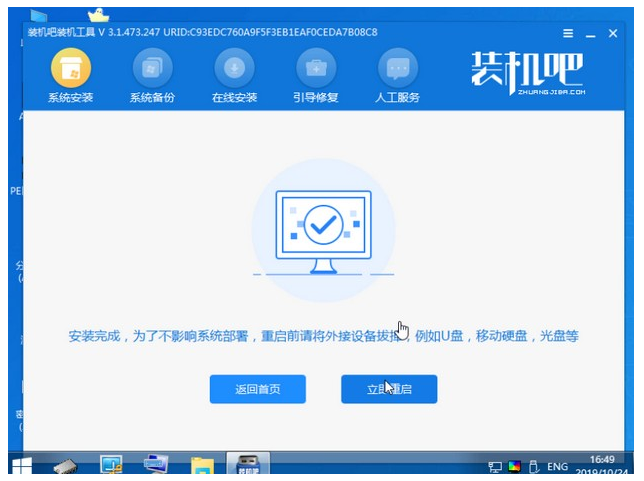
6、等待重启后进入系统桌面我们就能正常使用啦!
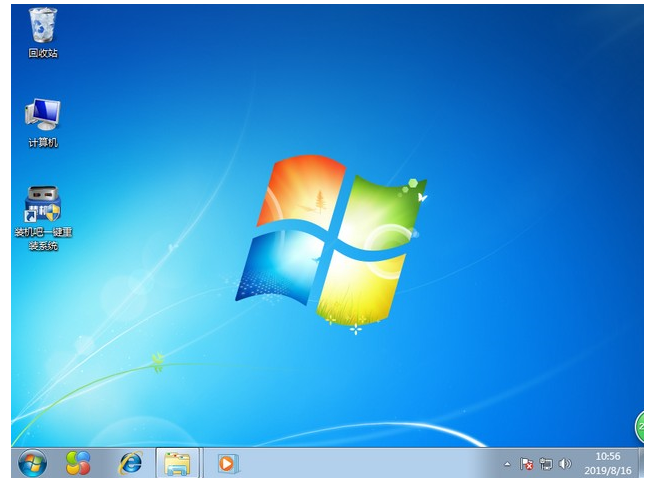
上面就是使用装机吧U盘重装系统步骤图解win7系统的操作,希望以上内容可以对你有所帮助。
 有用
26
有用
26


 小白系统
小白系统


 1000
1000 1000
1000 1000
1000 1000
1000 1000
1000 1000
1000 1000
1000 1000
1000 1000
1000 1000
1000猜您喜欢
- administrator权限,小编教你win7设置a..2018/09/27
- 小白一键重装win7系统2021/12/13
- win7笔记本如何重装系统2022/12/13
- 小白系统官网电脑版重装win7的步骤..2022/11/03
- office2007,小编教你怎么office2007..2018/05/31
- 装机吧一键重装系统win7教程步骤..2022/07/05
相关推荐
- 专注于win7系统安装教程图解..2021/12/06
- 教您cdr文件打开很慢怎么办..2019/03/15
- 安全证书过期,小编教你怎么解决网站安..2018/06/04
- w7纯净版64位系统推荐2017/08/01
- 简述自己怎么重装电脑系统win7..2022/11/22
- 电脑怎样重装系统win72022/05/02

















