大白菜超级u盘启动制作工具win7安装教程
- 分类:Win7 教程 回答于: 2022年07月07日 12:20:00
win10系统越来越普及,但是很多人在升级为新系统后却还是觉得win7更适合自己。今天小编今天要跟大家分享下:大白菜超级u盘启动制作工具win7安装教程。
工具:
电脑型号:酷睿i7+独显
系统版本:Windows 10专业版
软件版本:大白菜超级U盘装机工具 V6.0.2101.28官方版
U盘:8G以上
大白菜u盘重装准备
利用大白菜超级u盘装机工具,并制作u盘启动盘。
PS:由于该过程涉及到对移动磁盘的读写,那么久有可能会遭到杀毒软件的拦截,所以一定要提前关闭相关的杀毒类软件,切记!
再次,提前下载win7系统的镜像文件,并保存在除C盘以外的其他分区中。
然后,进行U盘启动BIOS设置。插入U盘启动盘后重启,出现开机页面时按下U盘启动快捷键进入启动项界面,将U盘选项设置为第一选项。
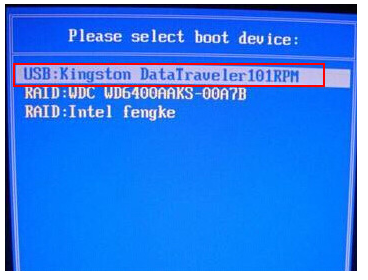
大白菜u盘重装win7步骤
步骤一:在完成U盘启动BIOS设置之后,回车即可进入大白菜PE界面。
然后通过方向键选择菜单中的【启动Win10PE X64 (大于2G内存)】,之后回车即可。
步骤二:打开大白菜一键装机工具,选择【安装系统】。
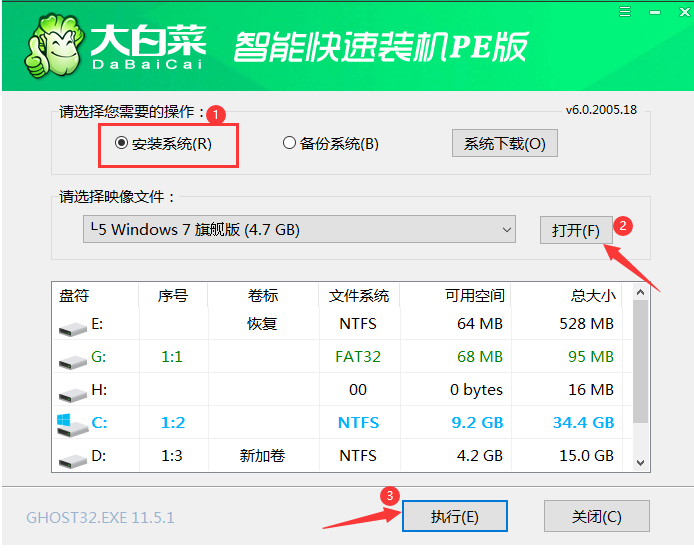
点击【打开】就可选择你想要安装并已经下载好的win7系统,安装路径一般默认勾选为C盘,然后点击【执行】即可。
PS:此步骤的前提是已经下载好所需系统的镜像文件,如若没有提前下载镜像文件则参考步骤三。
步骤三:点击【系统下载】,选择好所需系统,点击【下一步】,完成后点击【立即安装】。
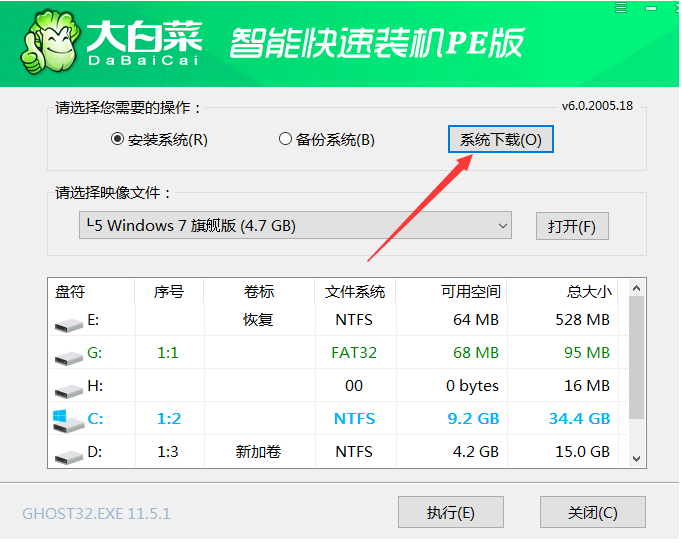
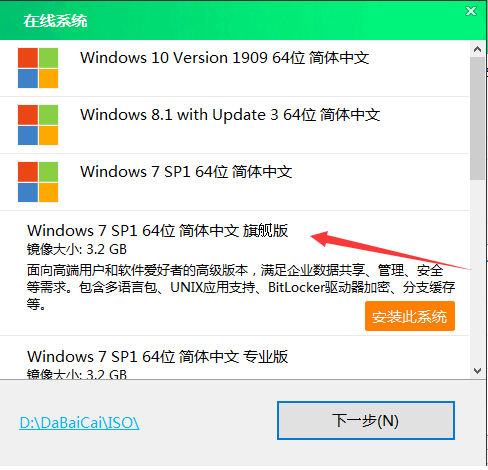
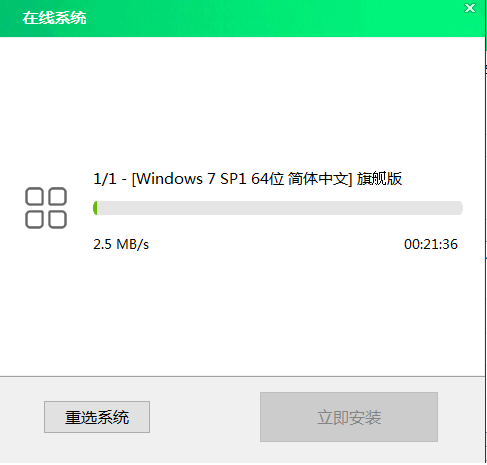
步骤四:会自动出现一个关于还原设置的弹窗,一般默认勾选,然后选择【是】。
PS:建议网卡驱动与USB驱动都勾选,以免重装系统之后出现无法正常上网以及USB无法识别的情况。
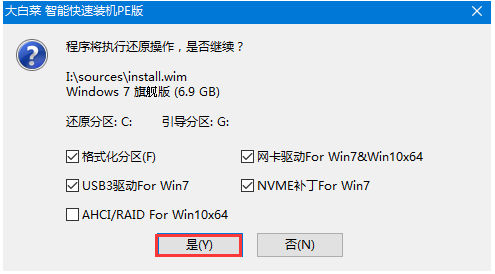
步骤五:勾选安装页面的左下角的【完成后重启】,那么在安装完成会自动开始重启。
注意:一定要在重启前拔掉U盘,以免再次进入大白菜PE系统。
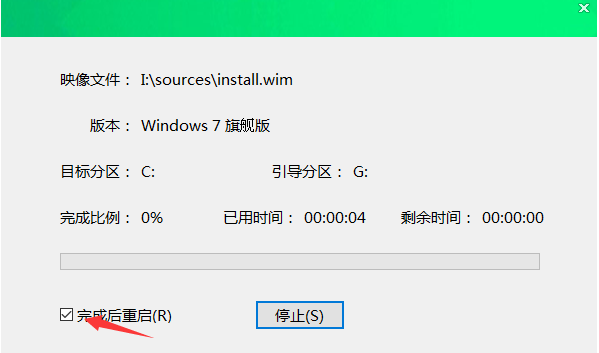

步骤六:重启后会自动完成系统部署以及各种激活程序,只需要耐心等待即可。
那么以上就是如何利用大白菜超级u盘装机工具重装系统win7的相关内容了,希望可以对你有所帮助。
 有用
26
有用
26


 小白系统
小白系统


 1000
1000 1000
1000 1000
1000 1000
1000 1000
1000 1000
1000 1000
1000 1000
1000 1000
1000 1000
1000猜您喜欢
- mac装windows7 64位旗舰版图文详解..2017/07/28
- win7重装系统后鼠标键盘不能用怎么办..2020/12/13
- 手把手教你联想笔记本系统重装win7系..2021/04/29
- aoc一体机预装win10改win7系统方法..2021/04/01
- svchost,小编教你svchost占用内存过高..2018/10/08
- 技术编辑教您win7 64位旗舰原版怎么安..2018/12/10
相关推荐
- 如何一键安装win7系统详细步骤..2021/04/19
- 小白系統重装win72022/11/16
- 0x800704cF,小编教你Win7访问共享时提..2018/03/10
- 360浏览器清除缓存,小编教你怎么清除..2018/08/04
- 小马oem7激活工具如何使用2022/10/24
- win7系统安装教程的详细步骤..2022/10/26

















