华硕电脑怎么重装系统win7
- 分类:Win7 教程 回答于: 2022年08月03日 12:02:04
有小伙伴不知道自己的华硕电脑怎么重装系统win7,原有的系统越来越臃肿,运行速度也很慢,非常耽误效率。我们可借助重装win7系统工具实现,下面小编就把华硕电脑重装系统win7的方法步骤带给大家。
工具/原料:
系统版本:windows7系统
品牌型号:华硕灵珑III
软件版本:胖爪装机大师1.0.1.0
方法/步骤:
1.打开浏览器,搜索胖爪装机大师官网,进入官网点击左侧"立即下载",将其安装华硕电脑上。

2.关闭电脑上的安全杀毒软件,再打开该软件。

3.在一键装机下点击立即重装按钮。

4.点击下一步。

5.选择需要重装的windows7系统,点击下一步。

6.在这里也可以选择想要安装的软件,点击下一步。

7.然后等待资源的下载即可,下载完成后点击开始安装。

8.安装完成后会自动重启。

9.计算机正式进入win7系统,就可以正常使用了。
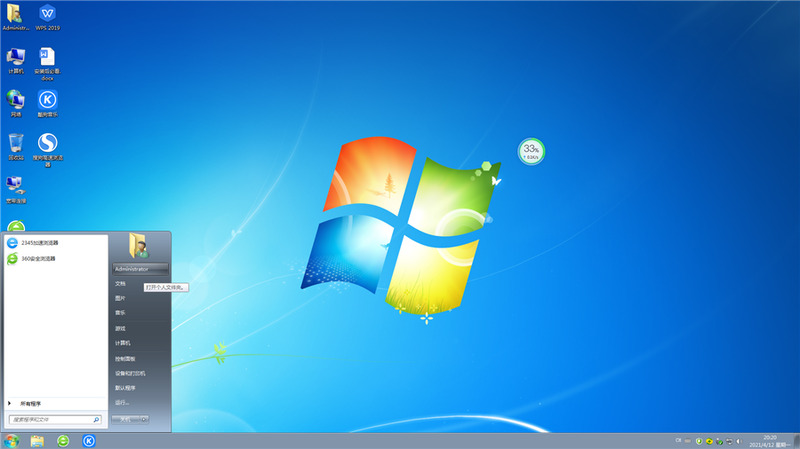
总结:
1、打开装机工具,在一键装机下选择系统下载;
2、等待安装完成后重启电脑进入win7系统。
 有用
26
有用
26


 小白系统
小白系统


 1000
1000 1000
1000 1000
1000 1000
1000 1000
1000 1000
1000 1000
1000 1000
1000 1000
1000 1000
1000猜您喜欢
- win7开机怎么进去还原系统步骤..2022/11/10
- 教你win7怎样恢复系统还原点..2021/05/20
- word2007密钥,小编教你word2007的产品..2018/05/15
- 零度飘逸win7 32位系统下载2017/06/09
- 四步教会你win7电脑怎么还原系统..2022/09/21
- 如何用硬盘重装系统win72020/07/12
相关推荐
- 为你解答win7进入安全模式教程..2019/01/29
- win7重装系统后连不上网怎么办..2022/06/13
- 小白在线重装win7教程2022/11/08
- 电脑如何自己重装系统win72022/09/05
- win7操作系统下载后如何安装..2022/12/26
- 光盘重装系统win72022/10/21

















