怎么样用u盘安装win7系统
- 分类:Win7 教程 回答于: 2022年08月09日 13:01:24
win7系统的功能和其稳定性赢得了很多用户的喜爱。大家在电脑要安装系统的时候都会选择方便快捷的,比如用u盘引导来进行系统安装,那么怎么样用u盘安装win7系统?下面,小编就来说说用u盘安装win7系统怎么操作,一起来学习一下吧。
工具/原料:
1、操作系统: windows 7
2、品牌型号:联想E550笔记本电脑 金士顿u盘
3、软件版本:系统之家装机大师V2021
怎么样用u盘安装win7系统:
首先需要在一台能正常使用的电脑上制作U盘启动盘,制作方法如下:
一、U盘启动盘制作
1、在能正常使用的电脑上插入金士顿u盘,并下载安装好系统之家装装机大师。打开系统之家装机大师,在主页的最上方选择→【U盘启动】,保留默认的格式,点击开始制作。
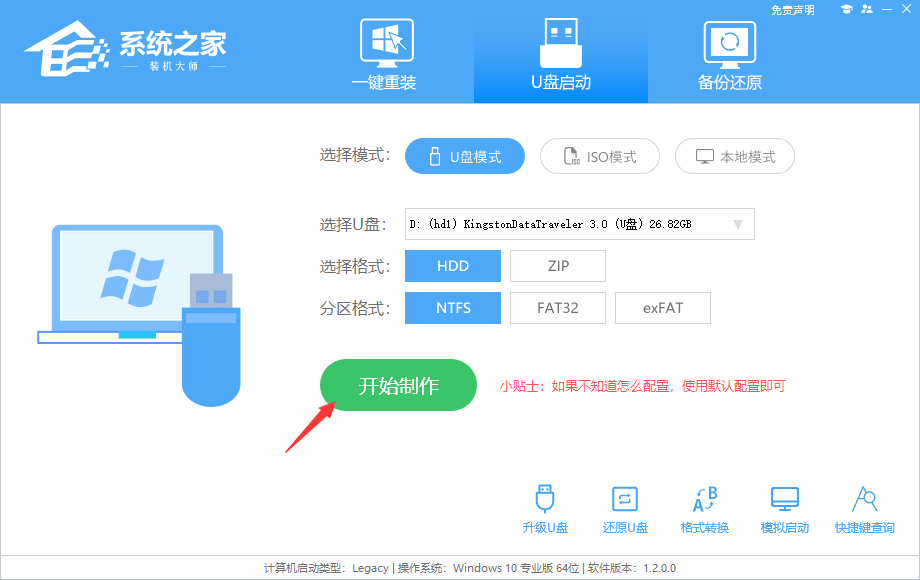
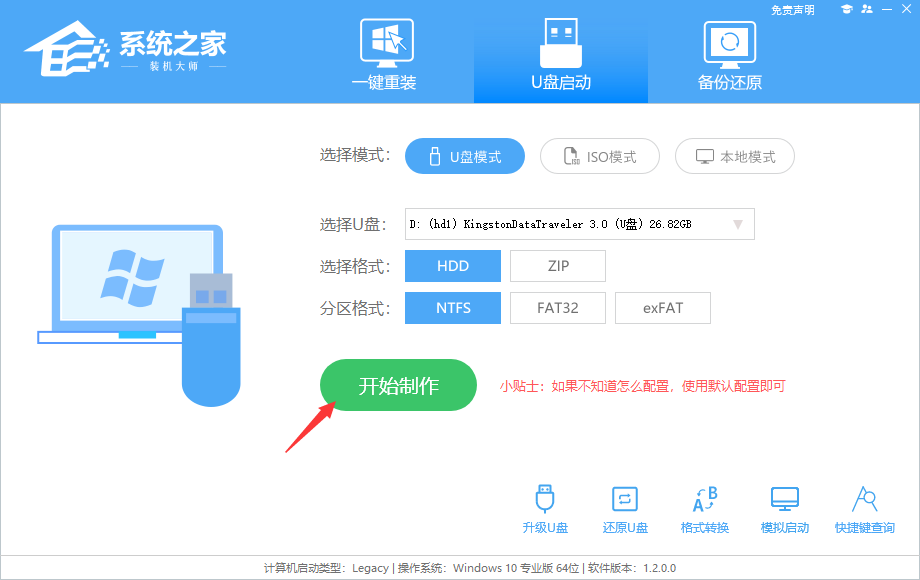
2、然后工具会自动提示是否开始制作,确定即可。
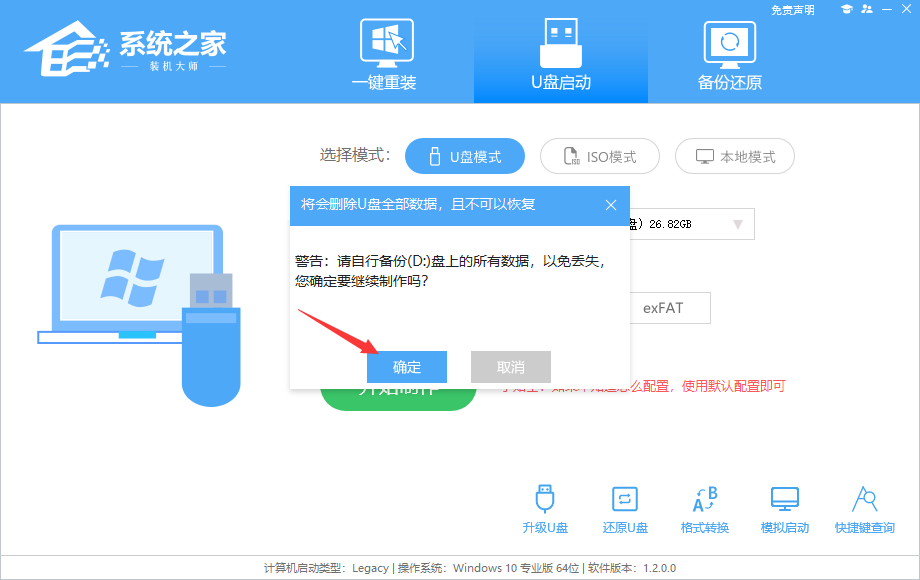
3、工具正在进行制作,等待U盘制作完毕。
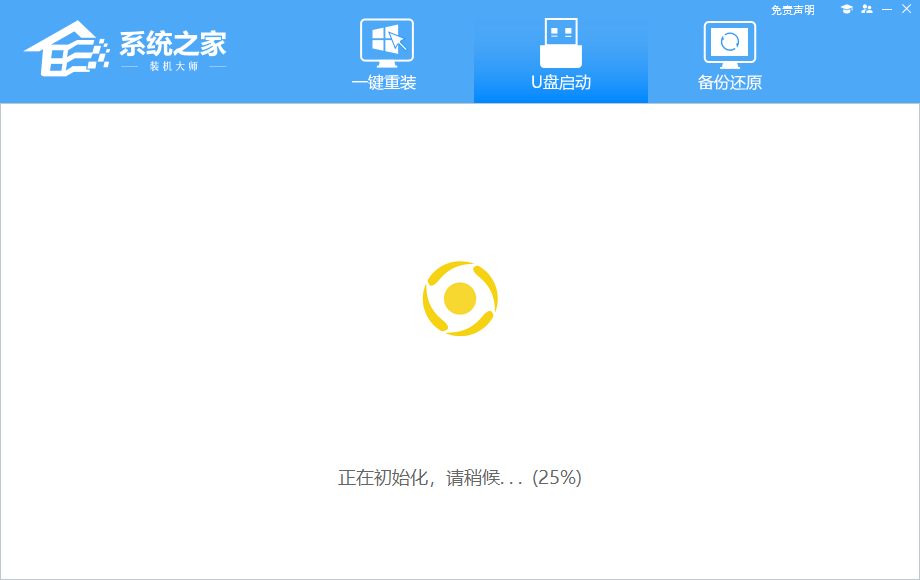
4、制作完毕后,工具会进行提示,并且显示当前电脑的开机U盘启动快捷键。
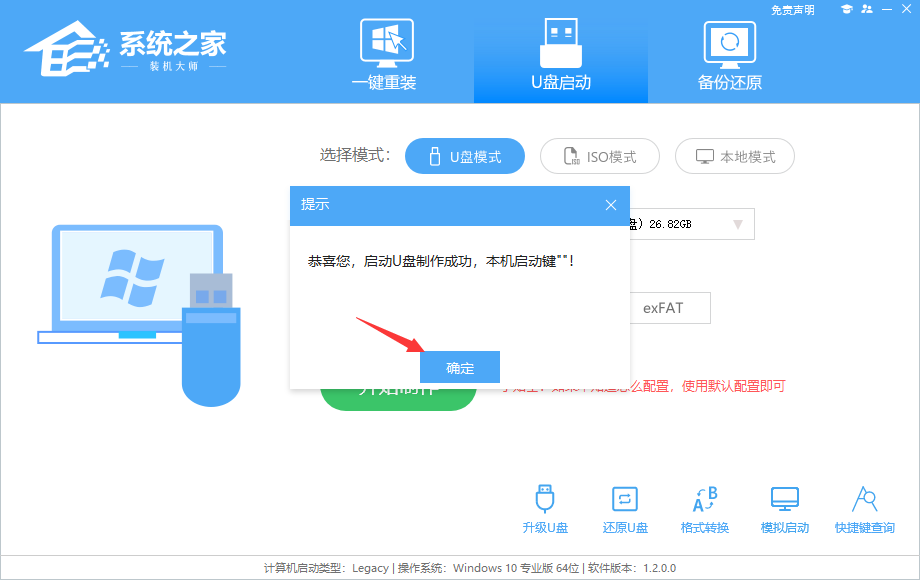
5、制作完毕后,需要测试当前U盘启动盘是否制作完成。需要点击 右下方模拟启动-BIOS启动。
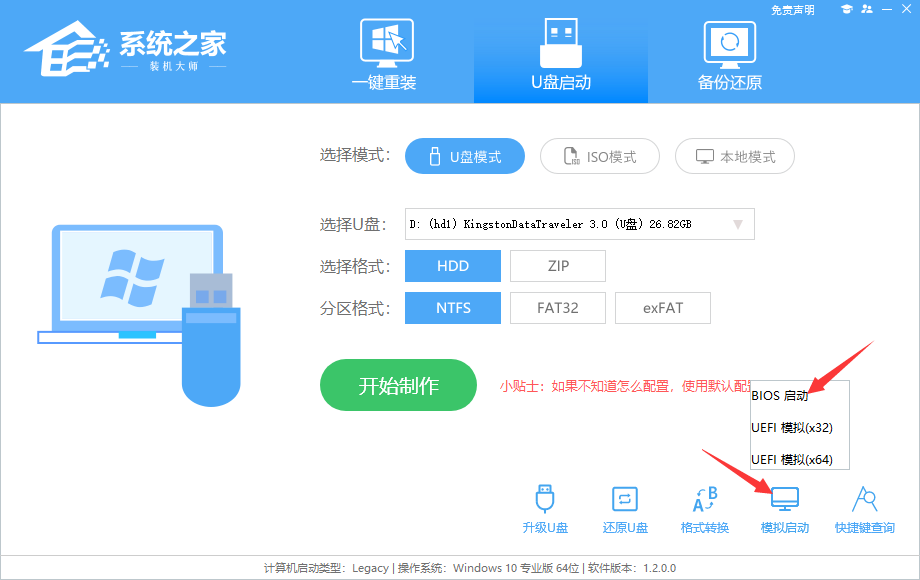
6、在小白之家官网下载win7系统,并将下载好的系统移动到U盘中即可。
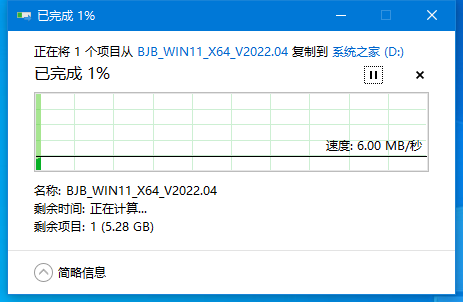
二、U盘装Win7系统
1、将刚制作好的U盘插入到需要安装的电脑,重启电脑按快捷键选择U盘为第一启动项。进入后,键盘↑↓键选择第二个【02】启动Windows10PEx64(网络版),然后回车。
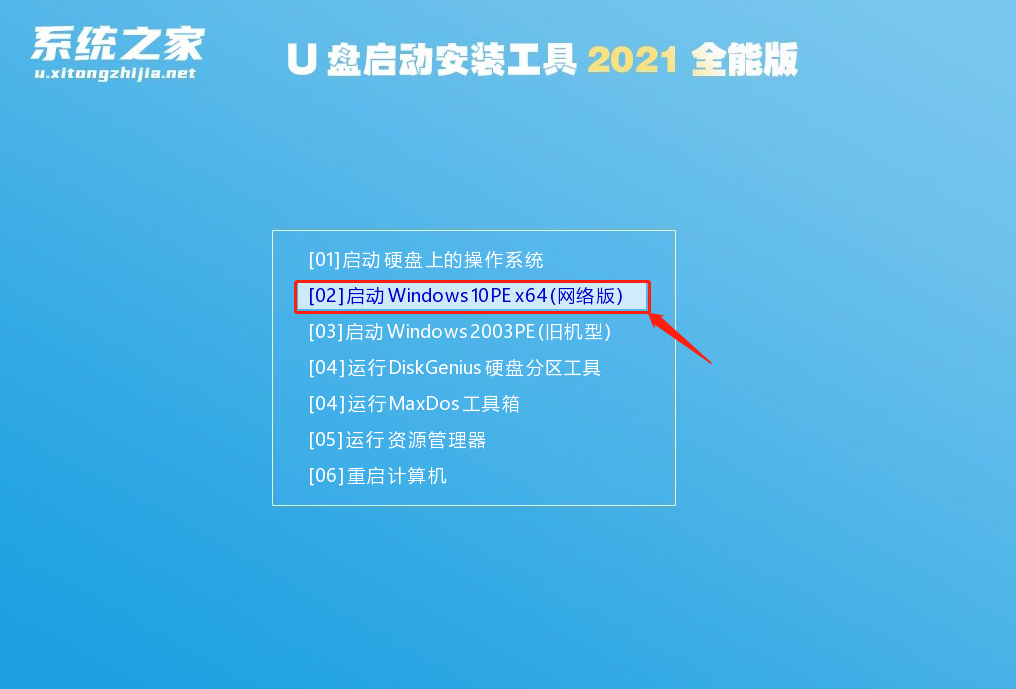
2、电脑进入PE界面后,点击桌面的一键重装系统。
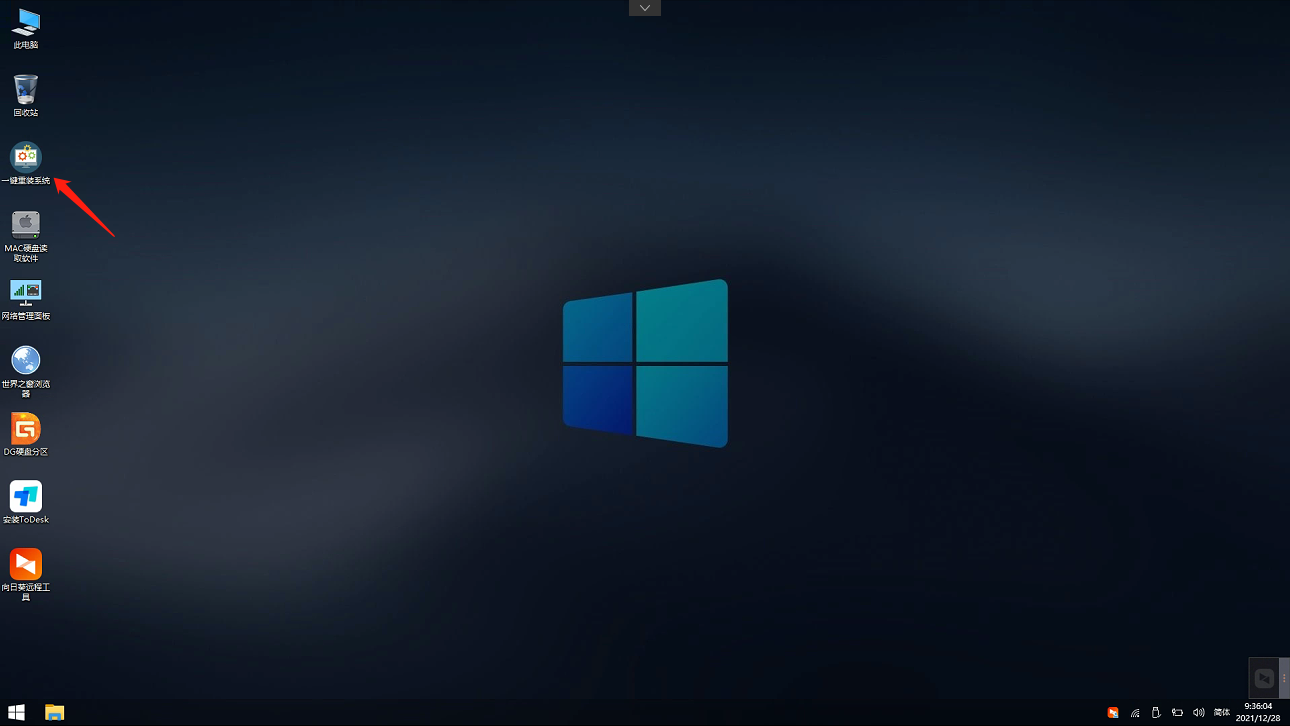
3、工具开启,点击浏览选择U盘中的下载好的系统镜像ISO。选择后,再选择系统安装的分区,一般为C区,如若软件识别错误,需用户自行选择。

4、完成后点击下一步。
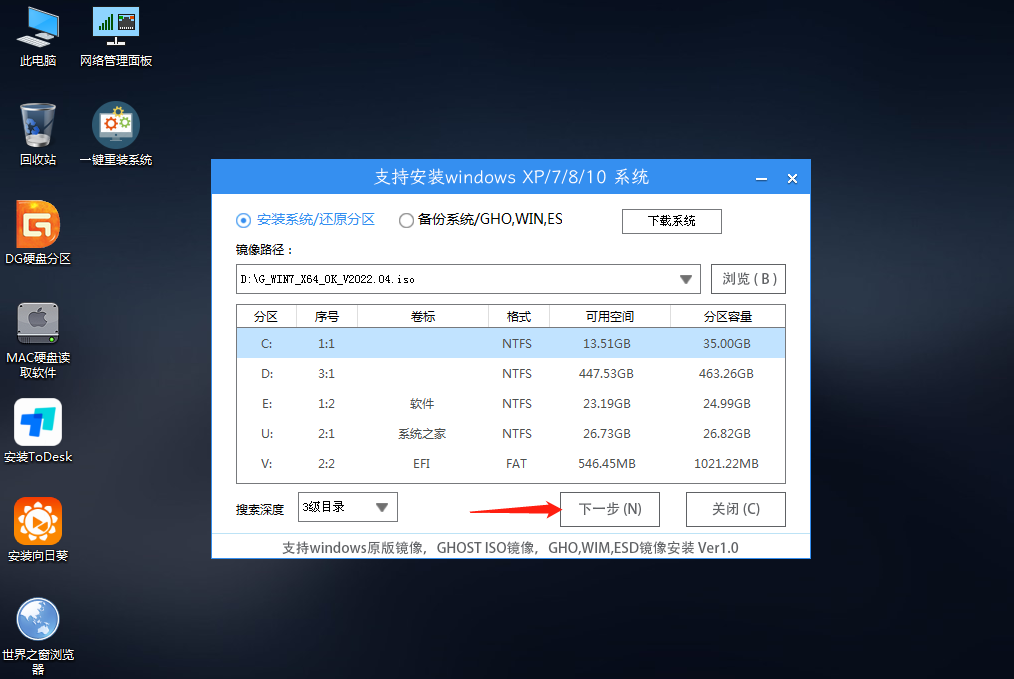
5、接下来直接点击安装即可。
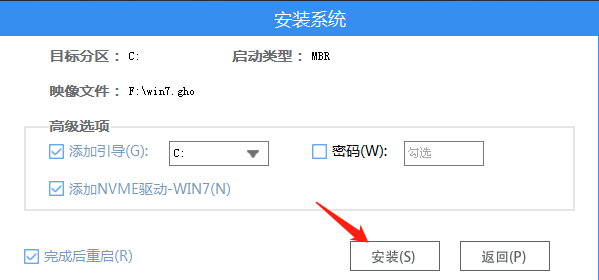
6、工具正在进行系统安装,请等候。
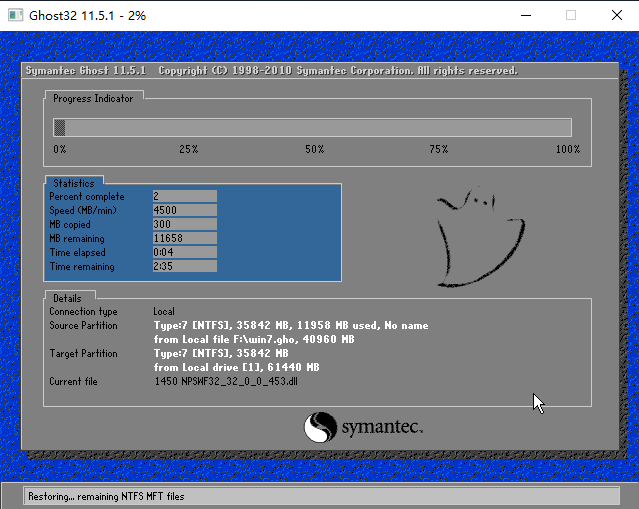
7、系统安装完毕后,软件会自动提示需要重启,并且拔出U盘,请用户拔出U盘再重启电脑。
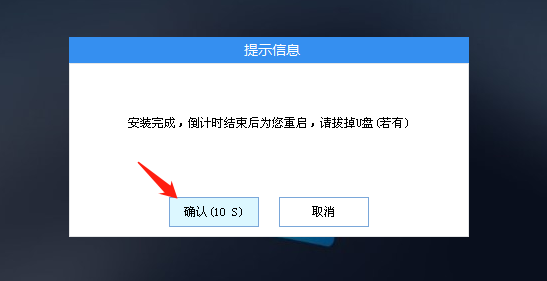
8、重启后,系统将自动进入系统安装界面,到此,装机就成功了!
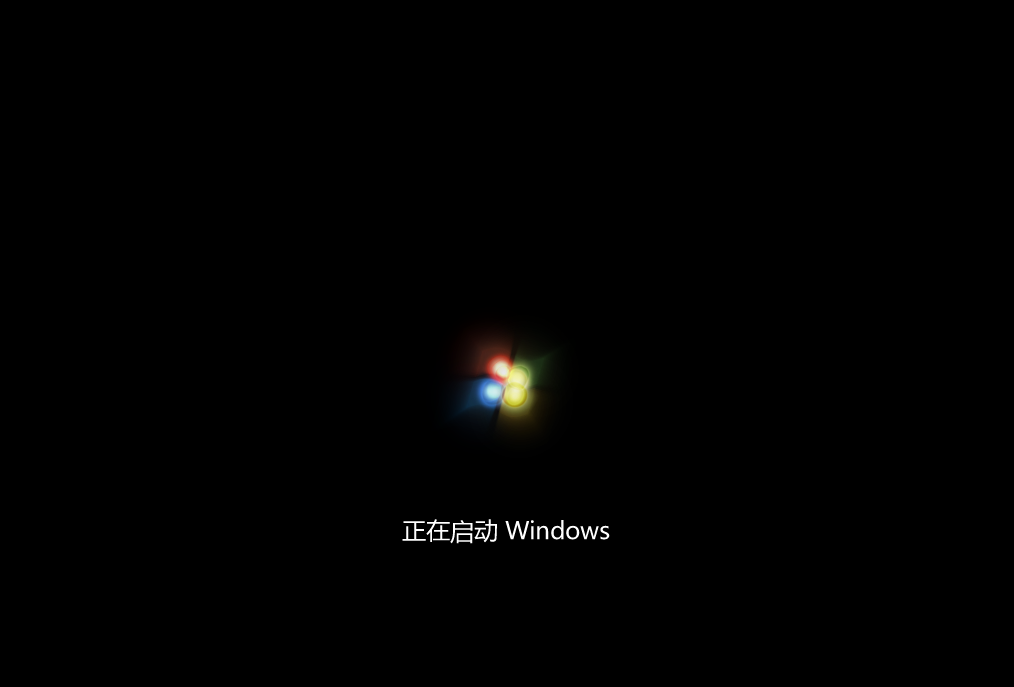
总结
首先要在正常的电脑里制作u盘启动盘,并下载win7系统镜像文件到u盘,完成后拔出u盘;然后再将u盘插入到需要安装系统的电脑里,用系统之家工具进行u盘来安装新系统。
以上就是u盘安装win7系统怎么操作的全部内容,希望能帮助到大家。
 有用
26
有用
26


 小白系统
小白系统


 1000
1000 1000
1000 1000
1000 1000
1000 1000
1000 1000
1000 1000
1000 1000
1000 1000
1000 1000
1000猜您喜欢
- 0x80070002,小编教你win10更新失败0x8..2018/06/23
- 重装系统win7后没有网卡驱动怎么办..2022/05/30
- 怎么一键重装win7系统教程2021/02/08
- win7系统无法保存打印机设置0x000006d..2022/01/28
- 显示器无信号,小编教你电脑显示屏不显..2018/01/19
- 怎么把桌面图标变小,小编教你电脑怎么..2018/07/02
相关推荐
- 小编教你解决win7无法保存打印机设置..2017/11/03
- win7升级win10系统的方法步骤..2022/07/19
- windows7重装系统教程2022/11/22
- 系统重装win7专业版教程步骤..2022/06/24
- win7产品密钥永久激活有哪些密钥的介..2021/08/30
- win7激活工具,小编教你win7激活工具的..2018/07/07

















