如何完成win7系统安装?
- 分类:Win7 教程 回答于: 2022年08月16日 09:22:33
相信大对win7系统不陌生,毕竟win7和win10是目前使用的比较广泛的电脑系统,win7多是用在笔记本电脑上的,而win10系统一般是使用在平板电脑
。win7系统的功能可以进行任务栏缩略图预览,在很多方面其实都比xp系统强大。win7系统比较受用户的欢迎,那么大家知道如何完成win7系统安装吗?下面,我们来看看win7系统安装win7系统安装过程。
工具/原料:
系统版本:windows 10
品牌型号: 华硕天选3
软件版本:win7旗舰版
方法/步骤:
1、下载好原版Win7系统ISO映像文件。

2、选择【全新制作】一个U盘PE启动盘。

3、在需要重装系统的电脑上插入制作成功的U盘,参考下表选择启动热键启动进U盘PE系统。

4、选择从Win10 PE启动。

5、启动完成后,在开始菜单点击“虚拟光驱”并运行。

6、在打开的虚拟磁盘驱动器窗口中,依次按顺序下载Win7 ISO映像文件。

7、完成后可以把窗口最小化。
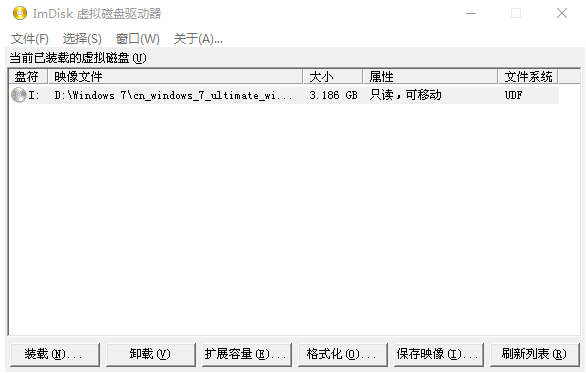
8、建议在开始安装前格式化一下原系统盘。

9、运行“WinNTSetup”安装器。

10、在WinNTSetup安装器中按图中提示选择。
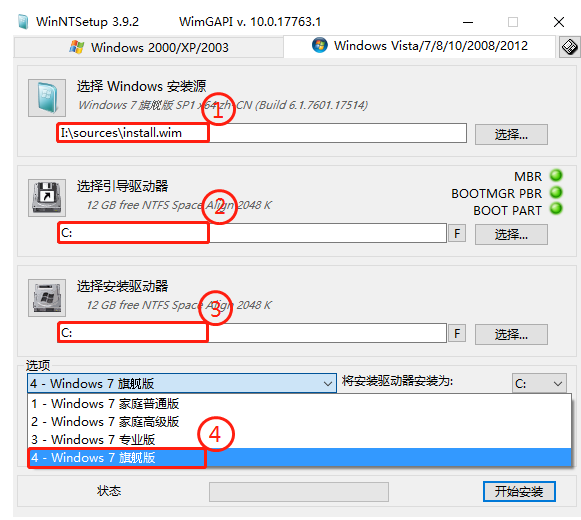
11、在弹出的确认窗口中,勾选上启动菜单修复与自动重启进行下一步。
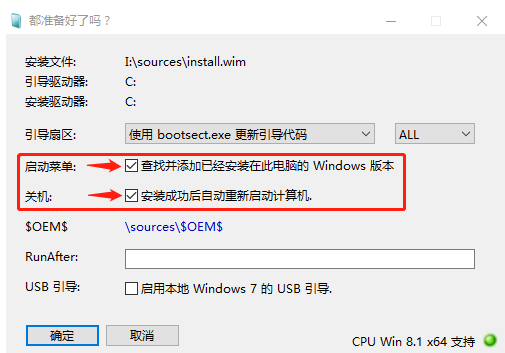
12、完成后会自动重启进入系统安装过程,请耐心等待完成。
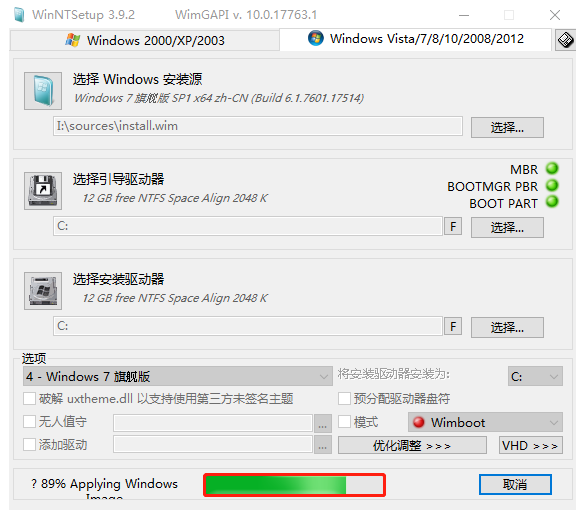
总结:
1、下载并运行原版Win7系统ISO映像文件。
2、开始制作U盘PE启动盘。
3、在需要重装系统的电脑上插入制作成功的U盘。
4、选择从Win10 PE启动后,点击“虚拟光驱”并运行。
5、依次按顺序下载Win7 ISO映像文件。
6、运行“WinNTSetup”安装器,在WinNTSetup安装器中按图中提示选择。
7、勾选上启动菜单修复与自动重启即可。
 有用
26
有用
26


 小白系统
小白系统


 1000
1000 1000
1000 1000
1000 1000
1000 1000
1000 1000
1000 1000
1000 1000
1000 1000
1000 1000
1000猜您喜欢
- 电脑无法读取sd卡,小编教你电脑无法读..2018/05/30
- windows7系统损坏修复进不去怎么办..2020/12/07
- msdn我告诉你怎么下载安装win7系统..2022/11/01
- 怎么用光盘重装系统win72022/08/04
- 电脑如何重装系统win7不用u盘..2022/08/14
- 图文演示win7系统32位升级64位的详细..2021/04/24
相关推荐
- 如何用U盘重装系统win7教程2022/09/20
- 屏幕分辨率,小编教你怎么调屏幕分辨率..2018/09/19
- 小编教你wifi可以上网但是电脑不能上..2019/05/24
- tif格式,小编教你tif文件怎么打开..2018/05/23
- 小编教你各版本Ghost windows7系统64..2017/06/12
- 电脑win7装系统步骤和详细教程..2023/01/15

















