台式电脑如何重装系统win7
- 分类:Win7 教程 回答于: 2022年08月29日 10:36:00
我们在使用电脑过程中,难免会出现需要重装系统的时候,重装系统的操作步骤不难,那么台式机如何重装系统呢?今天小编就给大家演示一个简单的台式电脑如何重装系统教程。
工具/原料:
系统版本:win7旗舰版
品牌型号:戴尔 灵越15
软件版本:小鱼装机工具 v3.1.329.319
方法/步骤:
1、下载安装小鱼系统工具并打开,点击在线安装,选择安装系统,点击下一步即可。
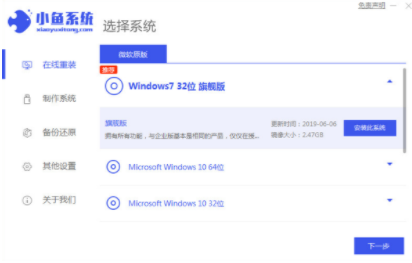
2、选择需要安装的应用软件,点击下一步。
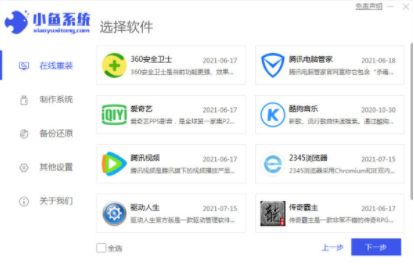
3、耐心等待软件下载系统镜像以及备份驱动等资料。
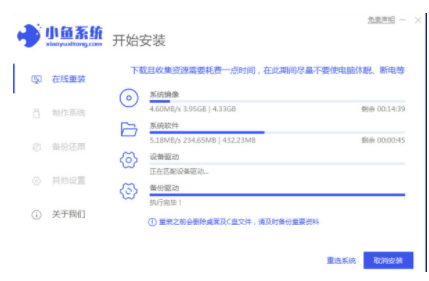
4、等待系统部署安装环境等等。
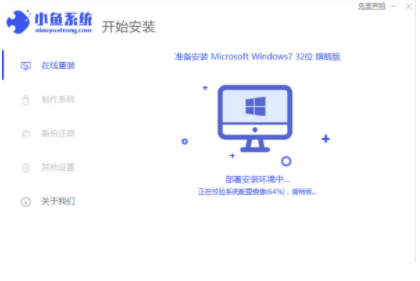
5、环境部署完毕后,点击立即重启。
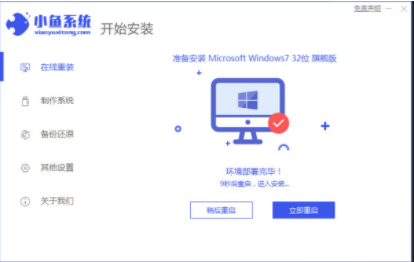
6、进入启动管理器界面,选择第二项按回车。

7、系统加载过程中,我们耐心等待。
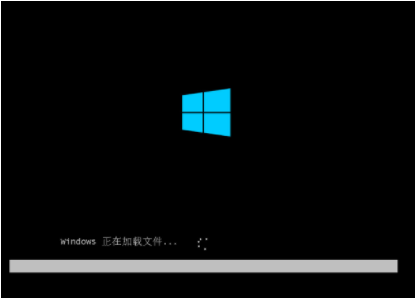
8、等待系统自动安装完成之后,点击立即重启。

9、进入启动管理器界面之后,选择windows7,按回车。

10、等待系统加载重启电脑,进入桌面就表示完成。
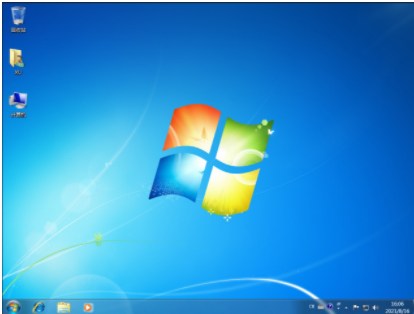
总结:
1、下载安装小鱼系统工具并打开,点击在线安装,选择安装系统,点击下一步。
2、选择需要安装的应用软件,点击下一步,等待软件下载系统镜像以及备份驱动等资料。
3、等待系统部署安装环境,环境部署完毕之后,点击立即重启。
4、进入启动管理器界面,选择第二项,按回车,系统加载过程中,耐心等待。
5、等待系统自动安装完成之后,点击立即重启。进入启动管理器界面,选择windows7,按回车。
6、等待系统加载重启电脑,进入桌面就表示完成。
 有用
26
有用
26


 小白系统
小白系统


 1000
1000 1000
1000 1000
1000 1000
1000 1000
1000 1000
1000 1000
1000 1000
1000 1000
1000 1000
1000猜您喜欢
- 台式电脑怎么用u盘重装系统win7..2023/03/02
- u盘win7系统盘制作安装方法步骤..2021/12/28
- 小白装机系统装win72021/12/20
- 机械师电脑一键重装系统win7详细步骤..2019/09/22
- 电脑刷机重装系统win7教程2022/06/27
- 联想u盘启动设置win72022/10/05
相关推荐
- 怎样重装系统win7系统32位的教程..2022/11/24
- win7电脑右下角闪烁垃圾游戏图标怎么..2022/02/16
- windows7产品密钥大全2021新版..2021/10/21
- 怎么安装正版操作系统win72022/12/26
- win7旗舰版原版镜像如何下载安装..2022/12/23
- win7操作系统安装的步骤2022/09/28

















