如何使用u盘装win7系统
- 分类:Win7 教程 回答于: 2022年09月01日 09:44:00
新手遇到电脑无法开启,无法进入系统等等问题总是不知道如何解决,其实重启如果无法解决你的问题,那么你可以尝试使用U盘重装系统,U盘重装系统是一个非常好用的重装系统方法,通过该方法可以修复很多电脑系统故障问题。
工具/原料:
系统版本:windows10
品牌型号:macbook
软件版本:系统之家u盘重装工具,一个大于4GB的U盘
方法步骤:
一、u盘启动盘制作
1、进入工具后,在最上方选择U盘启动,保留默认的格式,点击开始制作。
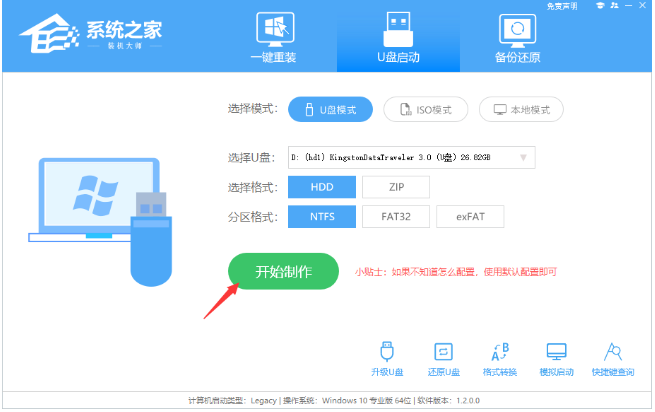
2、工具会自动提示是否开始制作。注意:制作工具将会清理U盘中所有的数据且不可恢复,请提前存储U盘中重要数据文件。
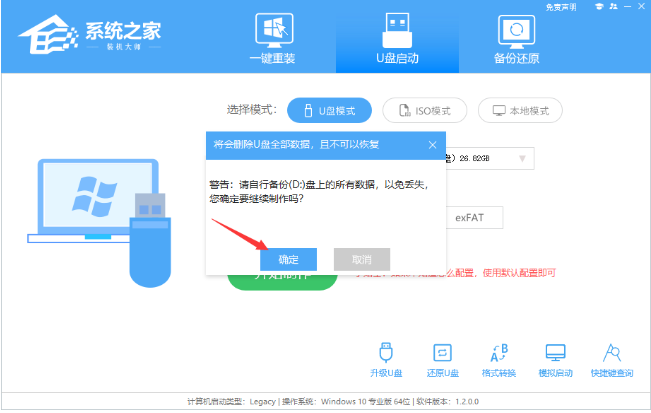
3、等待U盘制作完毕。
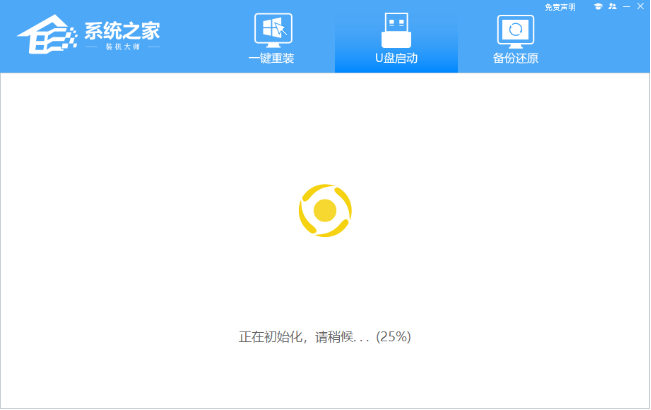
4、U盘制作完毕后,工具会进行提示,显示当前电脑的开机U盘启动快捷键。
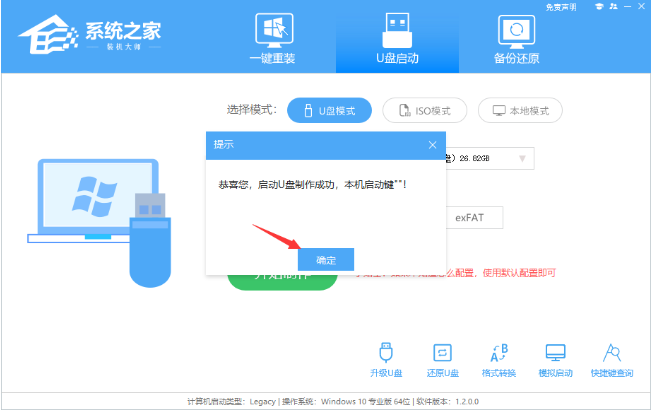
5、制作完毕后,需要测试当前U盘启动盘是否制作完成。需要点击 右下方模拟启动-BIOS启动。
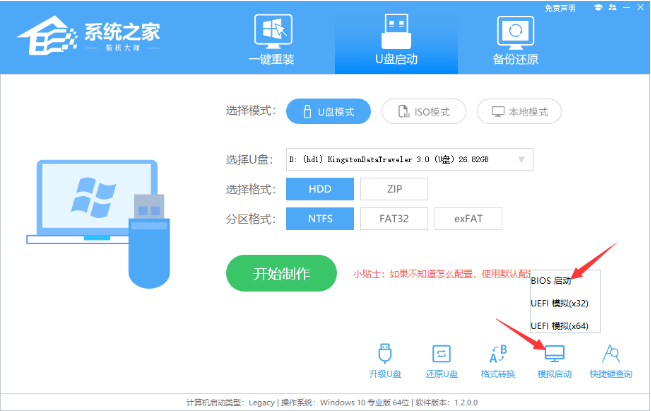
6、稍等片刻,成功显示此界面则为成功。
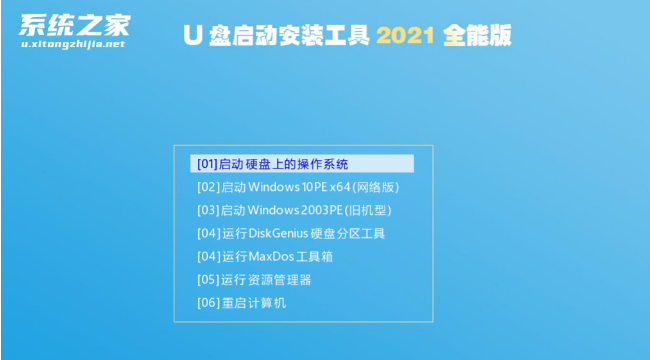
7、然后用户需要将下载好的系统移动到U盘中即可

二、U盘装Win7系统
1、查找自己电脑主板的U盘启动盘快捷键。
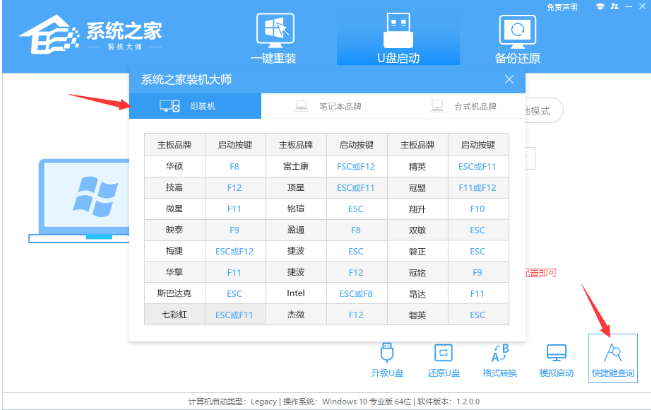
2、U盘插入电脑,重启电脑按快捷键选择U盘为第一启动项。进入后,使用键盘上下方向键选择第二个02启动Windows10PEx64(网络版),然后回车。
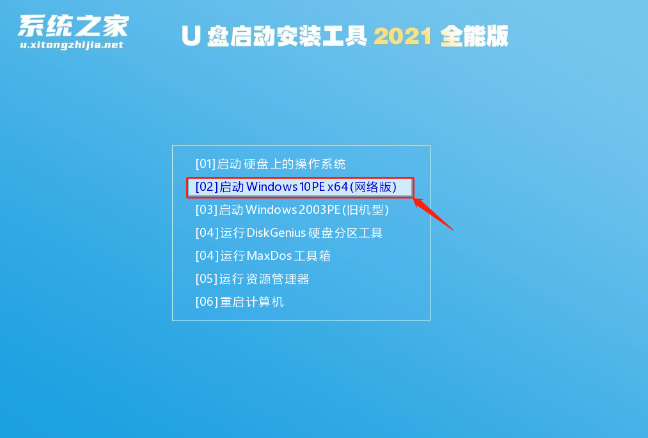
3、进入PE界面后,点击桌面的一键重装系统。
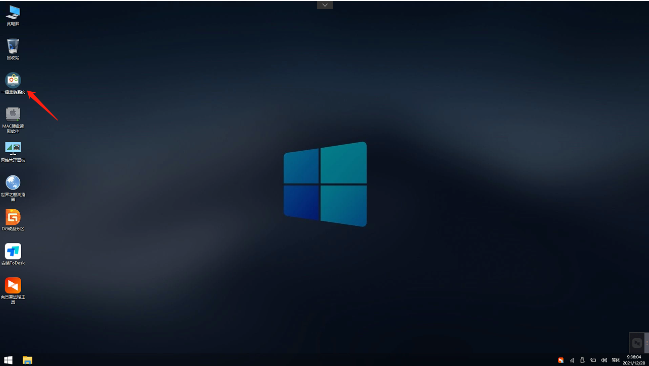
4、打开工具后,点击浏览选择U盘中的下载好的系统镜像ISO。选择后,再选择系统安装的分区,一般为C区,如若软件识别错误,需用户自行选择。
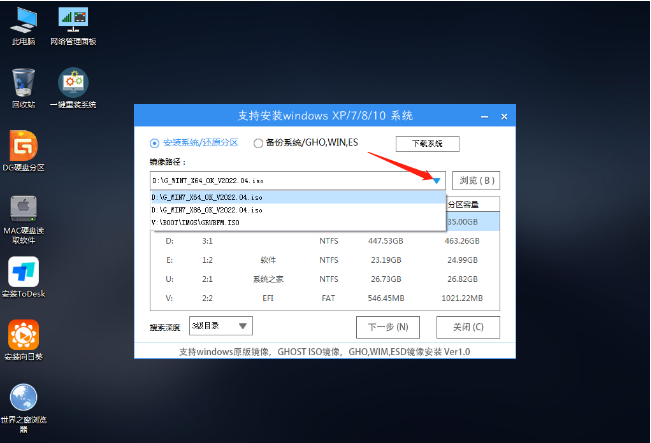
5、选择完毕后点击下一步。

6、直接点击安装即可。
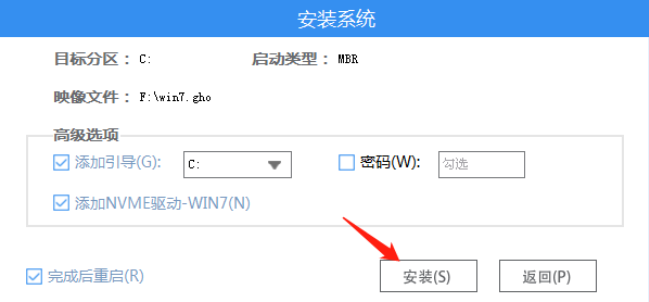
7、系统正在安装,请耐心等待。
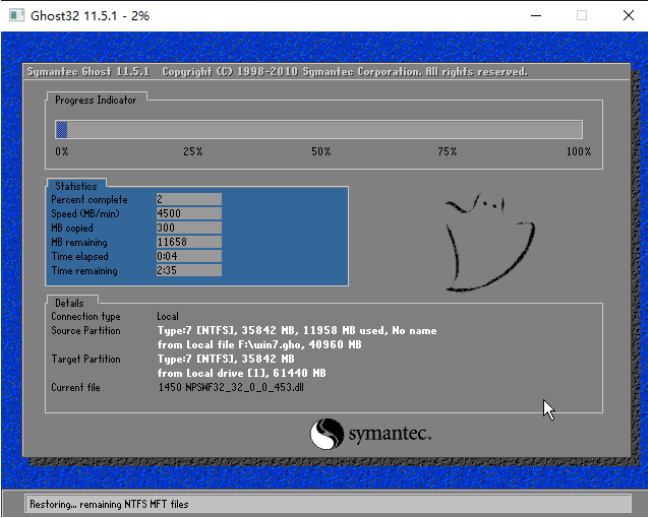
8、系统安装完毕后,软件会自动提示需要重启,并且拔出U盘,请用户拔出U盘再重启电脑。
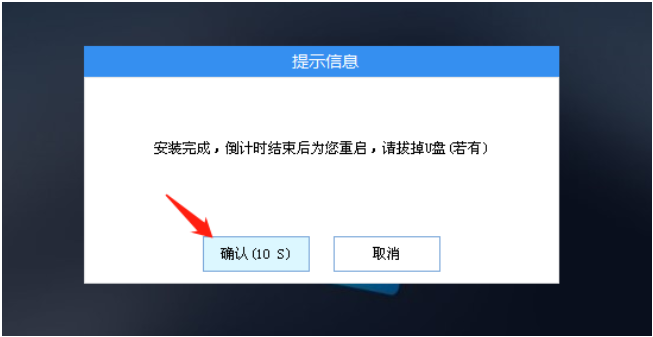
9、重启后,若系统将自动进入系统安装界面,装机就成功了。
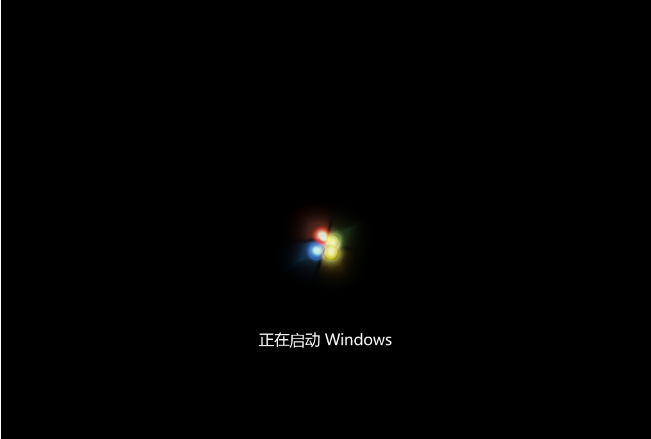
注意事项:
u盘下载与电脑装机时需将其中重要文件进行备份,以防重要文件丢失。
总结;
使用系统之家u盘装机工具进行装机,也可以使用小白装机工具,不需u盘即可在线装机。
 有用
26
有用
26


 小白系统
小白系统


 1000
1000 1000
1000 1000
1000 1000
1000 1000
1000 1000
1000 1000
1000 1000
1000 1000
1000 1000
1000猜您喜欢
- win7怎么用u盘重装系统2022/10/03
- 打印机无法共享怎么办,小编教你修复打..2017/11/20
- 最全面联想一键恢复怎么用..2019/04/26
- 分享windows7激活工具使用教程..2020/12/01
- 小编教你mds文件有什么打开..2019/02/19
- win7深度版本64位装机专业版下载..2017/09/28
相关推荐
- 下载win7安装版教程2023/04/13
- 江民杀毒软件,小编教你江民杀毒软件安..2018/01/23
- 小编教你笔记本电脑突然没声音怎么办..2018/10/20
- YLMFWIN10极速装机版推荐2017/09/14
- 超级终端,小编教你win7怎么添加超级终..2018/06/19
- win7系统nvidia控制面板打不开怎么办..2021/12/09

















