重装系统的步骤win7
- 分类:Win7 教程 回答于: 2022年09月09日 09:36:00
当今时代很多用户都拥有了电脑,但是却不知道怎么重装系统win7,还要花很多冤枉钱去找别人重装系统,其实找人电脑系统重装的几乎都是盗版,而且有些人的还会安装一些静默包在系统,所以如果大家想自己知道重装系统的步骤win7就容易很多了。今天我给大家介绍一下重装系统的步骤,且安全可靠,我们一起来看看吧。
工具/原料:
系统版本:win7专业版
品牌型号:联想小新air16
软件版本:小白一键重装系统V2290
方法/步骤:
重装系统win7步骤:
1、下载安装小白一键重装软件并打开,切换到U盘启动界面就可以查看此软件的主要功能包括U盘模式/ISO模式/本地模式,通常我们以U盘模式即可。
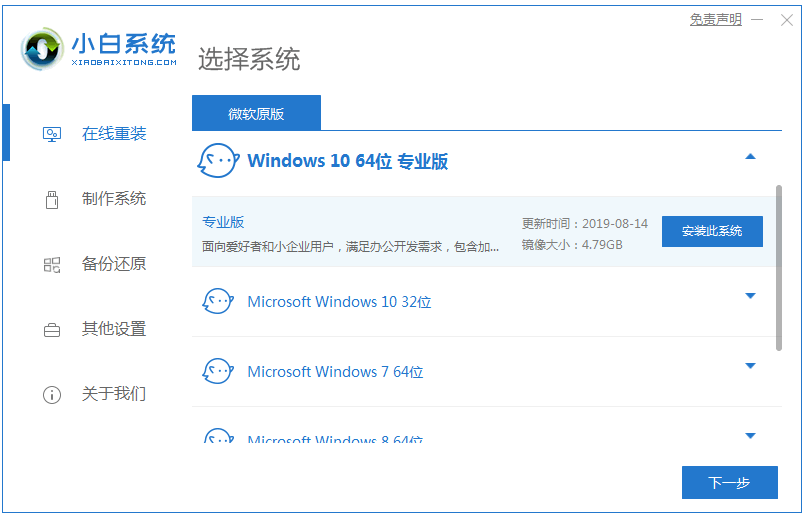
2、点击U盘模式插入U盘后设备选择框会读取到你的U盘设备,品牌名称以及容量大小就可以辨别了,假如我们有很多个usb存储设备,就勾选U盘前面的复选框选择,以免选错造成数据导致丢失。写入模式/U盘分区/个性化选择默认,点击一键制作启动U盘。
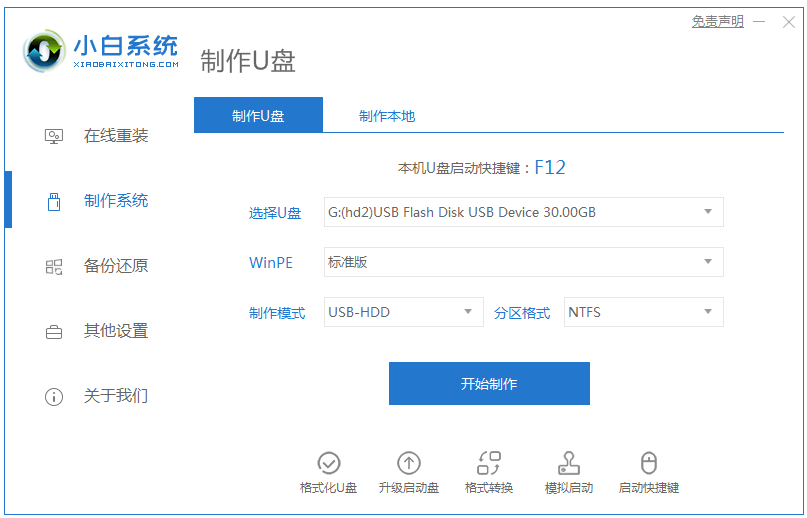
3、此时我们选择“BIOS/UEFI双启动”其中“兼容UEFI启动”就是针对gpt格式主引导的板子,一般是自带的win8/win10系统尤其以笔记本比较多,小编推荐大家选择制作双启动,虽然制作的时间会有点长,耐心等待.......
4、选定设置之后,屏幕将会出现PE版本选择界面,接着选择标准版,择标准PE就可以联网更加的便捷。
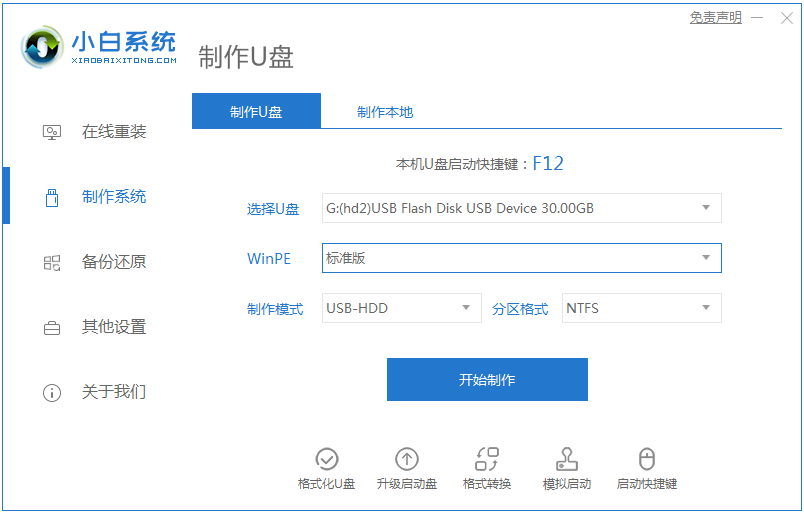
5、如果我们的U盘里面有需要我们备份U盘数据,以免造成数据丢失。
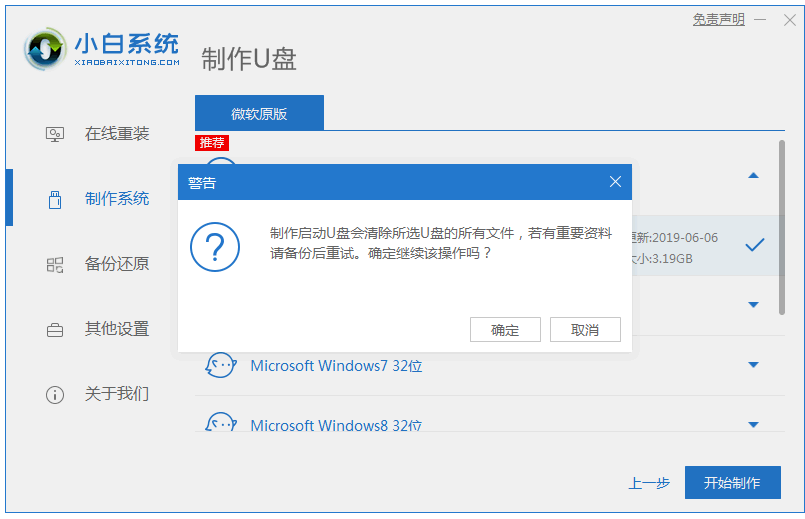
6、我们可以选择是否下载系统,如果我们没有下载系统镜像则可以勾选自己想装的系统点击下载系统且制作U盘,已经下载了系统的话就点击取消下载且制作U盘,制作完成之后将系统放到U盘里面即可。
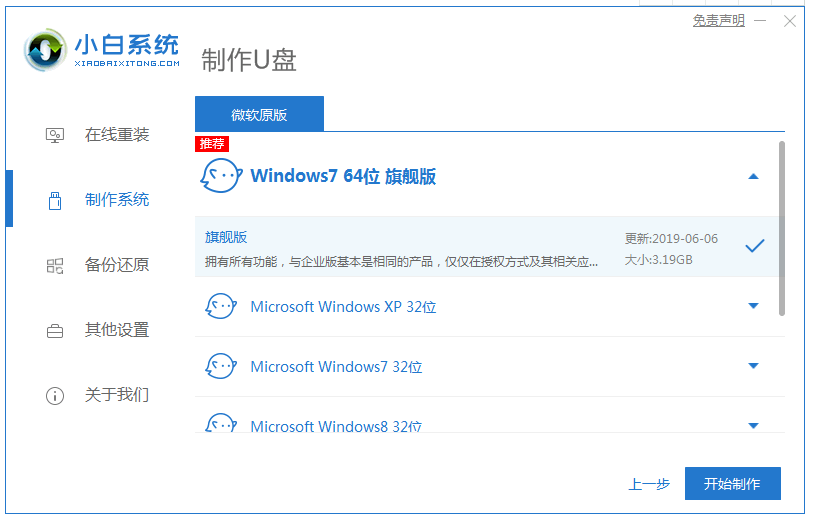
7、小白装机工具将会下载PE镜像文件,接着将PE写入到U盘,不用我们手动操作,最终制作完成。
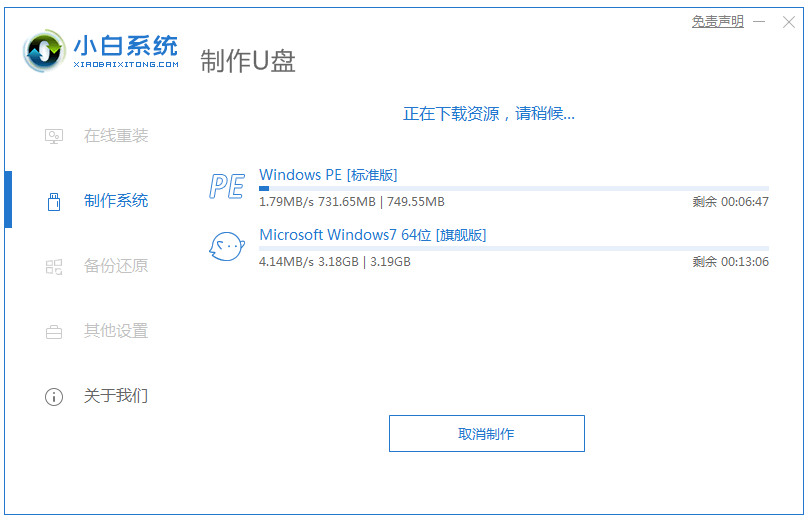
8、小白U盘启动工具就制作完成啦,我们可以查看怎么重装进入PE。首先我们可以通过软件上的“快捷键”查询找到相应主板的bios启动热键,接着在开机画面出现时按快捷键调出启动菜单设置usb设备为第一启动顺序即可。
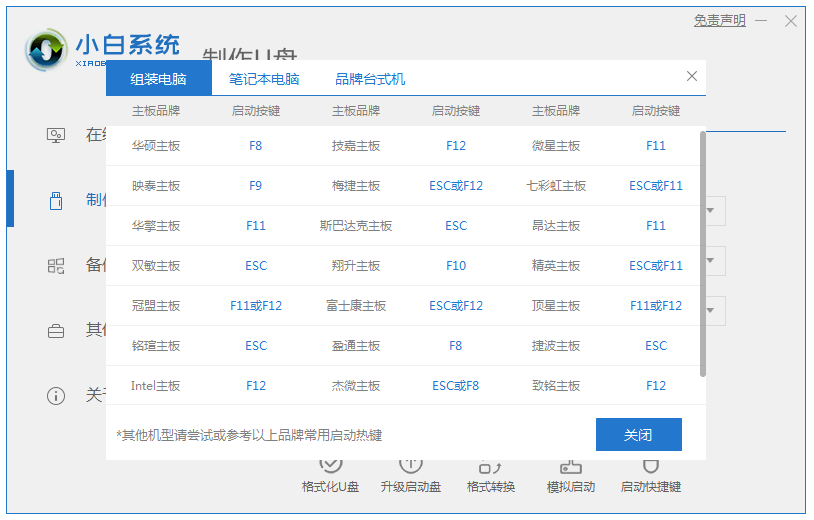
9、当电脑成功进入U盘启动之后将会出现以下页面,选择第二项WindowsPE/RamOS(新机型)即可。
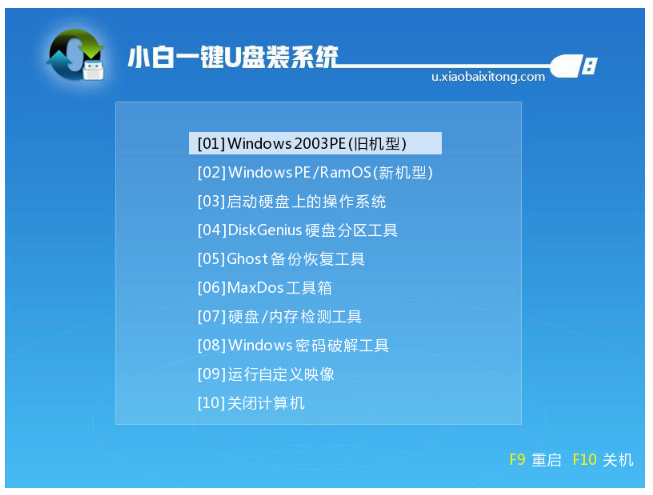
10、当电脑进入到小白系统pe桌面之后,电脑将会自动打开小白装机工具并检测到U盘里面的系统镜像,接着选择系统目标安装盘符,点击安装系统。
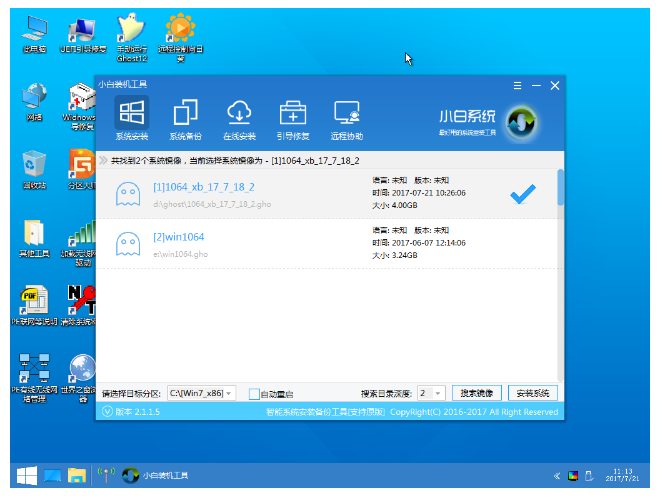
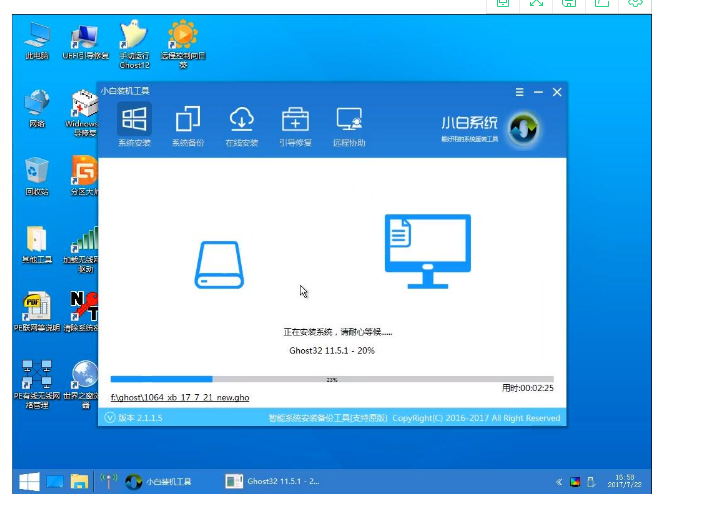
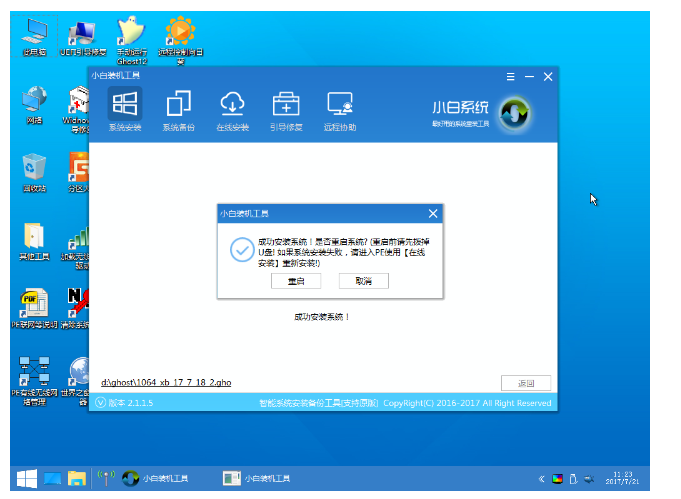
11、最后电脑将会自动重启,进入常规的系统部署包括系统安装/驱动安装/系统激活等等准备,好了之后就成功安装系统啦。
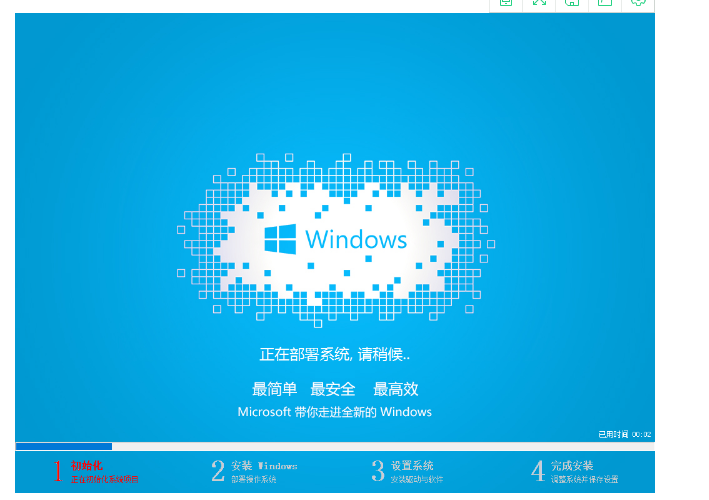
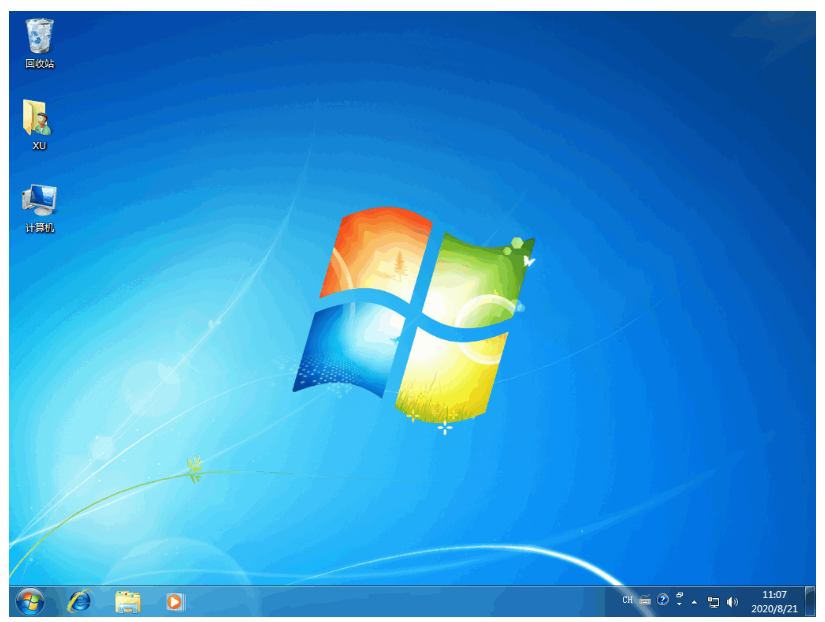
总结:
上述就是重装系统的步骤win7的内容啦,希望对大家有所帮助。
 有用
26
有用
26


 小白系统
小白系统


 1000
1000 1000
1000 1000
1000 1000
1000 1000
1000 1000
1000 1000
1000 1000
1000 1000
1000 1000
1000猜您喜欢
- u盘安装win7找不到设备驱动程序,小编..2017/12/06
- windows7已激活怎么关闭提醒2022/12/15
- win7开机黑屏只有鼠标2023/01/19
- win7一键重装系统怎么操作2022/09/05
- 360系统重装怎么装win72022/08/25
- win7如何进行系统还原的步骤教程..2021/05/26
相关推荐
- 如何加入工作组,小编教你如何加入工作..2018/08/28
- 技术编辑教您win7如何打开摄像头..2019/02/13
- 小白装机系统装win72021/12/17
- Ghost win7系统64位小马激活工具下载..2017/05/12
- win732雨林木风系统下载2017/07/12
- 华硕笔记本重装系统win7的具体步骤..2022/08/11

















