电脑windows7系统怎么安装
- 分类:Win7 教程 回答于: 2022年09月15日 10:55:00
当今时代,很多人都有了电脑,但是却不知道windows7系统怎么安装,还要花很多冤枉钱去找别人重装,其实找人电脑系统重装的几乎都是盗版,而且有些人的还会安装一些静默包在系统里,所以如果大家想自己知道怎么重装电脑系统就容易很多了。今天我给大家介绍一下新手如何重装系统win7电脑安装系统,且安全可靠。
工具/原料:小白系统
系统版本:win7
品牌型号:惠普电脑
软件版本:小白系统v2290
方法/步骤:
步骤一:下载安装小白一键重装软件并且打开软件,然后切换到U盘启动页面就可以看到此软件的主要功能包括U盘模式/ISO模式/本地模式,通常我们以U盘模式就好,如下图。
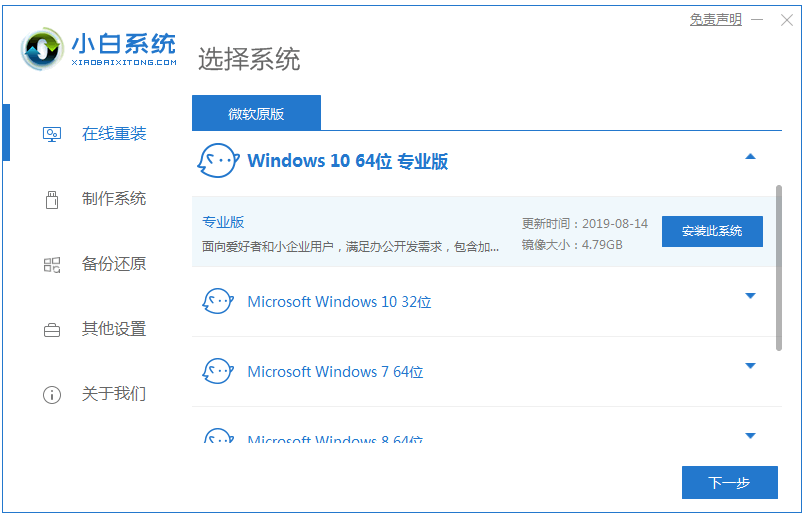
步骤二:单击U盘模式插入U盘后设备选择框会读取到你的U盘设备,然后品牌名称以及容量大小就可以辨别了,假如有很多个usb存储设备,就勾选U盘前面的复选框选择,以免选错造成数据的丢失。写入模式/U盘分区/个性化选择默认即可,单击一键制作启动U盘。
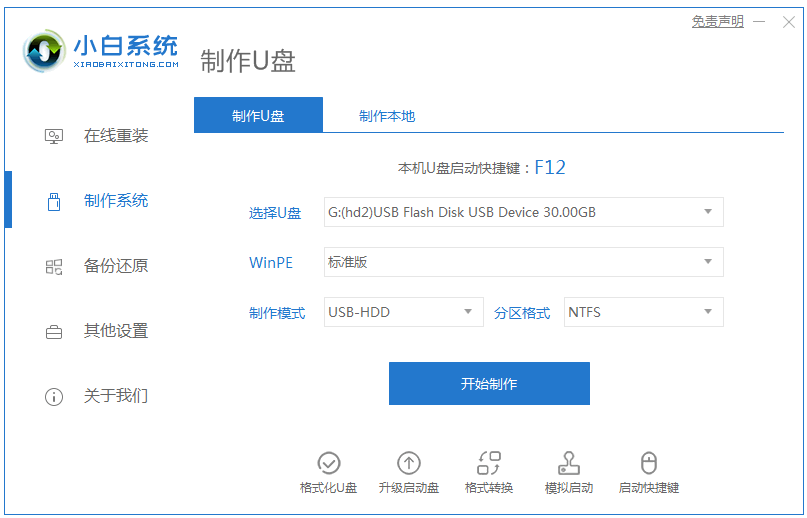
步骤三:此时选择“BIOS/UEFI双启动”其中“兼容UEFI启动”就是针对gpt格式主引导的板子,通常于自带的win8/win10系统尤其以笔记本比较多,我推荐大家选择制作双启动,虽然制作的时间会很长,请大家耐心等待.......
步骤四:选定设置后,屏幕出现PE版本选择页面,然后选择标准版,择标准PE就可以联网更加的便捷。
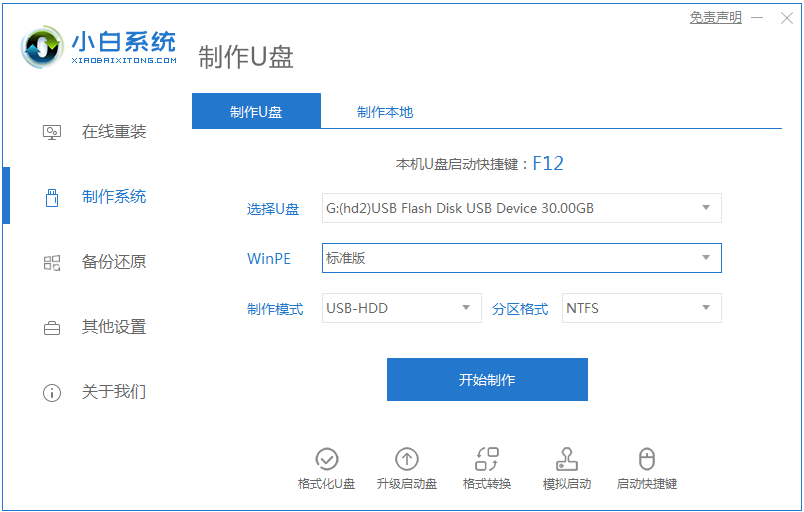
步骤五:假如U盘里面有需要大家自己手动备份U盘里面的重要资料,以免造成数据丢失。
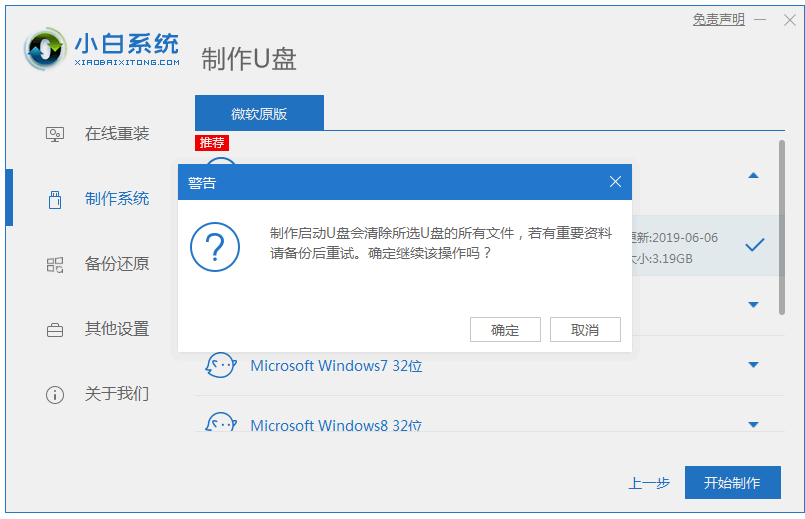
步骤六:然后选择是否下载系统,如果你没有下载系统镜像则可以勾选自己想装的系统点击下载系统且制作U盘,已经下载了系统的话就点击取消下载且制作U盘,制作完成后将系统放到U盘里面。
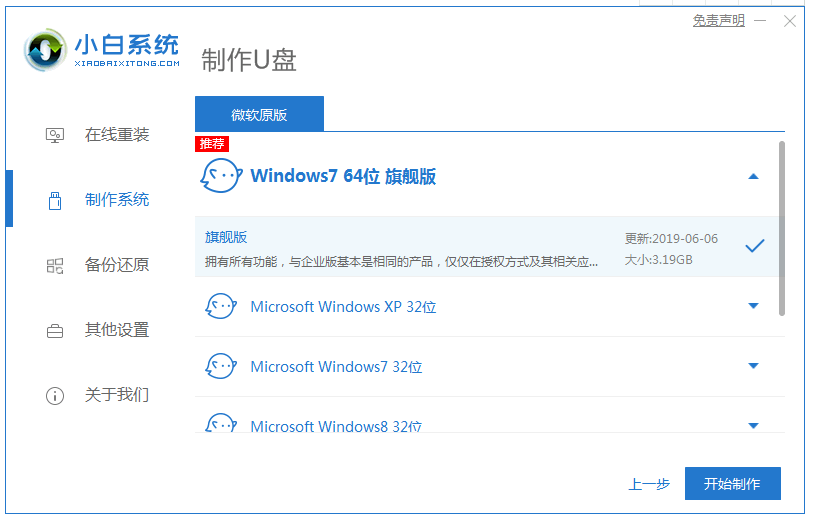
步骤七:小白会下载PE镜像文件,然后将PE写入到U盘,不用我们自己手动操作,最终制作完成,如图所示:
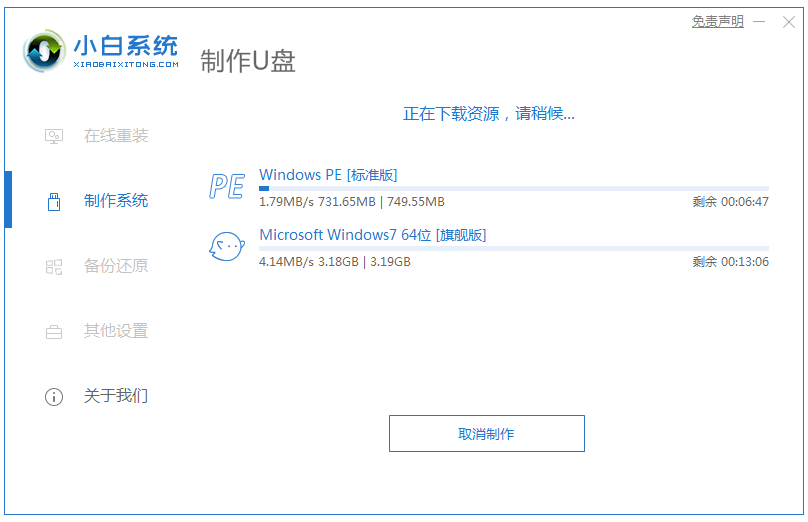
步骤八:然后小白U盘启动工具就制作完成了,然后看怎么重装进入PE。首先你可以通过软件上的“快捷键”查询找到相应主板的bios启动热键,接着在开机画面出现时按快捷键调出启动菜单设置usb设备为第一启动顺序。
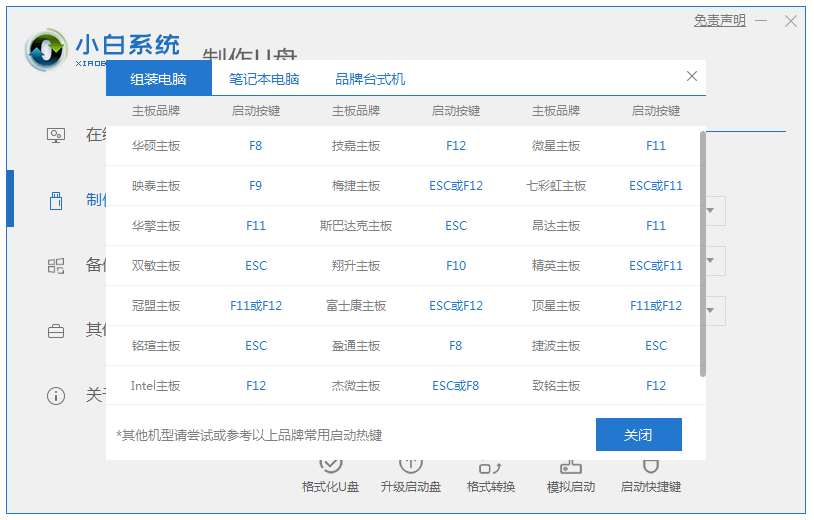
步骤九:当电脑成功进入U盘启动后出现的页面,一般如今大家的电脑都是较新一点的主板,然后选择第二项WindowsPE/RamOS(新机型)即可。

步骤十:进入到小白系统pe桌面之后,电脑会自动打开小白装机工具并检测到U盘里面的系统镜像,然后选择系统目标安装盘符(一般都是C盘)以及勾选系统镜像文件,最后点击右下角的安装系统。
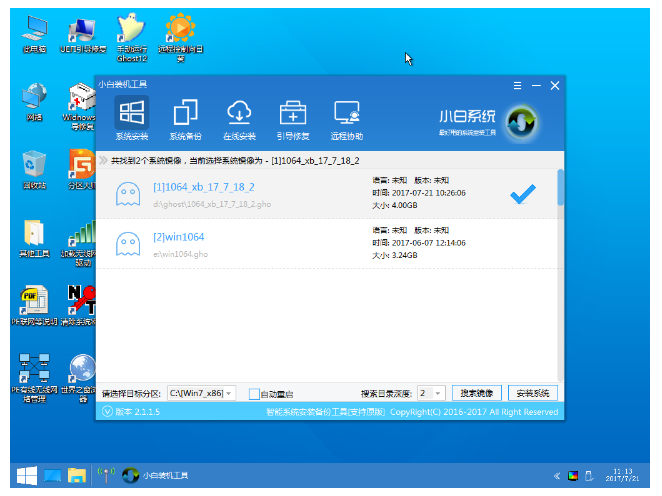

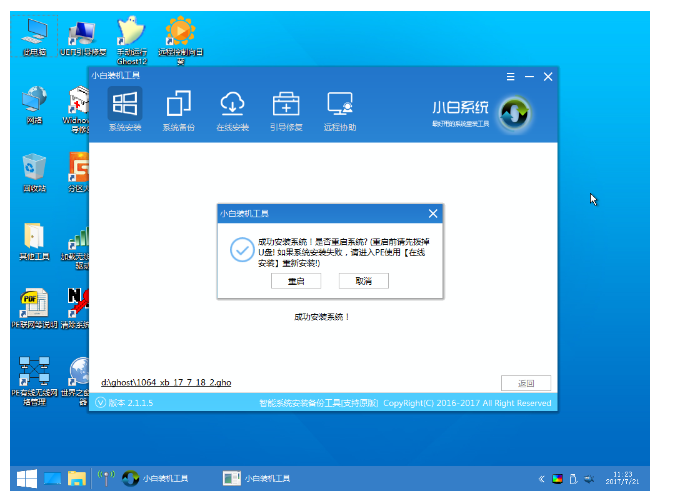
步骤十一:此时电脑会自动重启,并且进入常规的系统部署包括系统安装/驱动安装/系统激活等准备,好了之后就成功安装好系统了。
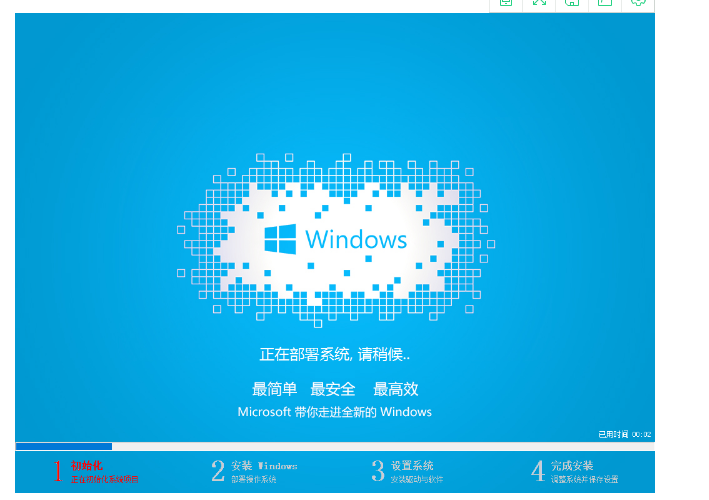
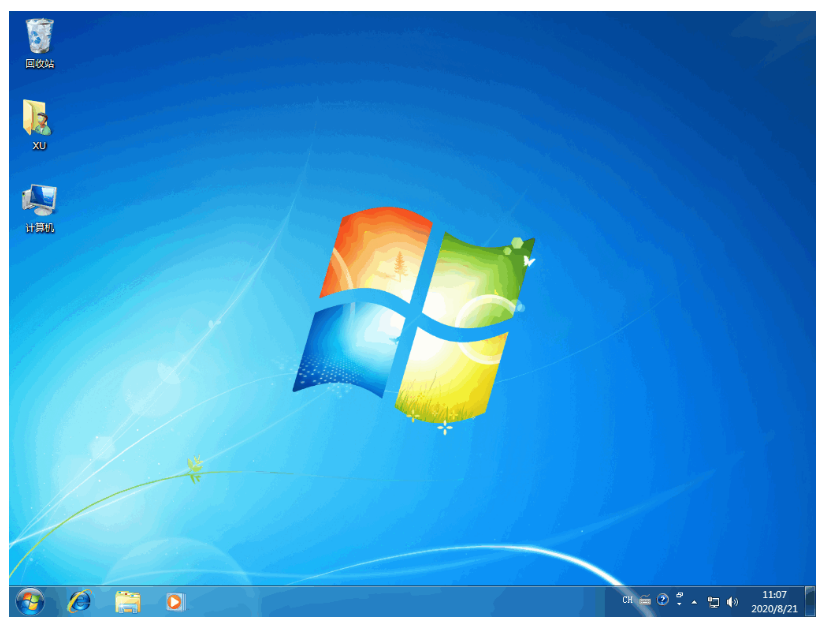
注意事项:使用小白一键U盘工具电脑安装系统最好就是是在装机之前就进行系统的备份,当然也可以在打完各种补丁在进行备份,需要提示的是备份是要确保系统文件是完整的,且没有病毒的,这样才能保证你还原后的系统能够正常使用
总结:
上述就是如何重装系统win7的全部内容,还不知道电脑怎么重装系统的网友就可以参考我上述的教程。
 有用
26
有用
26


 小白系统
小白系统


 1000
1000 1000
1000 1000
1000 1000
1000 1000
1000 1000
1000 1000
1000 1000
1000 1000
1000 1000
1000猜您喜欢
- 如何重装电脑系统win72022/06/24
- 笔记本如何重装系统win72022/06/15
- win7镜像下载后怎么安装的教程..2021/11/18
- c盘哪些文件可以删除,小编教你c盘哪些..2018/06/13
- windows7系统安装教程2022/09/10
- 怎么安装win7系统步骤图解2022/09/26
相关推荐
- 深度技术win7 64位旗舰版gho推荐..2017/07/19
- 笔记本电脑u盘重装win7系统步骤..2021/11/07
- 电脑蓝屏怎么还原系统win72022/10/24
- 电脑不支持win7系统怎么解决方法步骤..2023/01/29
- 教大家怎么系统还原win72021/05/19
- 雨林木风win7系统怎么样的详细介绍..2022/04/13

















