电脑win7系统安装
- 分类:Win7 教程 回答于: 2022年09月24日 09:32:00
当我们的电脑使用很长一段时间后会出现卡顿现象,此时可以通过重装系统来解决。那么win7系统安装怎么操作呢,下面就给大家演示下win7系统安装步骤,我们一起来看看吧。
工具/原料:
系统版本: windows 7
品牌型号:惠普(HP) 星14进阶版笔记本电脑
软件版本:口袋装机重装系统2020
方法/步骤:
1、下载安装口袋装机工具并打开,在线重装板块中找到window7系统,点击下一步即可。
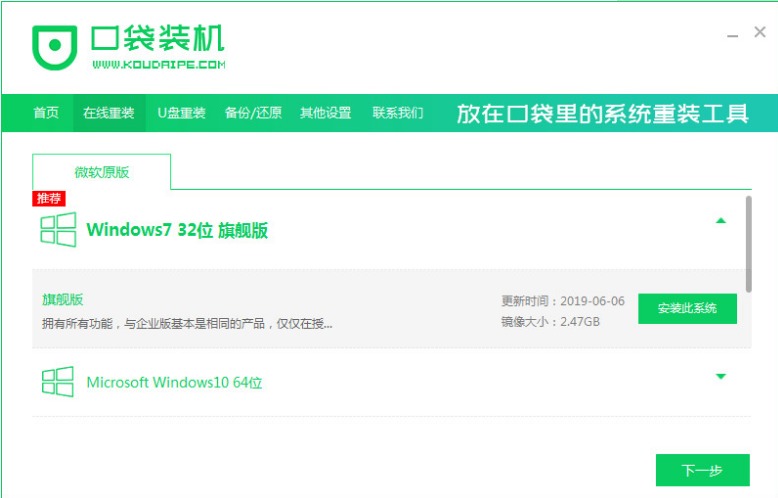
2、勾选我们想要附带下载的软件,点击下一步。
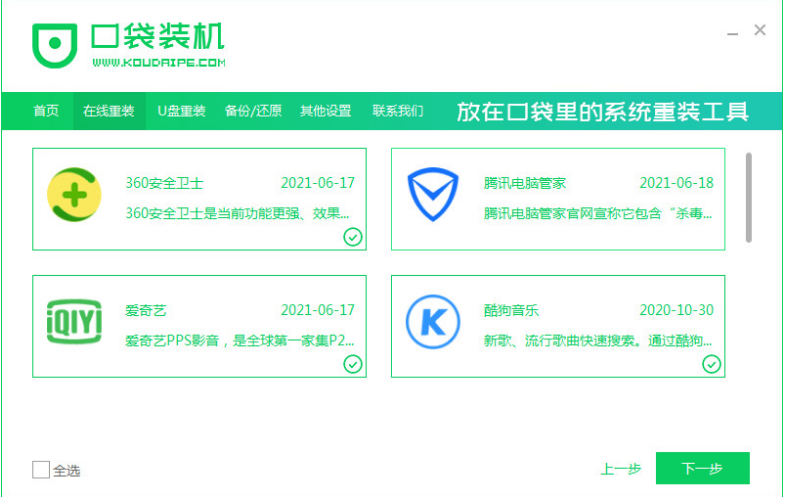
3、开始下载安装等等。
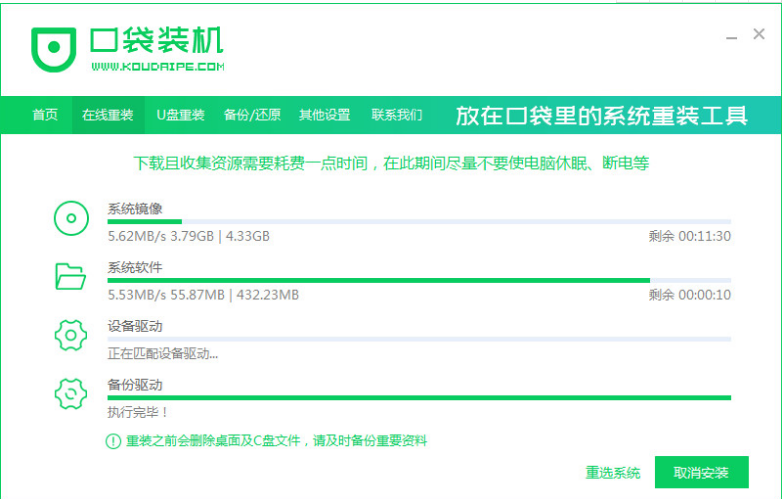
4、确认环境部署完毕之后,点击立即重启。

5、选择第二个选项即可。
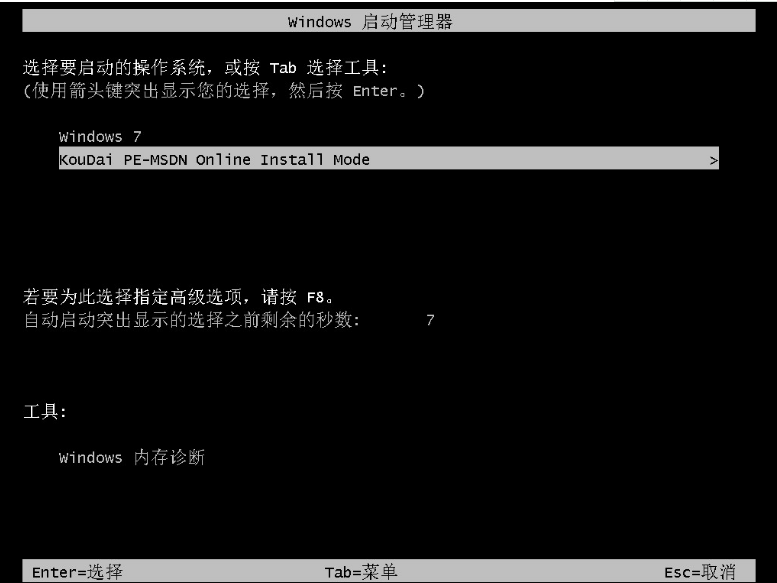
6、此时自动安装中。

7、完成之后,点击立即重启。

8、选择Windows7即可。
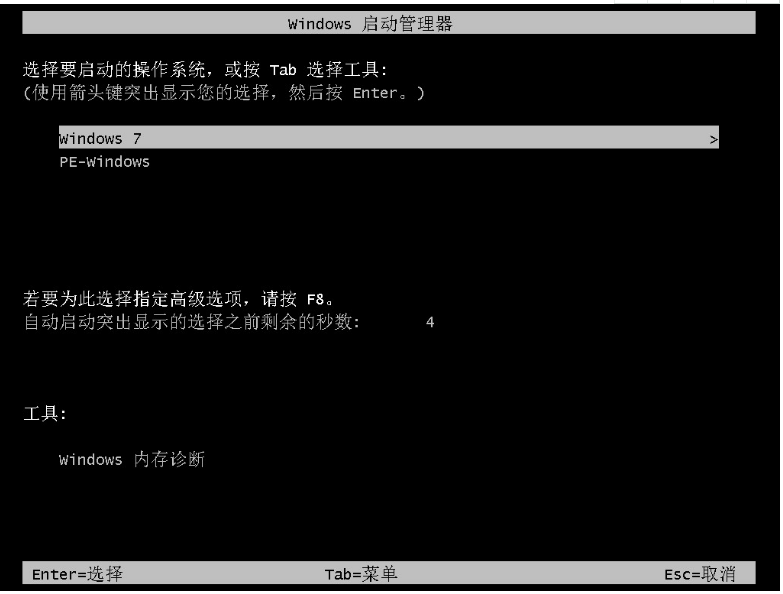
9、首次启动电脑需要时间较长,需要更新,能进去win7系统就表示安装完成了。
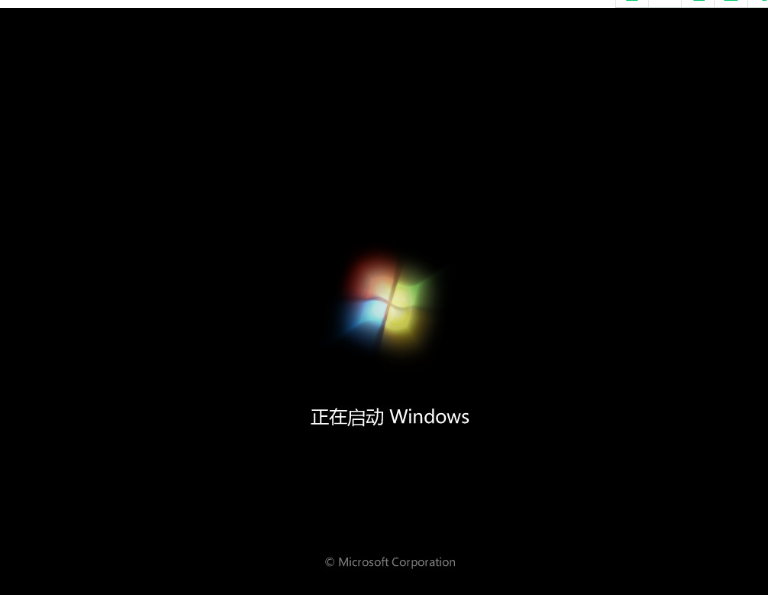

总结:
上述就是win7系统安装步骤啦,希望对你们有所帮助。
 有用
26
有用
26


 小白系统
小白系统


 1000
1000 1000
1000 1000
1000 1000
1000 1000
1000 1000
1000 1000
1000 1000
1000 1000
1000 1000
1000猜您喜欢
- 如何给电脑重装系统win7系统..2022/09/20
- 不用考虑正版win7价格怎么重装win7系..2022/12/18
- 戴尔一体机怎么安装win7系统..2020/06/12
- windows7中文版模拟器下载地址..2022/05/25
- 深度win7 32优化装机旗舰版下载..2017/07/02
- 魔法猪一键c盘重装系统win7教程..2022/07/19
相关推荐
- win7装机要多久时间2023/01/03
- Win7旗舰版的64位简体中文版推荐..2017/07/28
- win7电脑截图快捷键怎么使用..2022/07/13
- 小白启动盘如何装系统win72022/06/27
- windows7产品密钥如何使用2022/12/04
- 图文详解win7怎么升级到sp1教程..2020/10/28

















