win7小白一键重装系统官方
- 分类:Win7 教程 回答于: 2022年11月27日 13:50:52
最近有网友的电脑出了系统故障需要重新安装win7系统,咨询小编有什么好的方法,小编在这里推荐小白一键重装系统win7,简单又安全,下面就给大家演示下小白一键重装系统官方下载安装教程。
工具/原料:
系统版本:windows7系统
品牌型号:HP小欧S01
软件版本:小白一键重装系统v2290
方法/步骤:
方法一:小白一键重装系统工具在线重装win7系统
1、小白一键重装系统官方教程,首先要下载安装小白一键重装系统,双击打开,选择系统,点击下一步。

2、等待系统安装完毕,期间电脑记得不要休眠及断电。
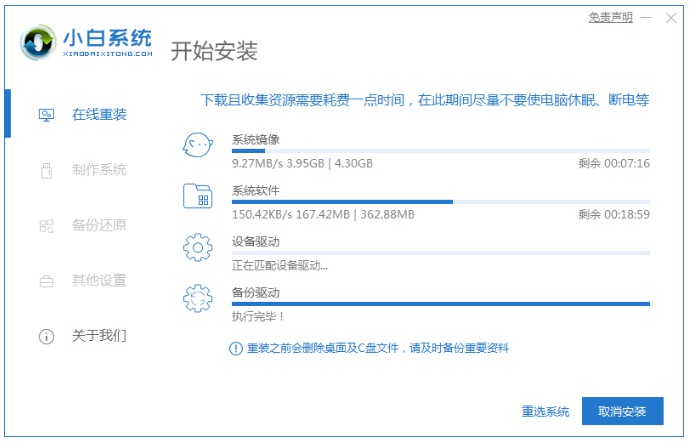
3、环境部署完成后,点击立即页面的立即重启。
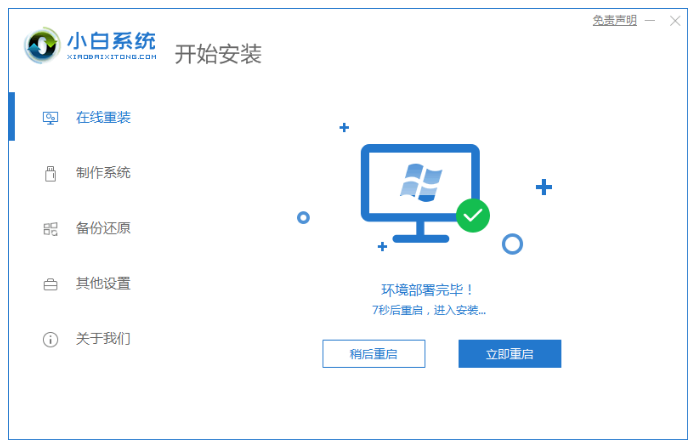
4、按照页面显示,选择第二个“XiaoBai PE-MSDN Online Install Mode”.进入系统。
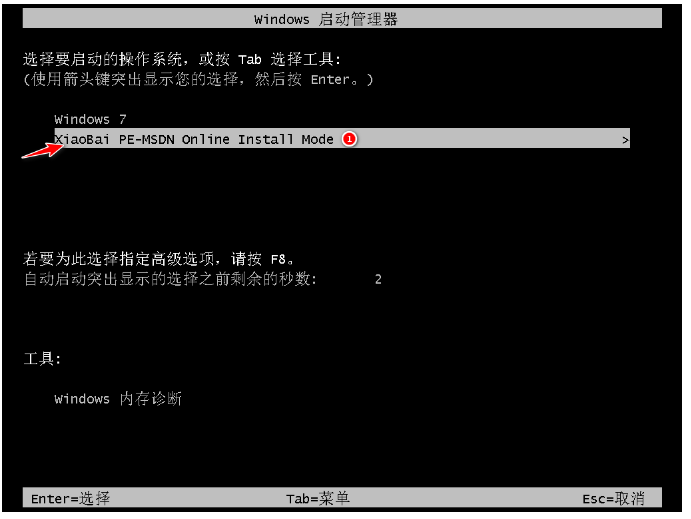
5、耐心等待安装系统即可。
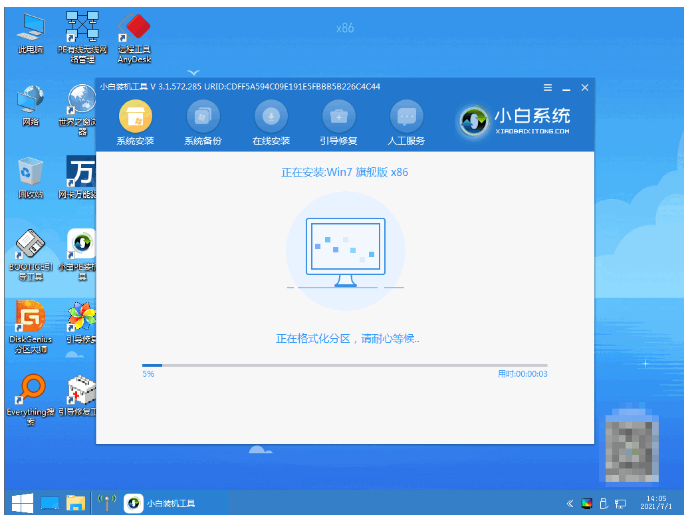
6、弹出引导修复工具窗口时,默认选择修复C盘。
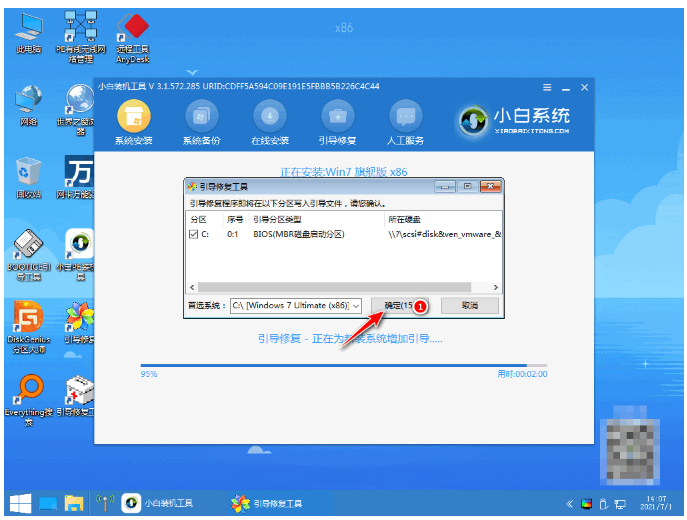
7、安装完毕之后,就再次点击“立即重启”。
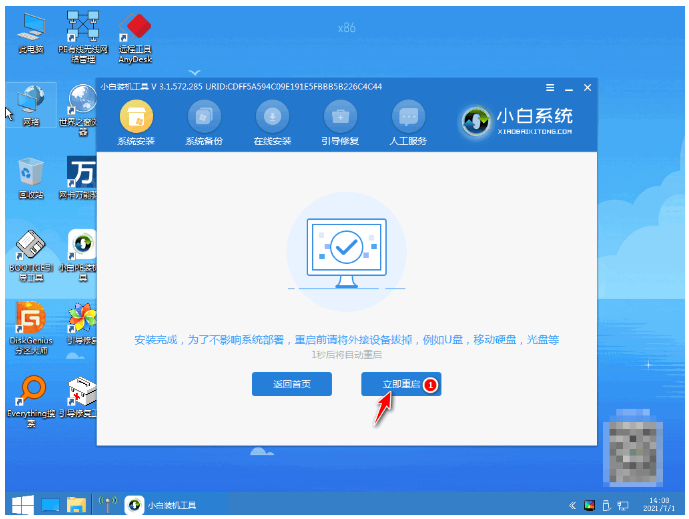
8、重启电脑后,这里选择“windows7”系统。
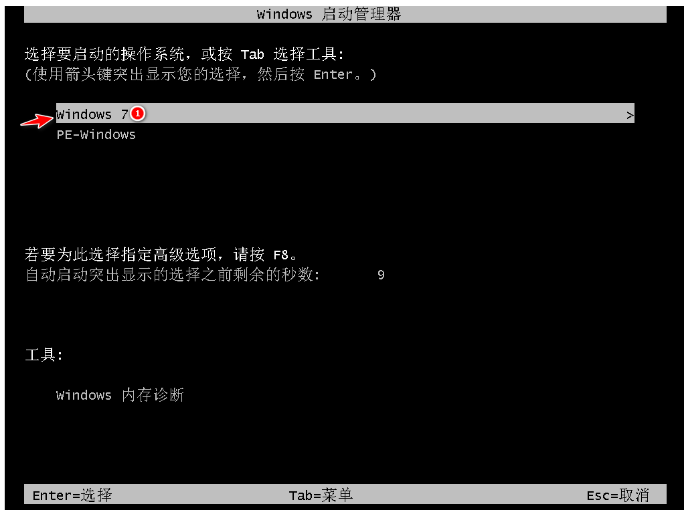
9、进入win7系统桌面就说明win7系统安装完成了。

方法二:小白一键重装系统工具在线U盘重装win7系统
1、我们首先要制作u盘启动盘,电脑上下载安装小白一键重装系统软件,双击打开软件插入空白u盘,选择制作系统模式点击开始制作。
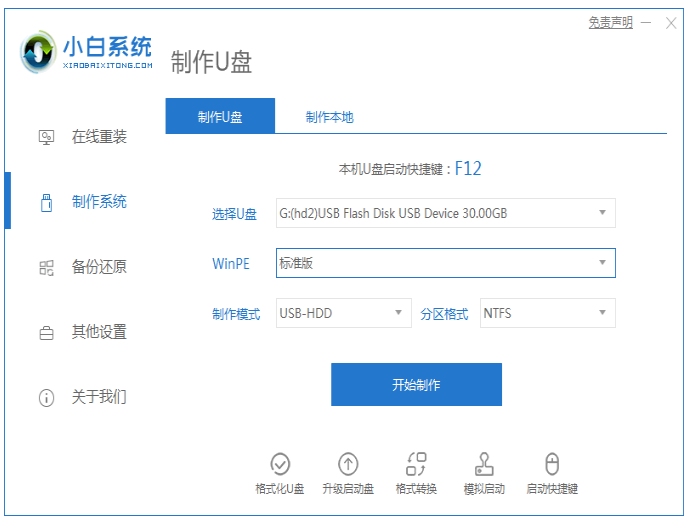
2、选择自己需要安装的windows7 系统,后面点击开始制作。
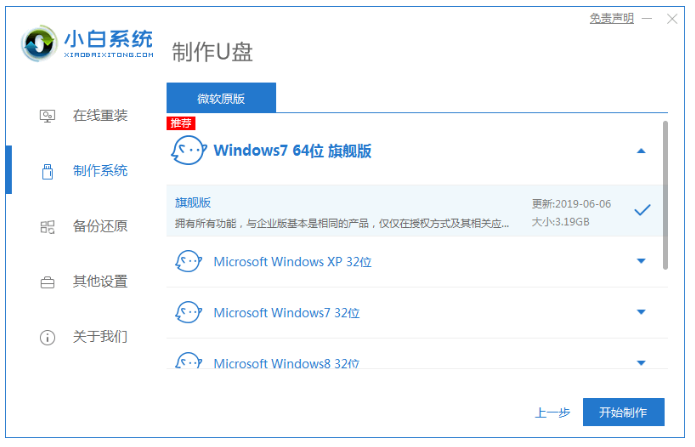
3、在制作u盘前要提前备份好重要的文件资料哦!以防文件丢失。
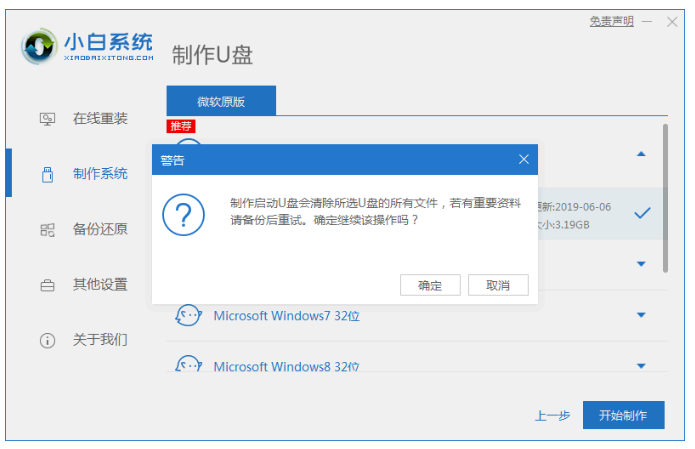
4、这里耐心的等待电脑制作u盘。
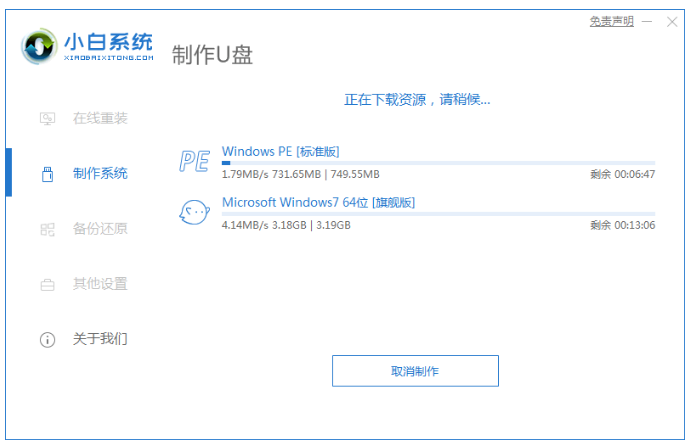
5、u盘启动盘制作工具完成之后,将u盘拔出插入需要重装系统的电脑接口上,电脑开机时要按热键(热键一般为f12),调出启动项列表界面。
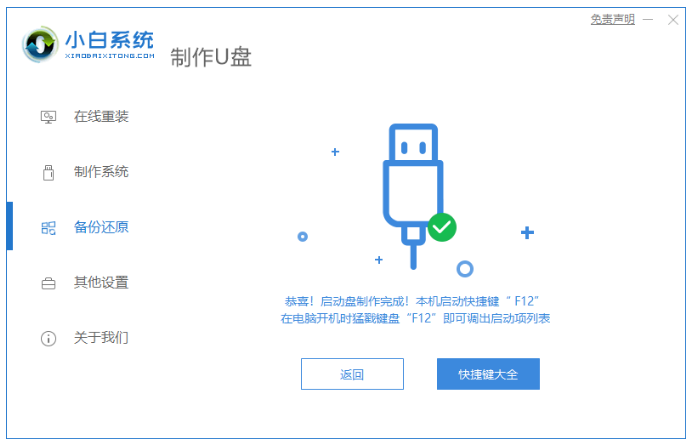
6、进入界面之后在Boot里选择Boot Option #1,随后再选择UEFI:KingstonDT 101 II PMAP。

7、继续耐心等待软件在安装win7系统。安装完毕后重启电脑即可重装完成win7。
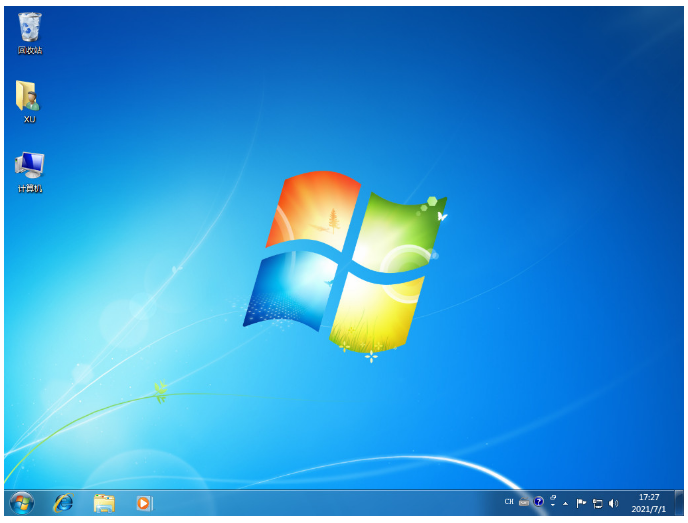
总结:
方法一:小白一键重装系统工具在线重装win7系统
1、系统安装系统时仅需等待,要保持不断电哦;
2、第一次重启电脑时选择“XiaoBai PE-MSDN Online Install Mode”.;
3、重启电脑后继续耐心等待安装;
4、系统安装完毕后再次重启;
5、第二次重启电脑点击“windows7系统”进入系统。
方法二:小白一键重装系统工具在线U盘重装win7系统
1、下载安装小白一键重装系统软件,插入u盘后点击制作;
2、选择windows7系统,再点击制作;
3、耐心等待u盘制作,制作完成拔出u盘将u盘插入需要重装系统的电脑;
4、直至进入页面后在Boot里选择Boot Option #1,随后选择UEFI:KingstonDT 101 II PMAP;
5、耐心等待软件安装,安装完后点击重启;使用u盘启动安装系统完成。后点击重启;使用u盘启动安装。
 有用
26
有用
26


 小白系统
小白系统


 1000
1000 1000
1000 1000
1000 1000
1000 1000
1000 1000
1000 1000
1000 1000
1000 1000
1000 1000
1000猜您喜欢
- 安全证书过期怎么办,小编教你网页安全..2018/08/09
- 详解笔记本电脑开机蓝屏怎么办..2019/01/26
- 华硕adol14f怎么装win7系统2021/03/19
- 笔记本麦克风没声音,小编教你联想笔记..2018/01/08
- 小编教你如何重装系统win72021/06/16
- 联想win7旗舰版安装教程2022/06/01
相关推荐
- 如何添加打印机,小编教你如何添加打印..2018/06/01
- 电脑蓝屏了怎么办修复win7蓝屏的方法..2022/06/20
- 小马激活工具,小编教你小马激活工具(O..2018/02/01
- 重装系统怎么重装win72022/08/17
- Ghost win7系统64位万能激活工具下载..2017/05/12
- 电脑店u盘装系统教程win7步骤..2021/12/07

















