win7系统重装教程
- 分类:Win7 教程 回答于: 2022年11月29日 11:45:00
电脑使用时间长了之后也容易出现各种各样的问题,对此很多win7的小伙伴都喜欢自己重装系统来修复解决,但是很多小伙伴不知道win7系统怎么重装?今天小编就给大家分享一下win7系统重装教程。
工具/原料:
系统版本:Windows7系统
品牌型号:华硕灵耀14
软件版本:小鱼一键重装系统v2290+小白一键重装系统v2290
方法/步骤:
方法一:借助小鱼一键重装系统软件重装win7系统
1、首先下载安装小鱼一键重装系统,双击打开软件,选择本次需要的windows7系统,点击安装此系统,点击下一步。
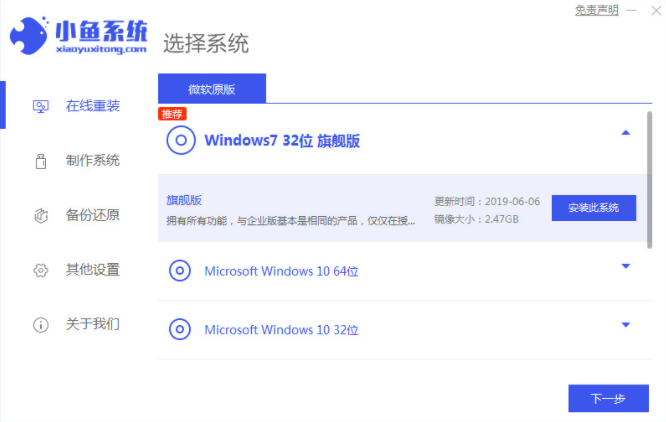
2、耐心等待软件安装系统,安装前之需要我们提前备份文件,避免重要文件造成丢失。
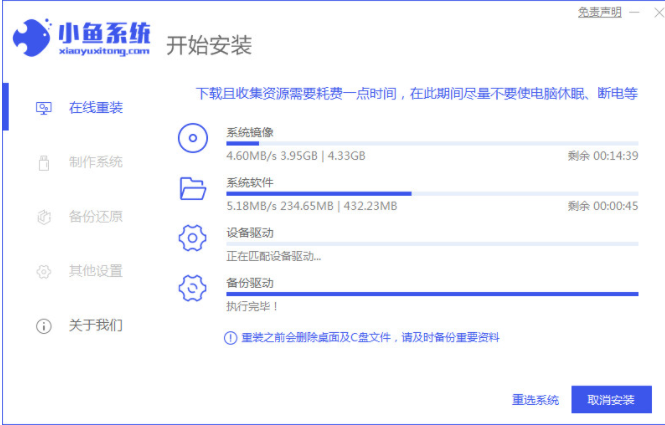
3、环境部署完毕之后,点击立即重启按钮。

5、重启电脑之后,选择“XiaoYu PE-MSDN Online Install Mode”pe系统按回车键进入其中。
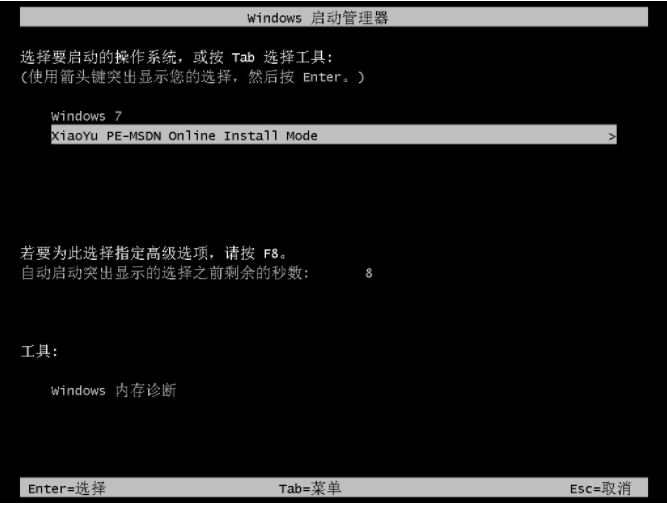
6、系统安装完成之后,再次点击立即重启按钮。
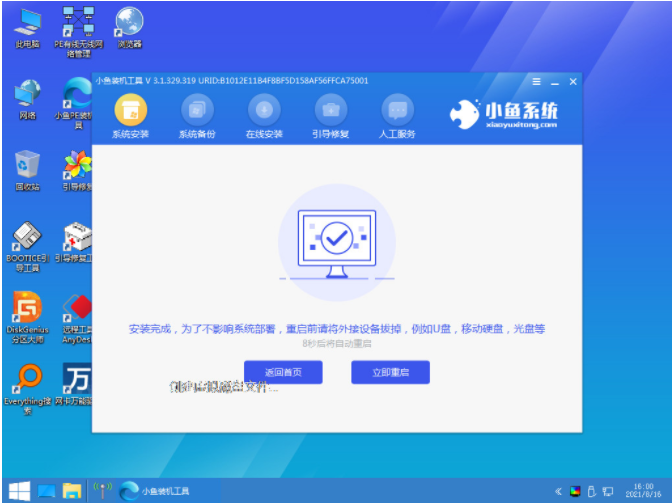
7、重启电脑的时候,选择win7系统进入其中。
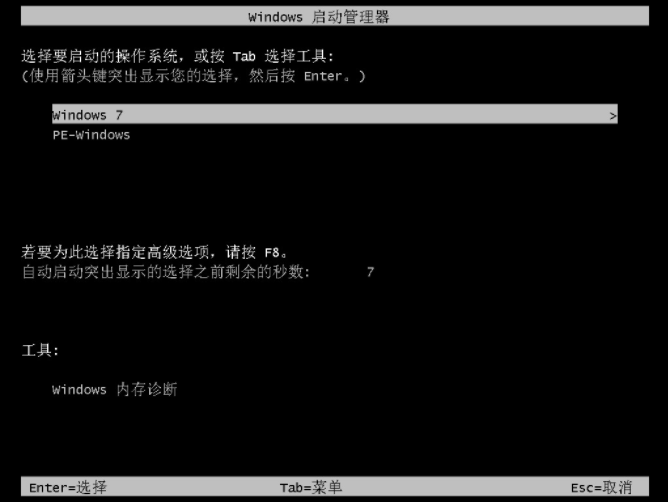
8、请大家耐心等待,即代表win7系统重装完成。

方法二:小白一键重装系统工具一键重装win7系统
1、首先在电脑上下载安装小白一键重装系统工具制作U盘启动盘,插入U盘到电脑,选择U盘模式,接着点击一键制作U盘启动盘。
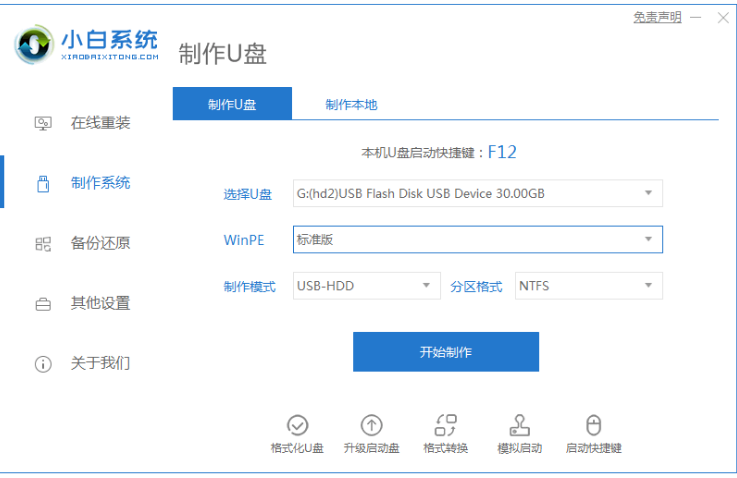
2、选择本次需要安装的操作系统。
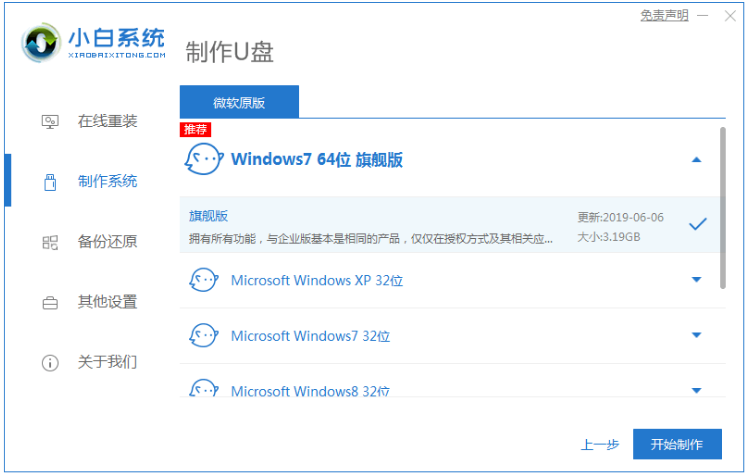
3、此时正在开始下载PE系统镜像文件,下载完成后将会开始制作U盘启动盘,出现如以下界面即代表制作成功了。
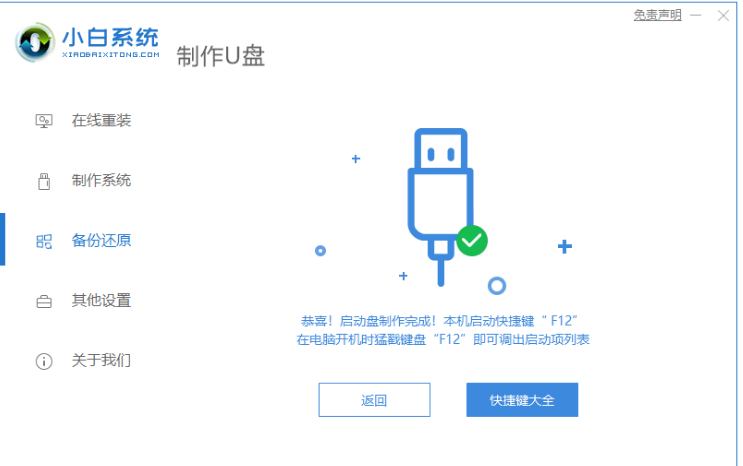
4、选择重启电脑,在开机时不断地按快捷键,在调出来的页面我们选择USB的选项,(有些没有写USB)就是你的U盘啦。
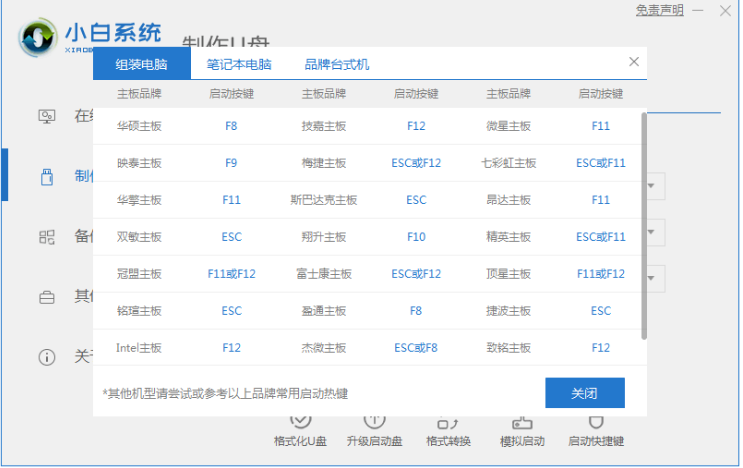
5、电脑进入到PE系统桌面后将会自动弹出PE装机工具,这里勾选本次需要下载的Windows系统,目标分区选择你的系统盘(一般为C盘),点击安装系统即可。
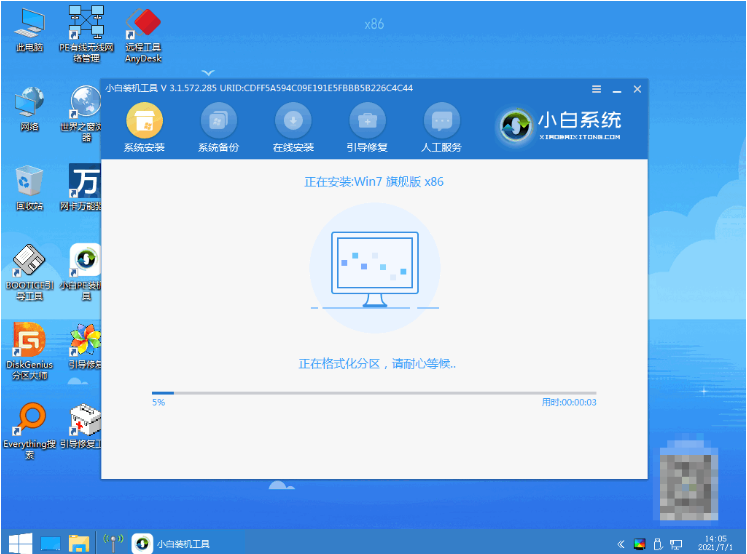
6、耐心等待下载完成准备电脑重启的操作。
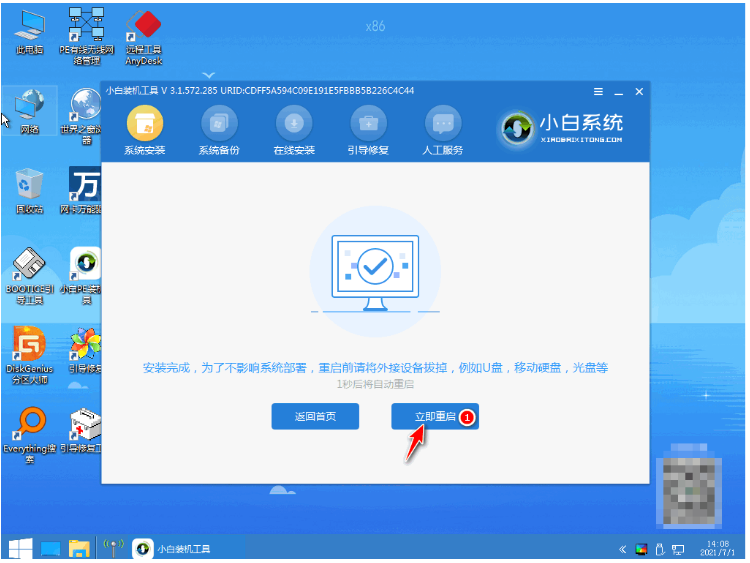
7、最后就能将win7系统重装成功啦。

总结:
方法一:借助小鱼一键重装系统软件重装win7系统
1、先打开小鱼一键重装软件,选择系统进行安装;
2、安装系统的过程中,耐心等待;
3、重启电脑之后直至进入新系统桌面即可正常使用。
方法二:小白一键重装系统工具一键重装win7系统
1、首先需要下载win7系统镜像文件。
2、快速查询u盘启动快捷键。
3、制作u盘启动盘重装系统win7步骤。
 有用
26
有用
26


 小白系统
小白系统


 1000
1000 1000
1000 1000
1000 1000
1000 1000
1000 1000
1000 1000
1000 1000
1000 1000
1000 1000
1000猜您喜欢
- 电脑系统怎么重装win7旗舰版..2023/03/09
- tlc,小编教你文件名变成绿色怎么解决..2018/03/15
- win7升级win10教程2022/07/15
- win7专业版激活工具使用方法..2022/10/22
- 飞行堡垒uefi装win7,小编教你华硕飞行..2018/02/23
- 笔记本电脑怎么重装系统win7..2022/08/08
相关推荐
- 重装电脑win7系统的方法步骤..2022/06/13
- 图文详解win7怎么关闭放大镜..2019/01/08
- windows7上帝模式怎么开启2020/07/21
- win7电脑开机密码忘了怎么办..2022/05/22
- 讲解电脑无法正常启动怎么解决..2019/03/25
- win7系统还原怎么操作2022/09/10

















