电脑怎样重装系统win7
- 分类:Win7 教程 回答于: 2022年12月06日 09:15:08
win7系统虽然有很强的兼容性,但是使用久了也会出现系统问题需要重装来解决。那么电脑怎样重装系统win7呢?下面小编就来分享下电脑重装系统win7的方法。
工具/原料:
系统版本:win7旗舰版
品牌型号:宏碁传奇X
软件版本:小白一键重装系统 v2990
方法/步骤:
方法一:一键重装系统win7
这种方法也被称为在线安装,在电脑可以正常进入系统并且有网络的情况下进行,具体操作如下:
1、首先下载小白软件,打开后,选择要安装的系统版本,点击下一步。
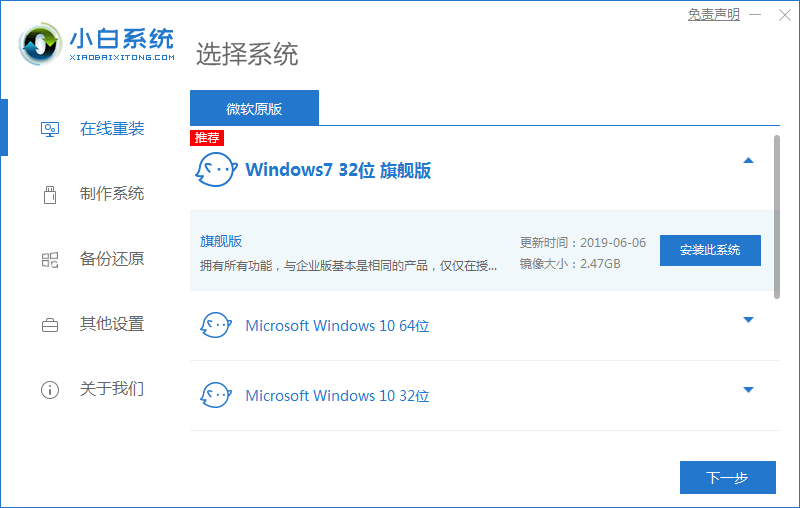
2、勾选好要同时安装的其他软件。
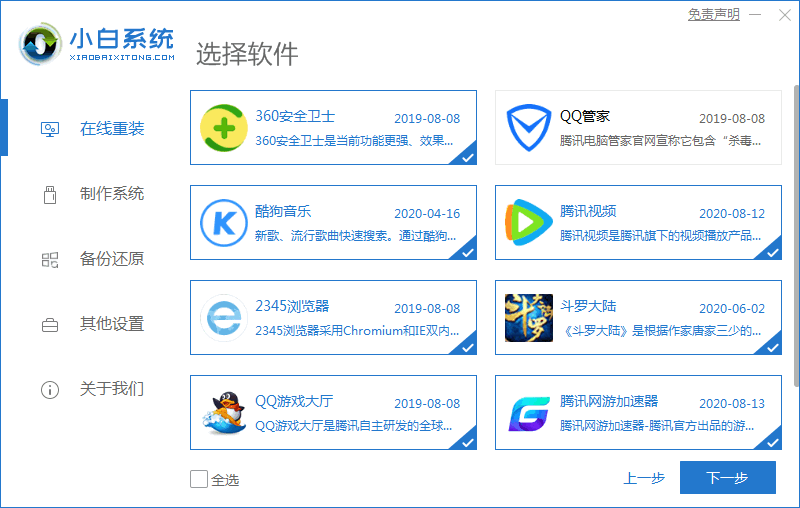
3、等待软件下载安装系统的各项资源。
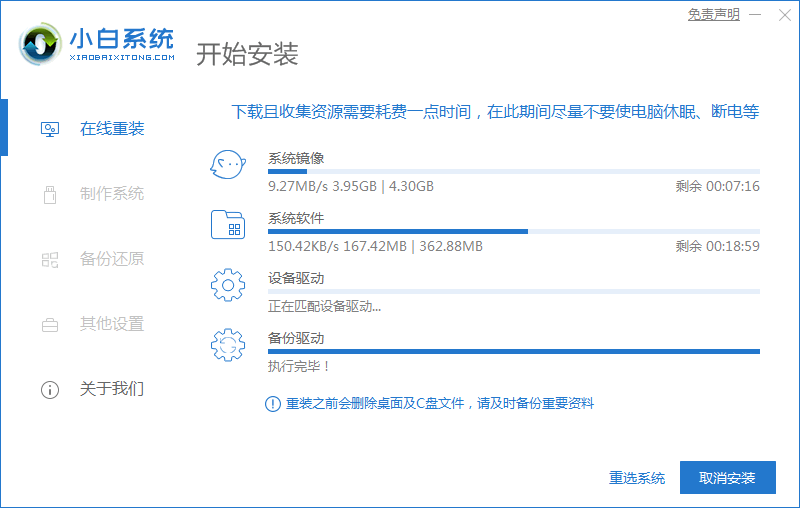
4、待系统安装环境部署完成后点击立即重启。
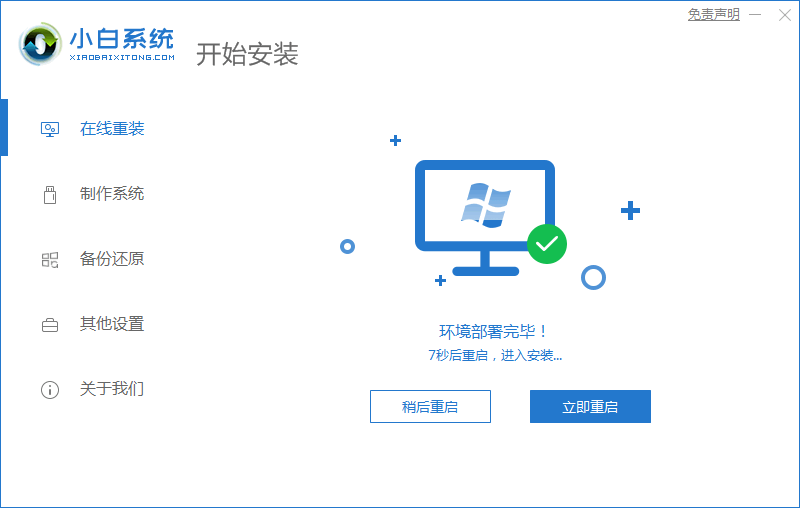
5、进入启动管理器界面,选择第二项回车。
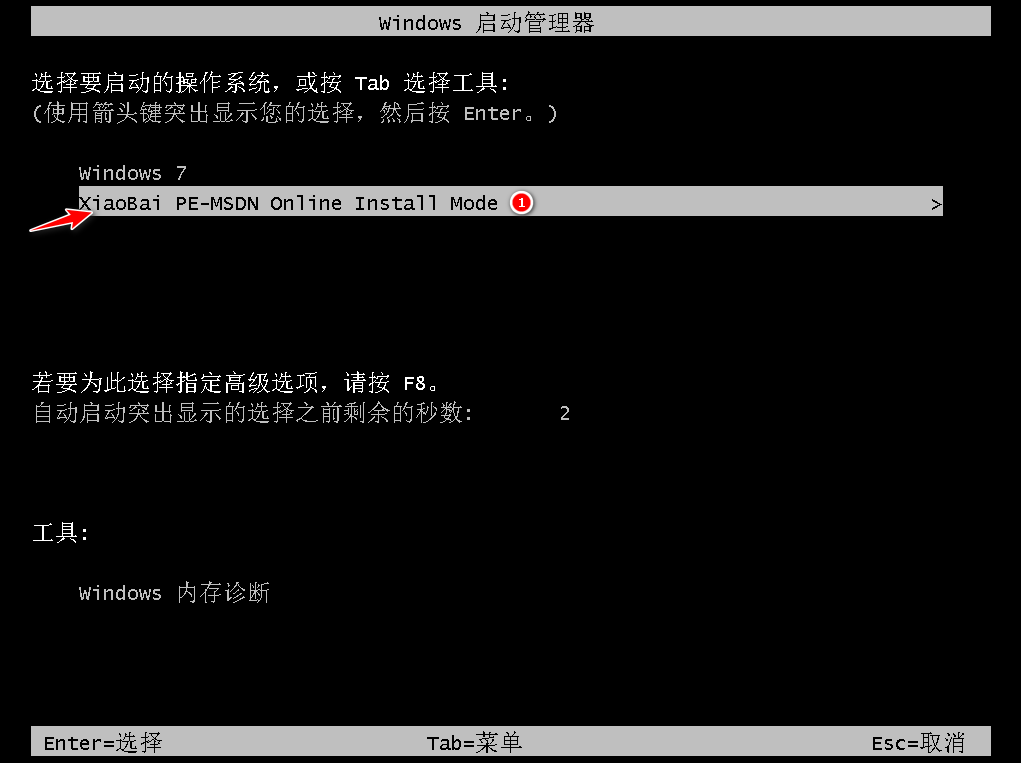
6、等待系统自动安装。
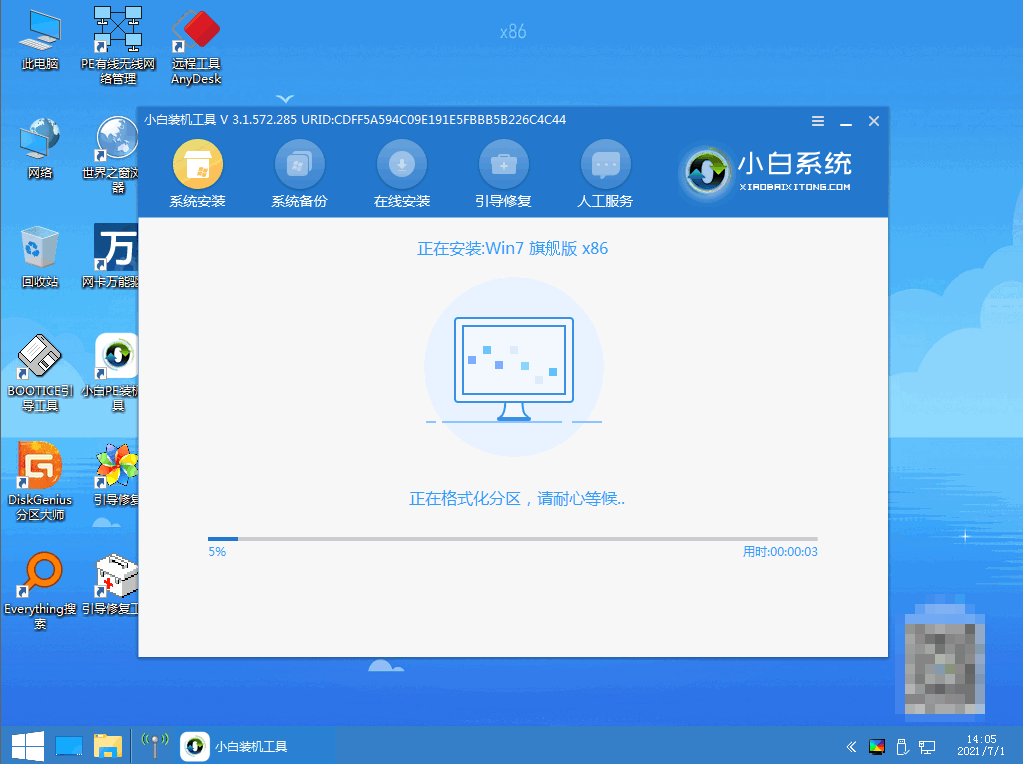
7、进入引导修复工具界面后,在C盘前打勾,点击确定。
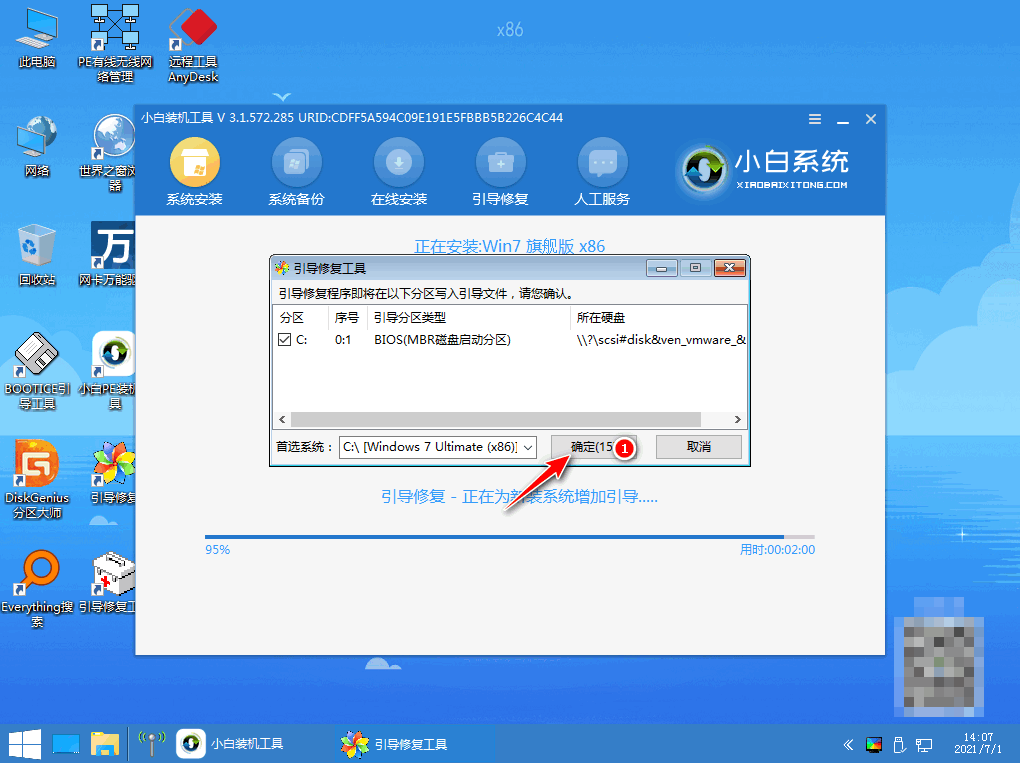
8、弹出提示会写PE菜单时,点击确定。
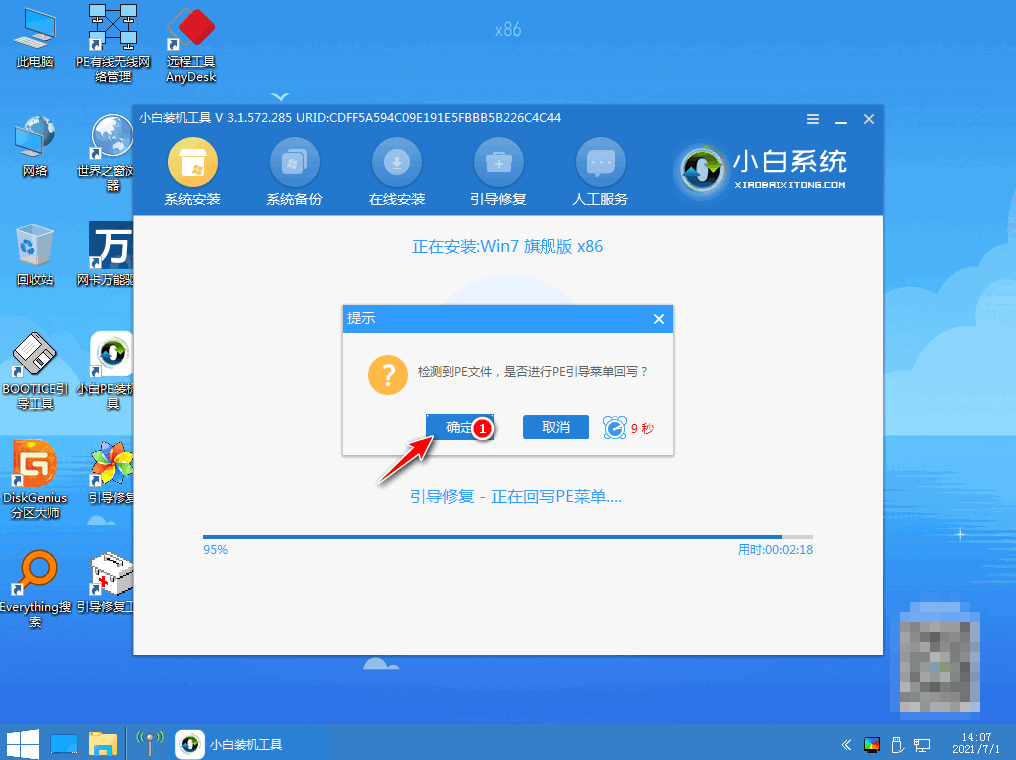
9、提示系统安装完成后点击立即重启。
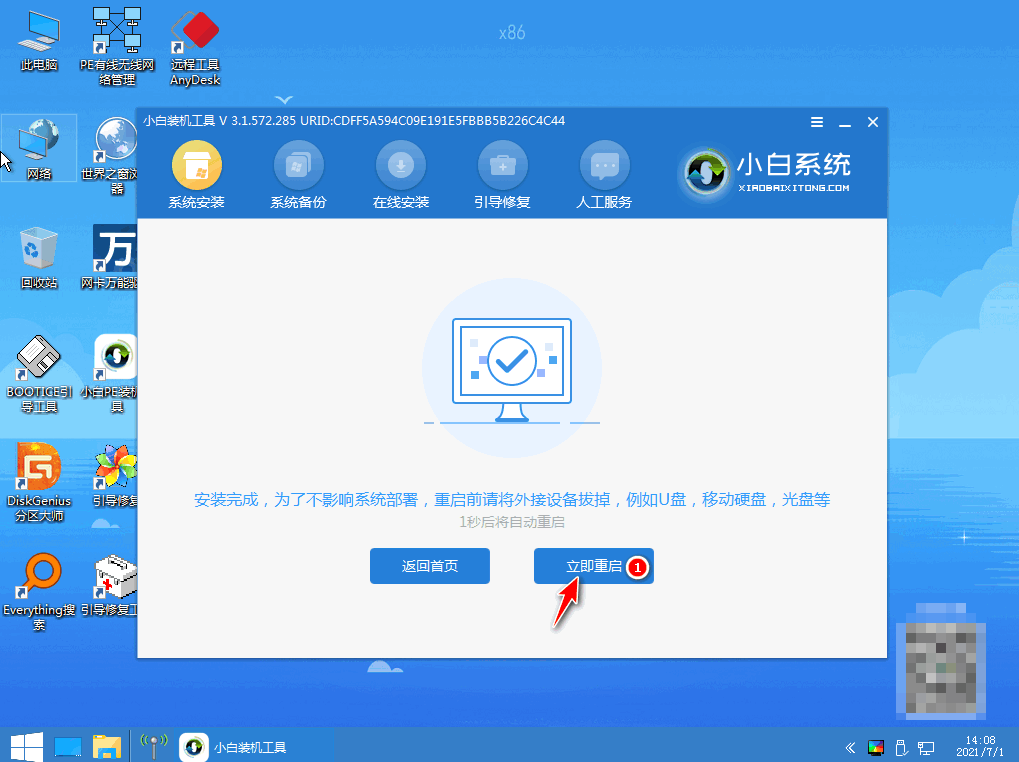
10、再次进入启动管理器,选择windows7,回车。
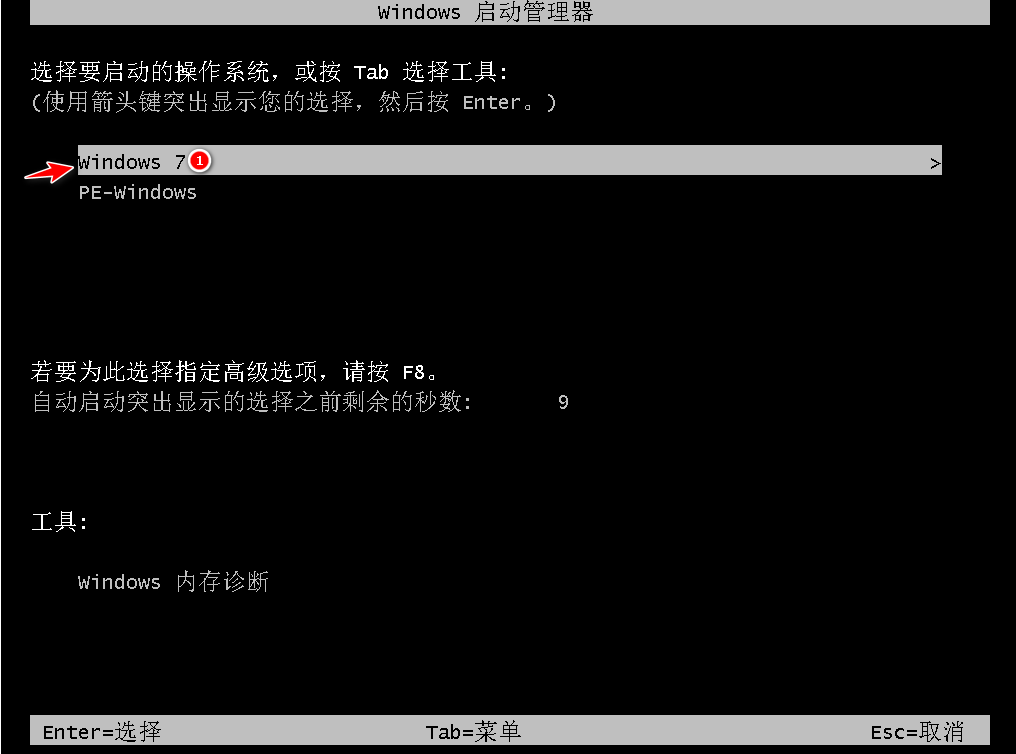
11、进入系统桌面,完成。

方法二:u盘重装系统win7
这种方法是利用u盘制作启动盘来重装系统,具体操作如下:
1、下载小白系统软件后打开运行,并将u盘插入电脑,选择好u盘后,点击开始制作。
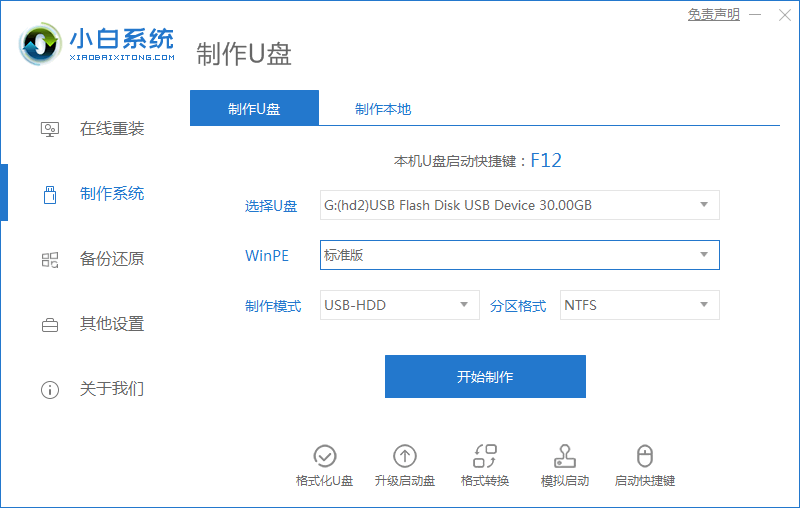
2、选择好要安装的系统,点击开始制作。
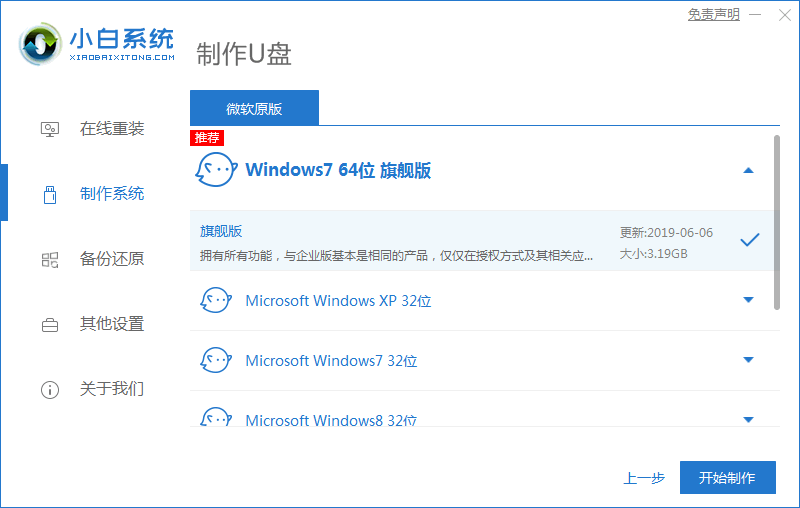
3、提示是否备份好u盘内的有用资料,确认备份好后点击确定。

4、等待下载pe系统等资源。
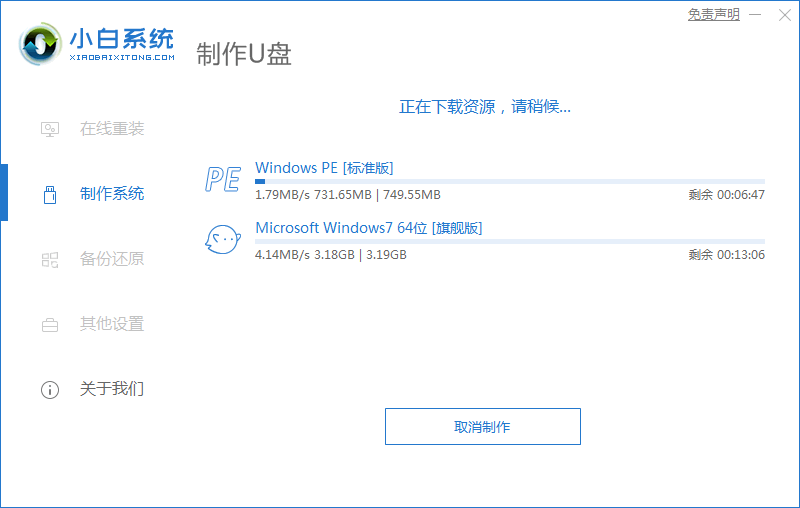
5、提示u盘启动盘制作完成后,点击返回。
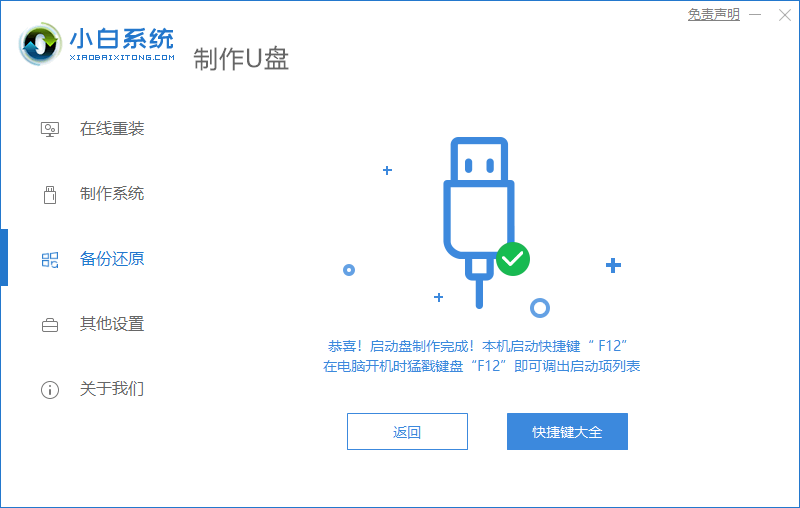
6、开启按快捷键进入PE系统,选择usb项回车。

7、等待系统自动安装。
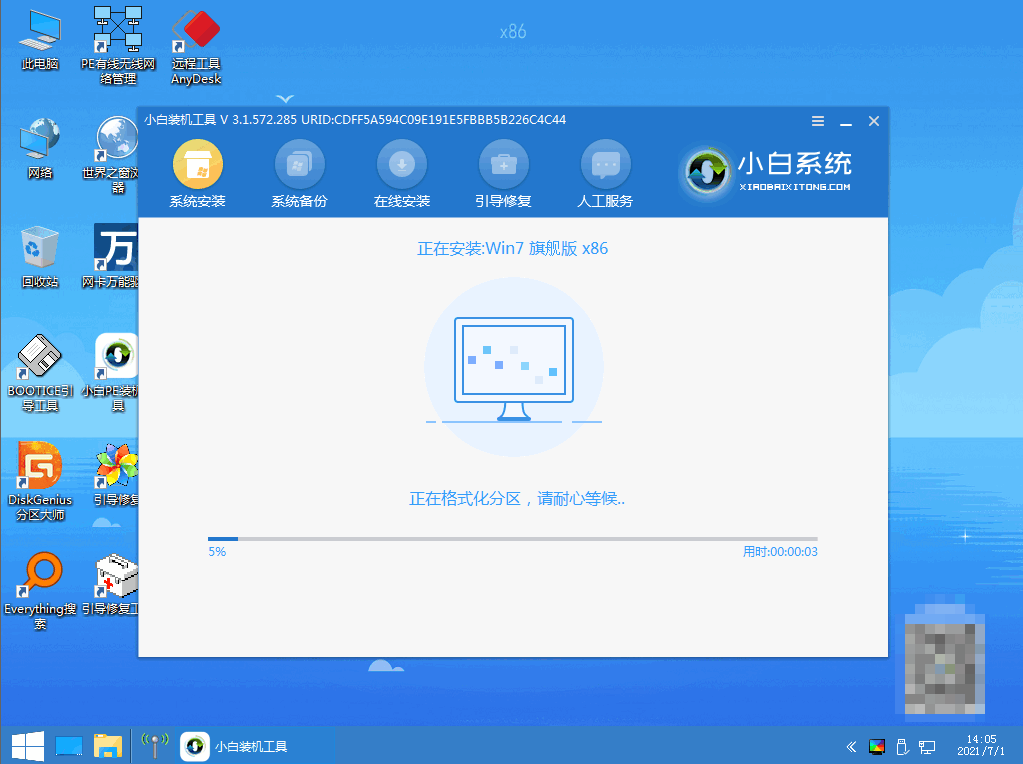
8、提示安装完成后点击立即重启。
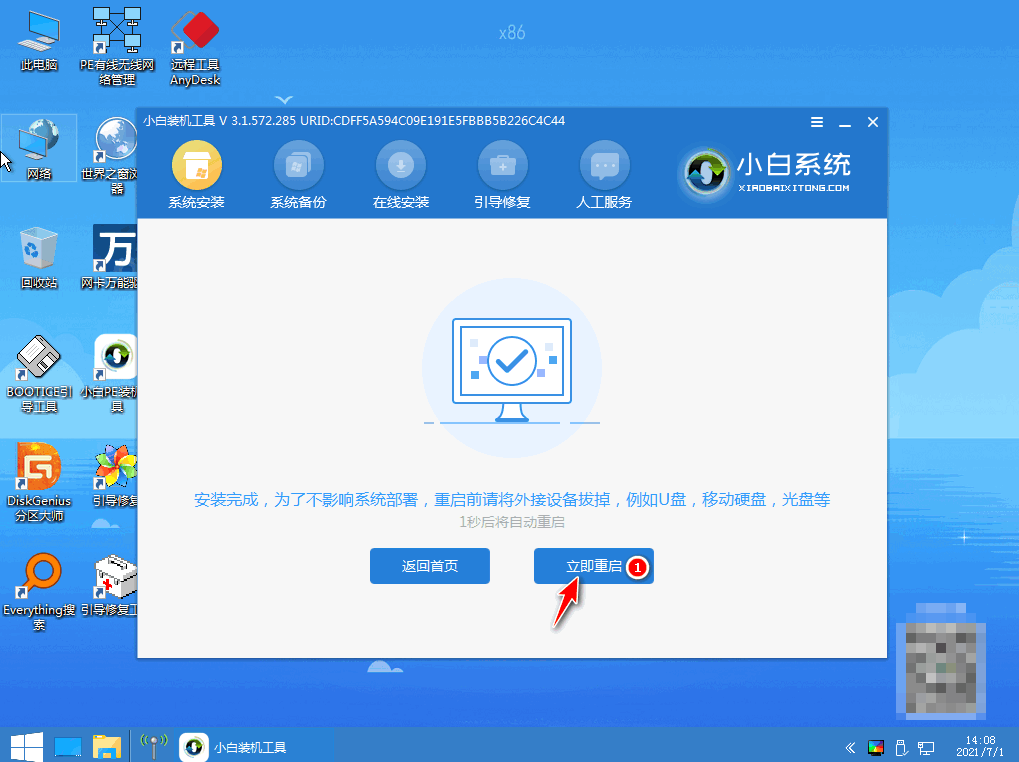
9、重启后进入win7pe系统,选择windows7,回车。
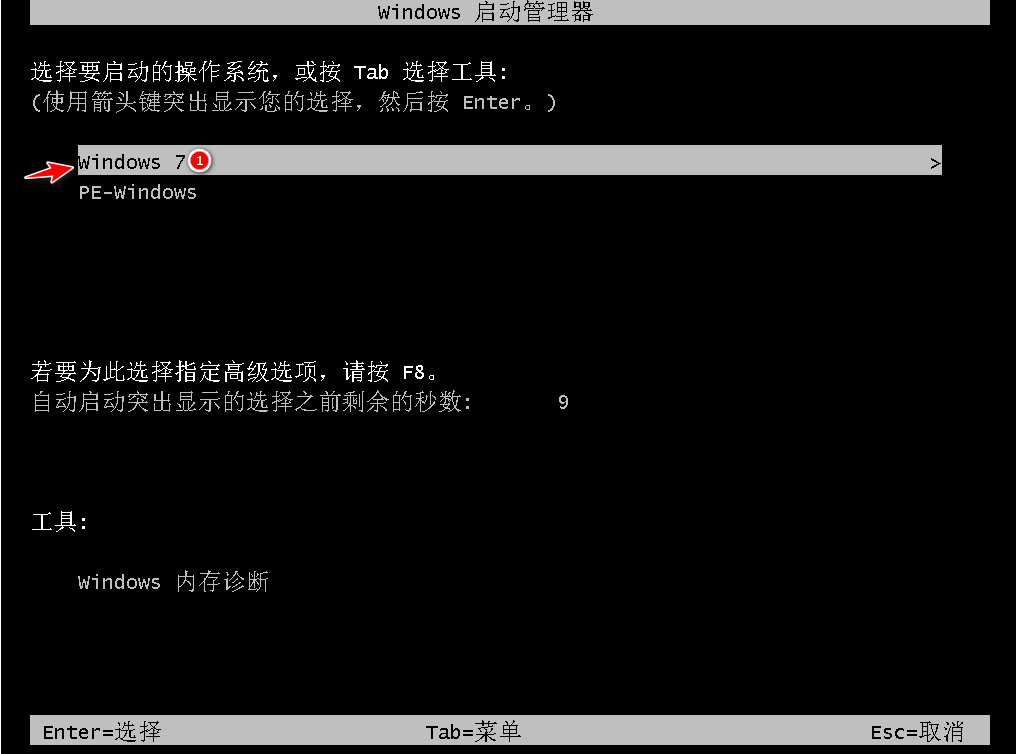
10、重启结束后进入系统桌面,完成。
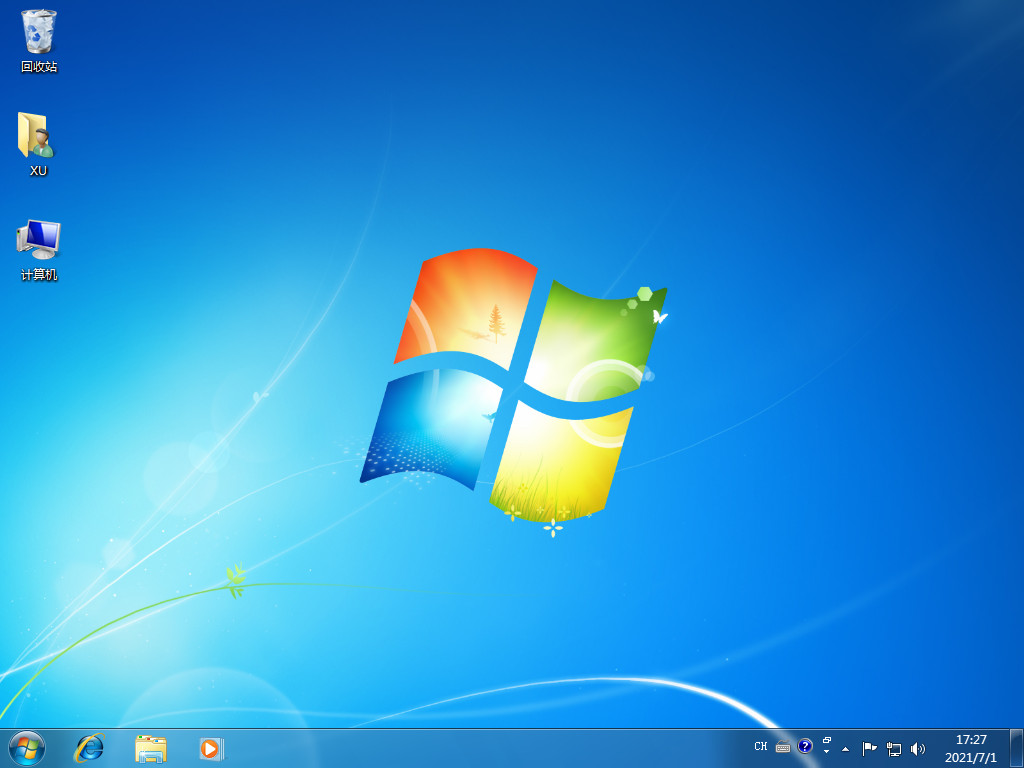
总结:
以上就是小编整理分享的电脑重装系统win7的方法,用过的朋友都给与了高度评价,不会的朋友可以按照以上步骤操作,希望能帮助到大家。
 有用
26
有用
26


 小白系统
小白系统


 1000
1000 1000
1000 1000
1000 1000
1000 1000
1000 1000
1000 1000
1000 1000
1000 1000
1000 1000
1000猜您喜欢
- 详细教您win7兼容性怎么设置..2019/02/12
- 索尼windows764位系统下载2017/07/16
- dnf补丁怎么删除,小编教你删除dnf补丁..2018/09/08
- 详解电脑开机蓝屏怎么办2018/12/04
- ghost win764纯净版系统下载2017/07/04
- 刚重装的win7系统不能上网如何解决..2023/03/02
相关推荐
- win7系统重装系统教程2022/11/21
- 图文详解win7放大镜功能怎么打开..2018/11/02
- 小白电脑重装系统教程win7操作步骤..2023/04/01
- 处理windows7如何重装2019/05/11
- 电脑win7系统重装2022/10/10
- windows7系统重装步骤图解2022/07/12

















