win7重装系统的详细步骤
- 分类:Win7 教程 回答于: 2022年12月08日 09:15:09
现在还是有很多小伙伴都想给自己电脑重装系统win7来使用但是又不知道如何操作,一不小心可能还把自己电脑上的资料造成丢失了,那么重装系统win7如何操作呢?小编相信还有很多用户不知道具体怎么操作吧,下面小编给大家带来电脑重装系统的详细步骤。
工具/原料:
系统版本:windows7系统
品牌型号:联想小新Air 13 Pro
软件版本:装机吧一键重装系统软件v2290+魔法猪一键重装系统V2290
方法/步骤:
方法一:借助装机吧一键重装系统软件重装笔记本电脑win7系统
1、下载安装装机吧一键重装系统软件,双击打开,选择系统,点击下一步。
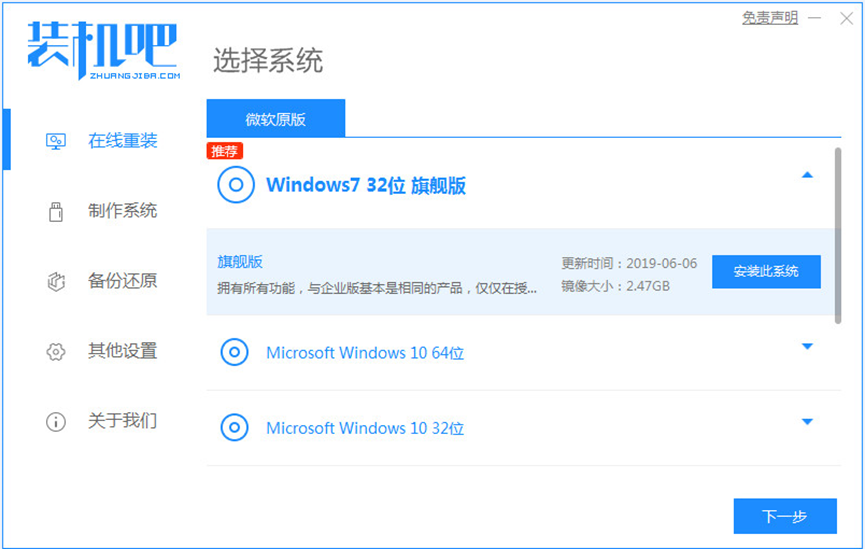
2、选择需要的软件,点击下一步。
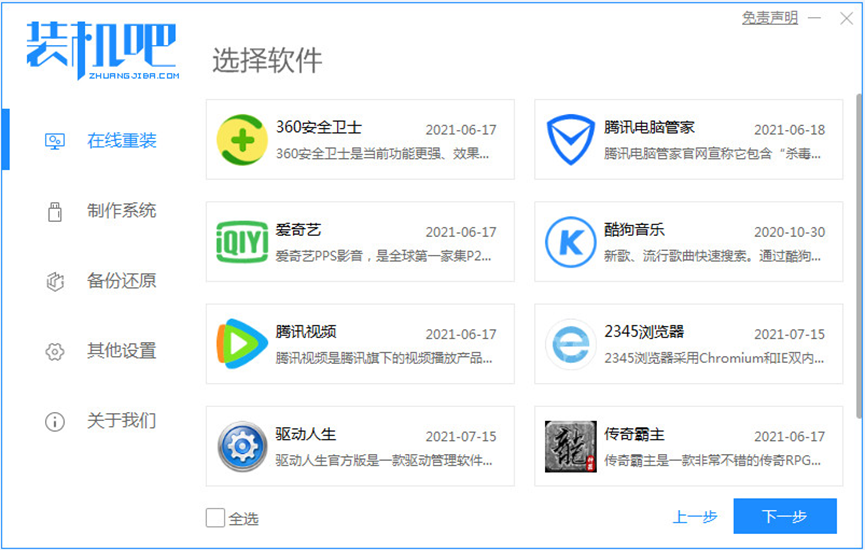
3、请大家耐心等待系统镜像下载完成。
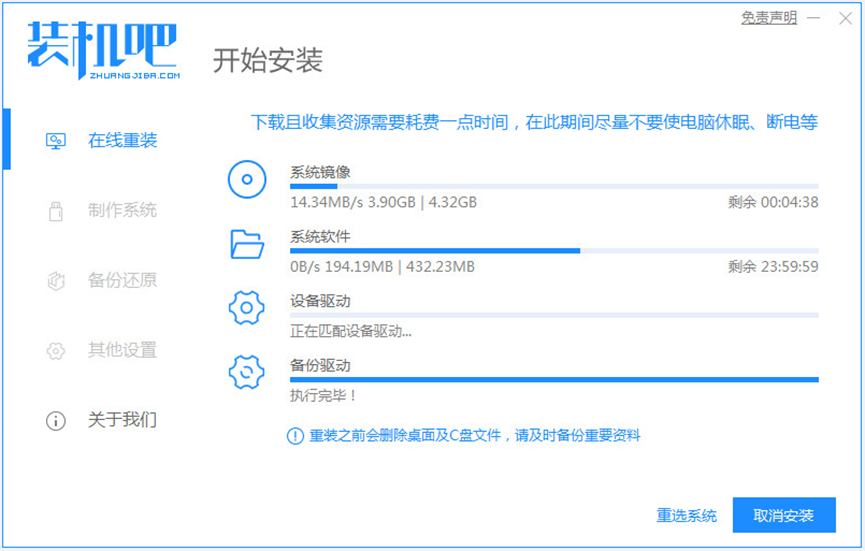
4、系统环境部署完毕之后,点击立即重启电脑。
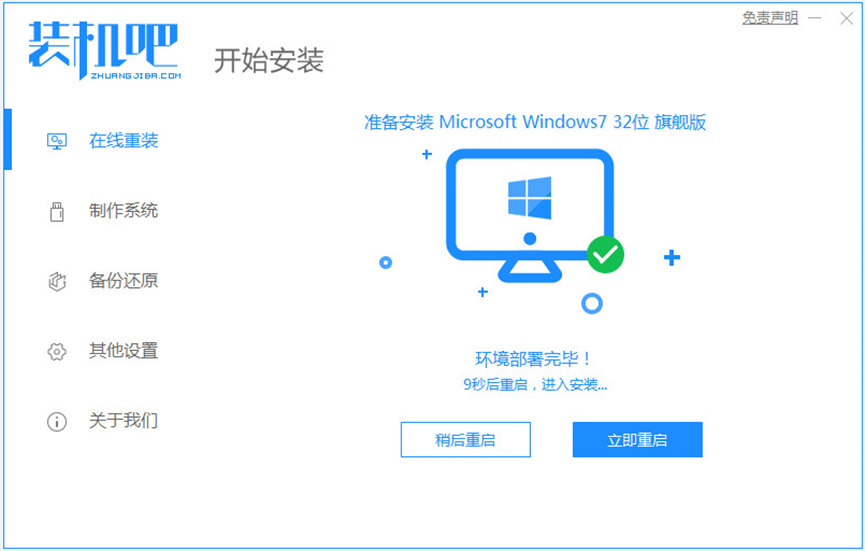
5、重启电脑之后,将会出现windows启动管理器的界面,选择第二个按回车键进入pe系统。

6、在电脑的pe界面中,我们点击打开装机吧工具然后继续进行系统的安装。

7、请耐心等待引导修复完成,系统安装完成之后我们点击立即重启电脑。
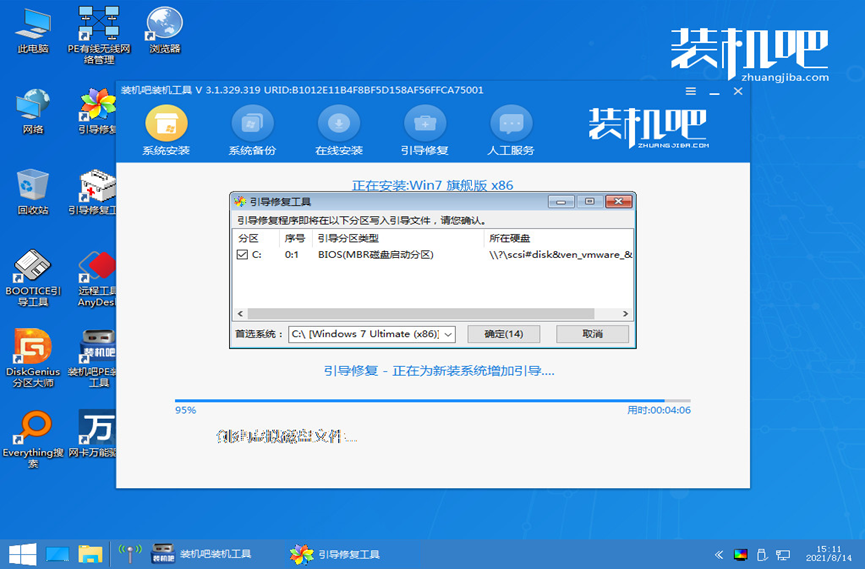
8、重启电脑之后进入系统桌面即电脑重装系统win7完成。

方法二:通过魔法猪工具重装win7系统
1、首先在电脑上下载安装一个魔法猪一键重装系统工具,选择需要安装的系统,点击下一步。
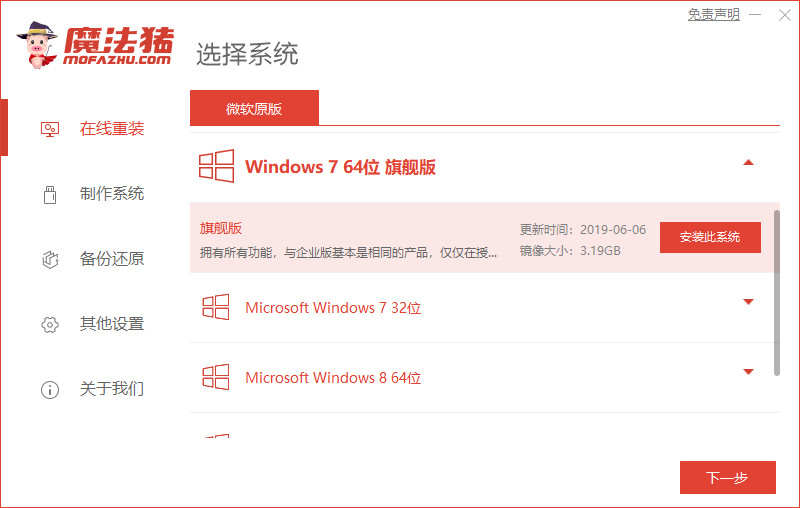
2、选择好系统之后,魔法猪一键重装系统工具此时将会自动下载系统。

3、耐心等待系统部署环境结束后,点击立即重启电脑。
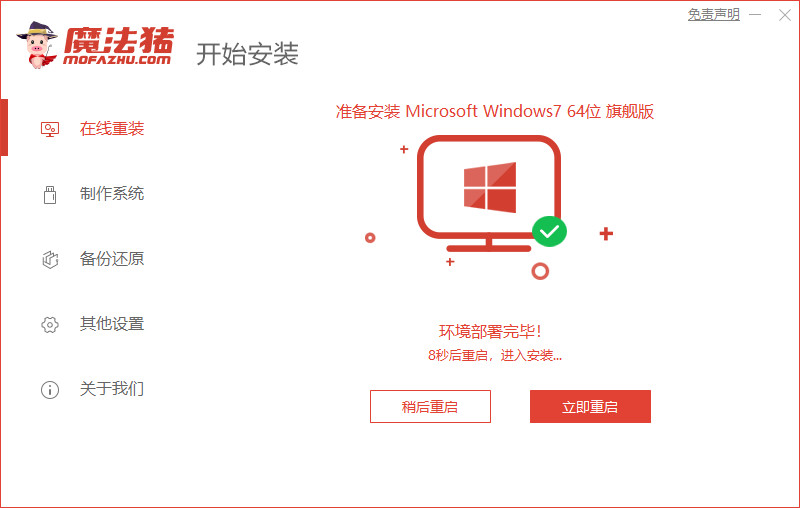
4、电脑重启之后进入了开机选项的界面,我们选择带有“PE-MSDN”的选项按回车键进入。
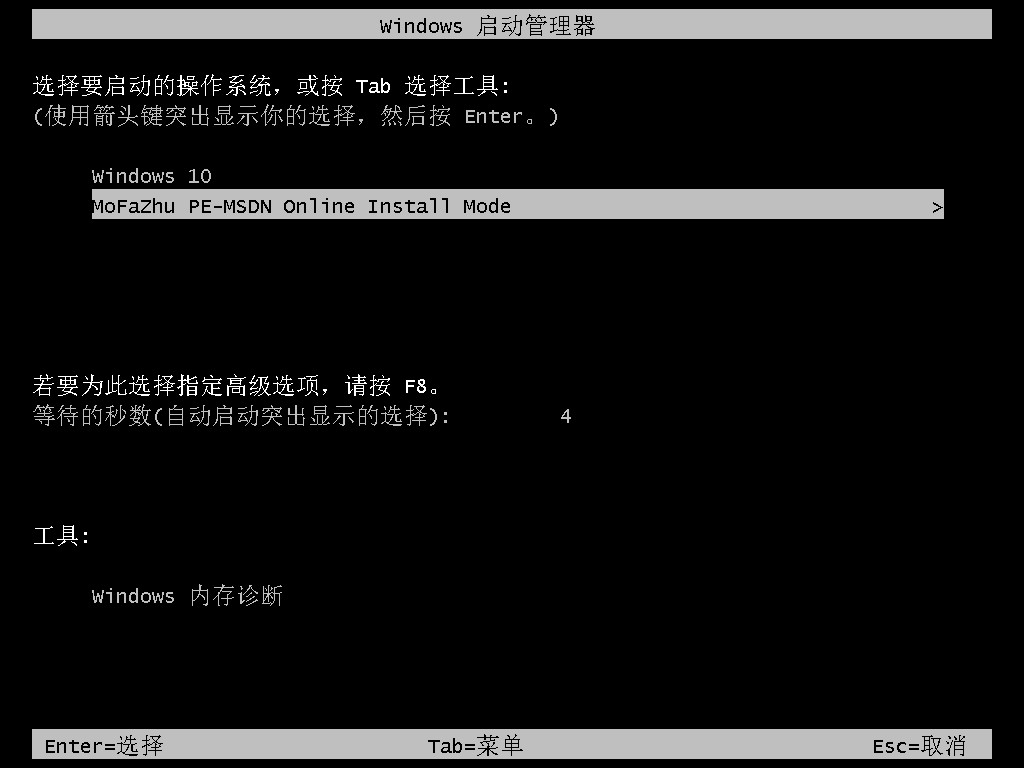
5、在这pe系统中继续对windows7系统进行安装,期间我们不需要其余操作。

6、提示系统安装完毕之后,选择立即重启电脑。
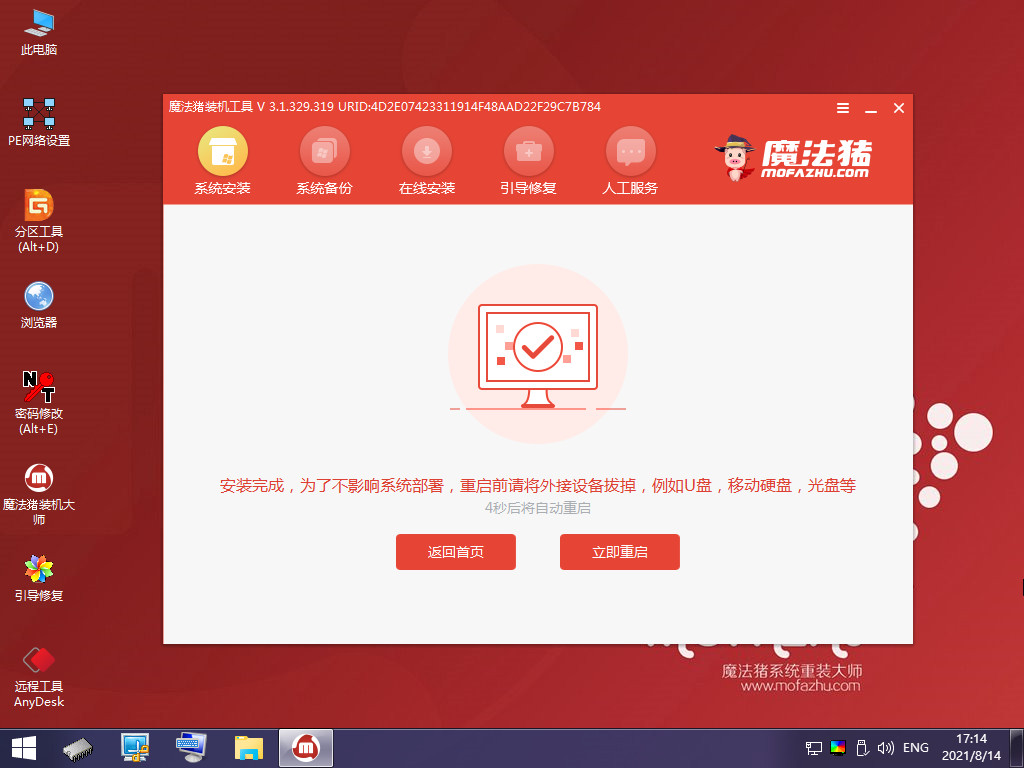
7、重启电脑后便可进入到windows7系统桌面当中。

总结:
方法一:借助装机吧一键重装系统软件重装笔记本电脑win7系统
1、先打开重装系统软件,依次按照步骤进行;
2、进入pe系统开始安装系统,重启电脑即可。
方法二:通过魔法猪工具重装win7系统
1、打开魔法猪,在线选择win7系统下载;
2、部署之后重启电脑选择直至进入pe系统安装;
3、完成之后重启电脑直至进入win7系统。
 有用
26
有用
26


 小白系统
小白系统


 1000
1000 1000
1000 1000
1000 1000
1000 1000
1000 1000
1000 1000
1000 1000
1000 1000
1000 1000
1000猜您喜欢
- win7桌面图标变大了如何调小..2023/01/21
- win7还原系统操作步骤图解2022/02/28
- 雨林木风系统ghost win732装机版推荐..2017/07/29
- win7自动关机的设置教程2022/11/13
- 光驱重装系统win7的方法2022/08/01
- win7电脑护眼模式设置方法2023/01/02
相关推荐
- 示例技嘉无法开机如何重装win7..2019/05/09
- 教大家win7图片查看器怎么恢复..2021/04/30
- 电脑在线重装系统win72022/10/22
- 怎么在winpe安装win72020/08/22
- 网页不显示图片,小编教你网页不显示图..2018/08/09
- 示例重装系统详细步骤2019/04/09

















