简述怎么做系统u盘启动重装win7系统
- 分类:Win7 教程 回答于: 2022年12月21日 11:44:00
很多用户都不知道怎么做系统u盘启动重装win7系统,下面小编给大家带来做系统u盘启动重装win7系统教程,相信看了这个方法之后大家就会重装系统啦,具体步骤如下,大家可以继续往下看吧,希望可以帮助到你们。
工具/原料:
系统版本:windows系统
品牌型号:联想thinkpad e490
软件版本:口袋装机 v3.1.329.319+小白一键重装系统v2290
方法/步骤:
方法一:借助口袋装机从u盘启动重装win7系统
1、怎么做系统u盘启动重装win7系统呢?首先我们需要在电脑上下载安装口袋装机工具软件,点击U盘重装系统。
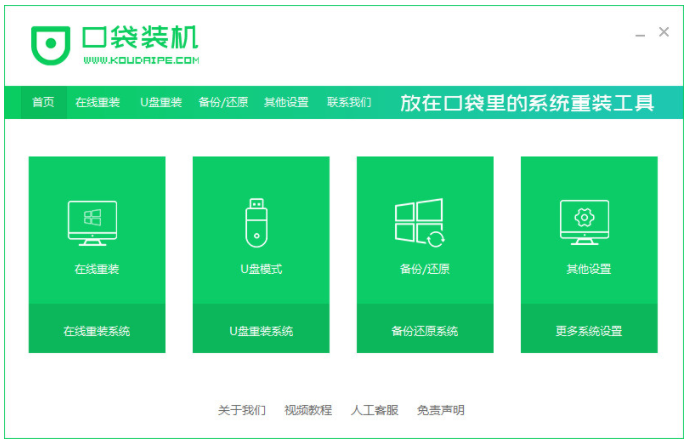
2、将u盘插入电脑中,准备制作u盘启动盘,点击开始制作按钮。
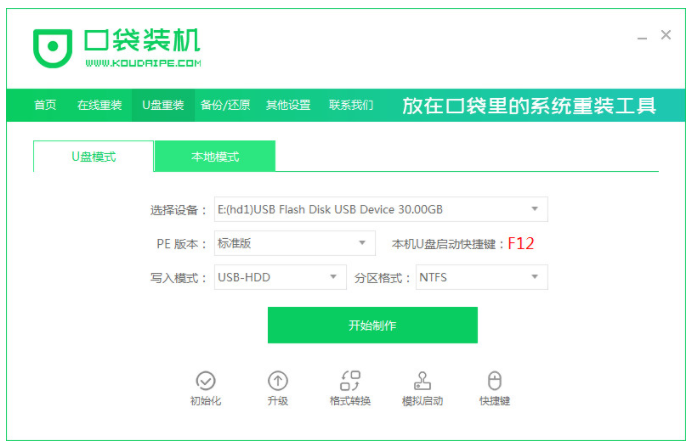
3、选择我们需要安装的系统版本,点击开始制作。

4、当装机软件提示是否备份了U盘内的资料,点击确定就可以啦。
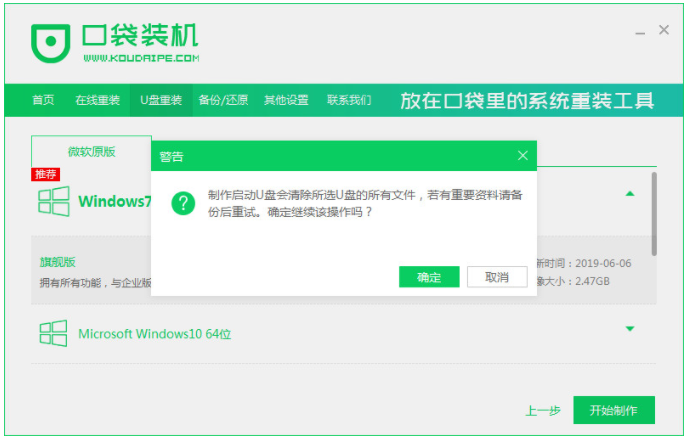
5、下载系统资料过程中,请大家耐心等待。
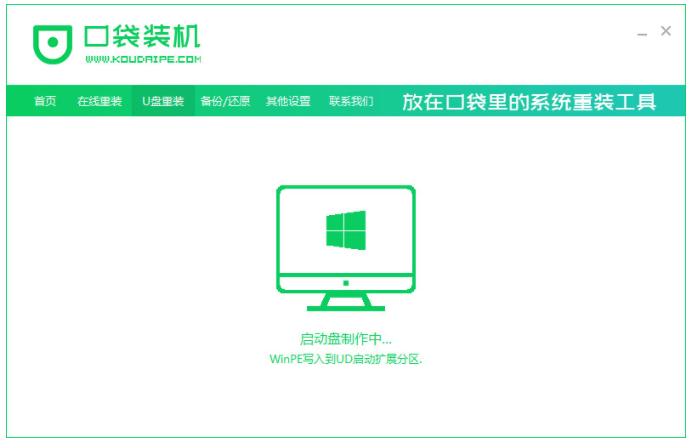
6、提示启动盘制作成功之后,然后再拔出U盘,快速预览,记得记住自己电脑型号的启动热键。
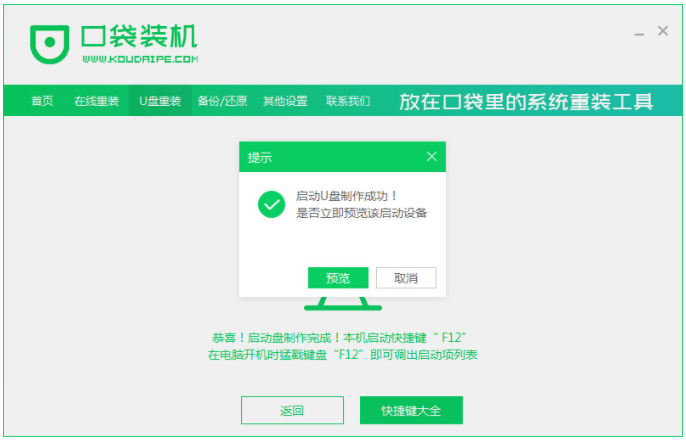
7、重启电脑之后,请大家耐心等待系统加载文件。
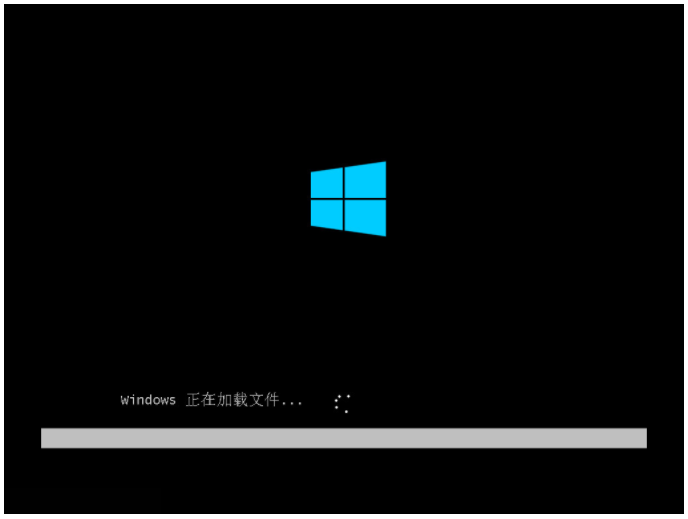
8、耐心等待系统安装完成,部署完成之后,点击立即重启按钮。
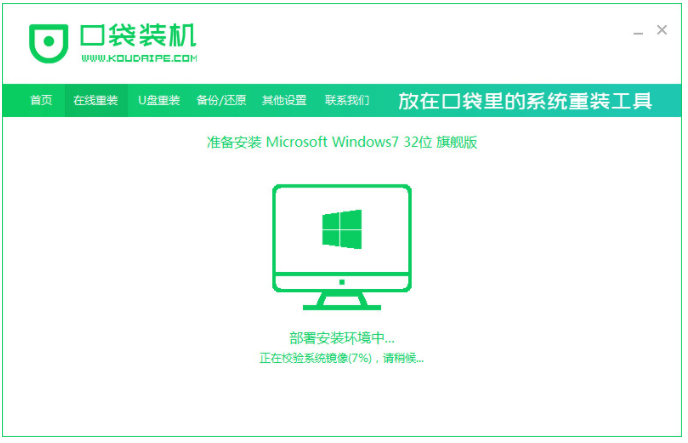
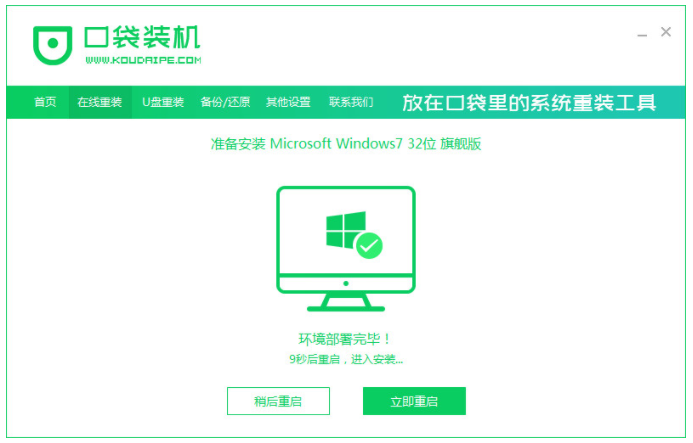
9、耐心等待系统启动后直至进入桌面即代表完成。

方法二:使用小白一键重装系统工具从u盘启动重装win11系统
1、首先将U盘插入电脑中,下载安装并运行小白一键重装系统,点击开始制作按钮。
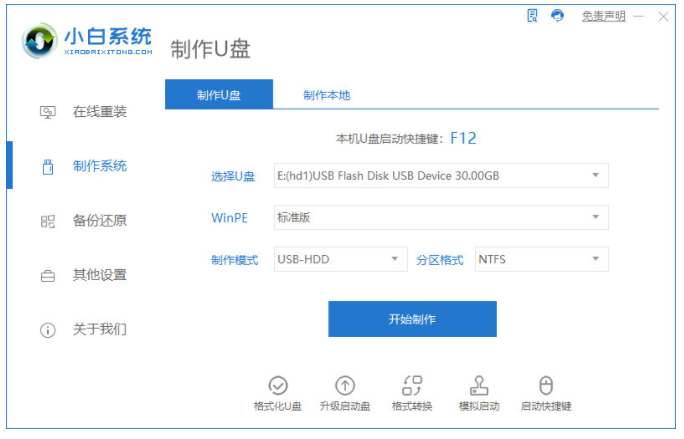
2.选择我们需要安装的系统,小编这里选择的是win11系统。
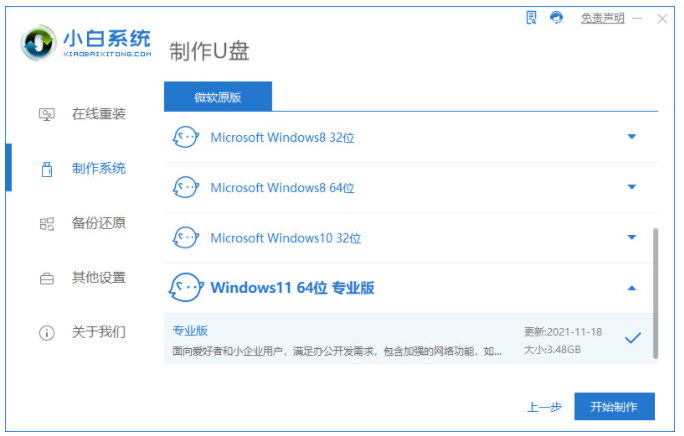
3.制作U盘启动盘之前,确认需要备份好U盘里数据,再点击确定即可。

4.请大家耐心等待下载小白pe系统和系统镜像等等各种文件。
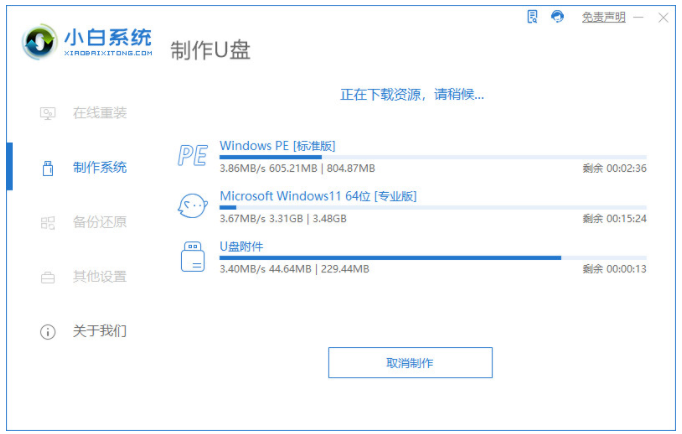
5、请大家耐心等待制作U盘,系统进行分区设置等等。
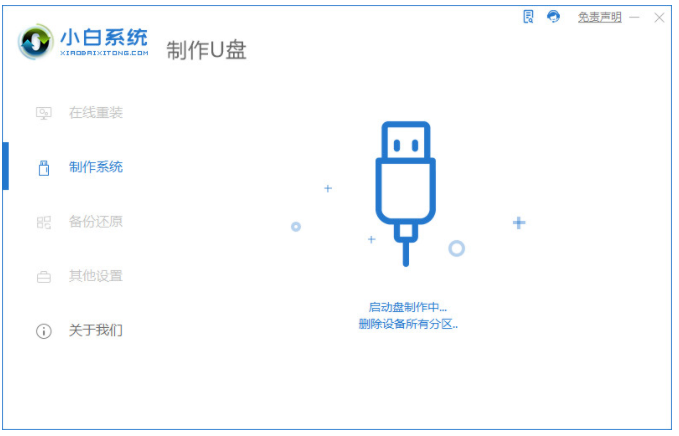
6.成功制作启动u盘,点击取消或预览结果即可。
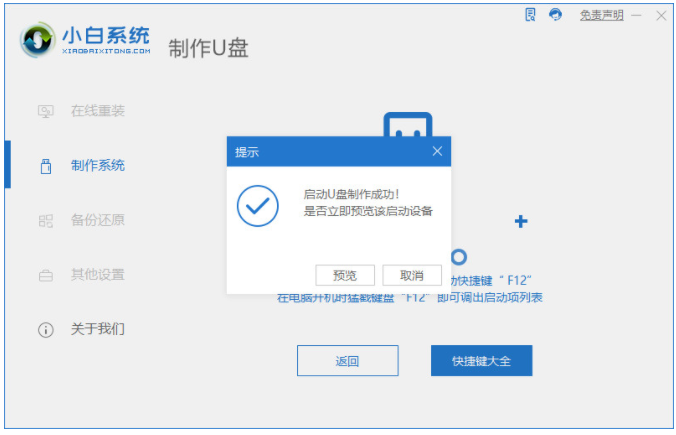
7.将U盘插入需要重装系统的电脑中,重新启动电脑时按启动快捷键进入bios界面。选择红色框,按回车键进入pe系统界面。
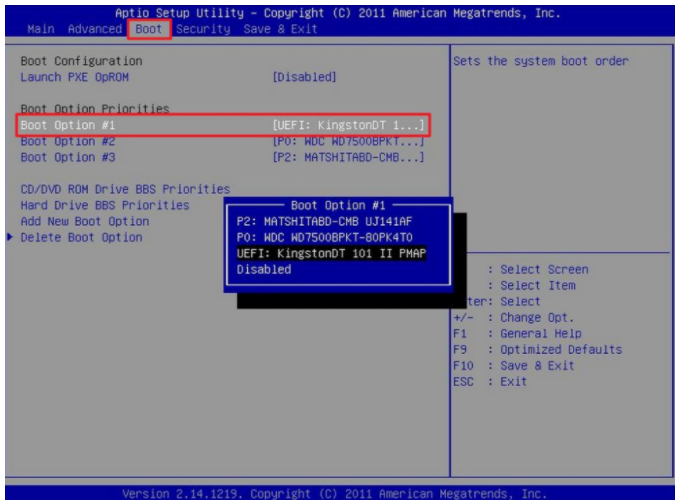
8.直至进入pe系统界面后,打开小白安装工具选择我们需要安装的系统版本,点击安装,耐心等待系统安装即可。
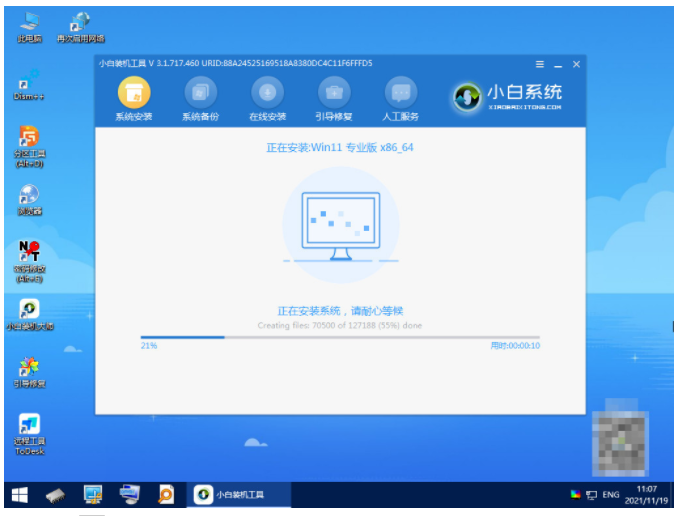
9.系统安装完成后将U盘拔掉,点击立即重启。
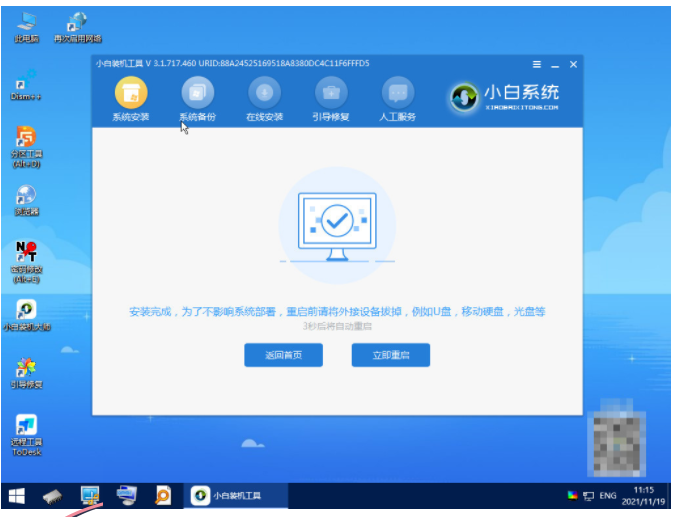
10、重启电脑过程中,我们耐心等待即可。
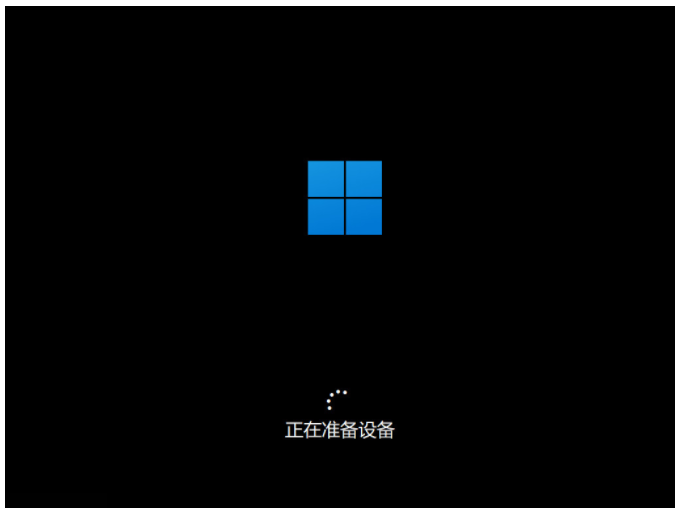
11.重新启动完成之后,直至进入新系统桌面即可。

总结:
上述就是做系统u盘启动重装win7系统教程,我们可以借助实用的口袋装机工具由或者小白一键重装系统工具青涩实现,使用起来都比较便捷,希望能帮到你们。
 有用
26
有用
26


 小白系统
小白系统


 1000
1000 1000
1000 1000
1000 1000
1000 1000
1000 1000
1000 1000
1000 1000
1000 1000
1000 1000
1000猜您喜欢
- w7重装系统的具体操作步骤2021/10/24
- 激活windows7旗舰版64位系统图文教程..2017/06/14
- win7旗舰版升级win10系统2022/09/23
- 富士通电脑在线重装win7系统步骤..2020/07/12
- win7激活密钥小白系统教你如何查看?..2022/08/25
- 告诉大家自己怎么重装电脑系统..2021/05/19
相关推荐
- 不用任何工具重装win7系统教程..2022/11/22
- win7系统安装版如何安装2022/12/29
- Win7旗舰版的64位简体中文版推荐..2017/07/28
- 重装电脑教程2021/08/11
- 怎么一键重装系统win7步骤教程..2022/11/13
- win7安装时鼠标键盘不能用的解决方法..2022/06/05

















