电脑安装win7系统步骤
- 分类:Win7 教程 回答于: 2022年12月23日 15:48:00
对于新手用户而言,重装系统不是这么简单的。有时候系统很容易出现故障问题,就需要考虑重装系统修复了,那么当出现问题时电脑怎么安装win7系统呢?下面小编就演示一下安装win7系统步骤。
工具/原料:
系统版本:Windows 7系统
品牌型号:Dell Inspiron灵越761016plus
软件版本:咔咔装机一键重装系统v2290+小白三步装机版1.0
方法/步骤:
方法一:利用咔咔装机一键重装系统重装win7
1.首先去浏览器搜索下载咔咔装机软件,打开咔咔装机点击在线重装系统按钮。
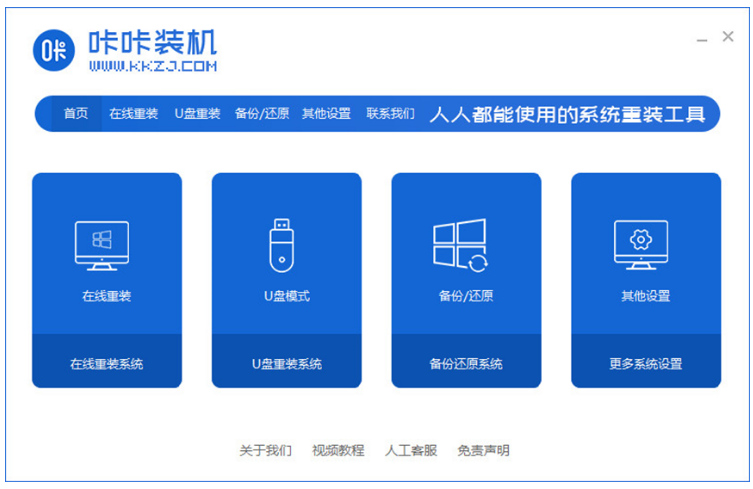
2.选择微软原版win7系统,点击安装此系统。
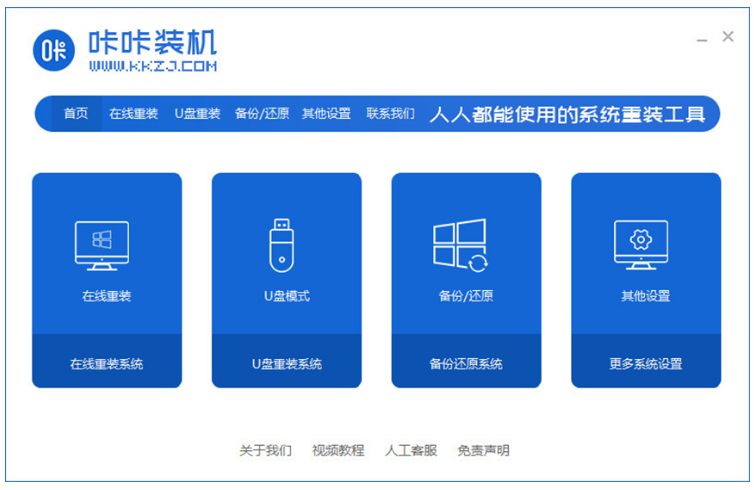
3.选择我们需要安装的软件,点击下一步。
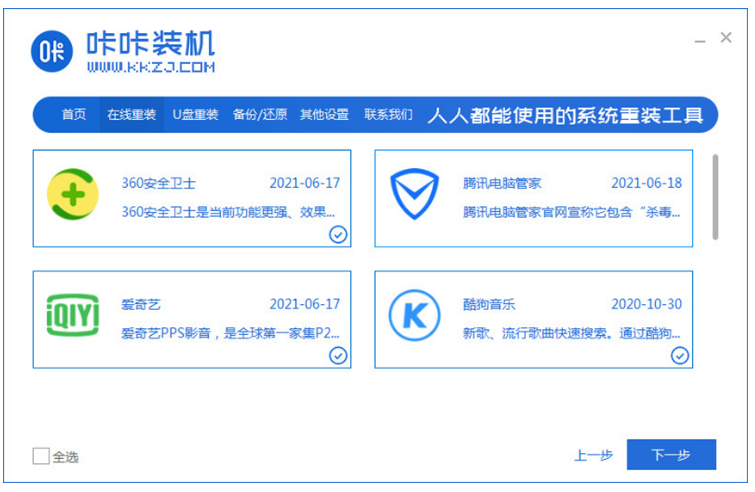
4.耐心等待下载完win7系统镜像,点击立即重启。
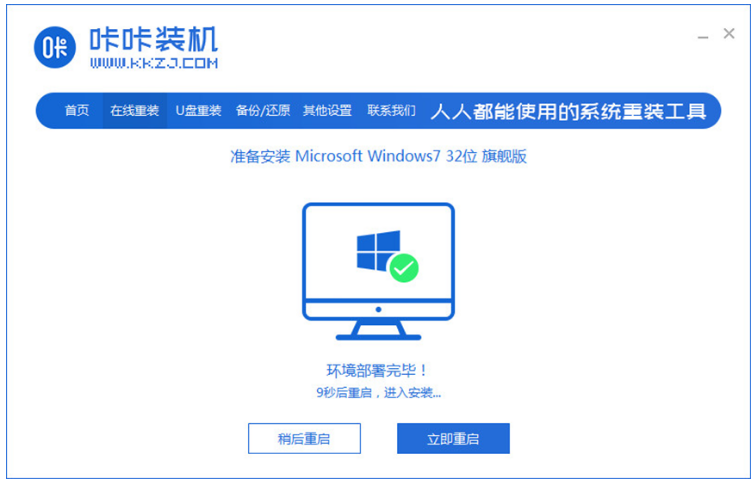
5.直至进入win7系统界面就说明安装win7系统好啦。
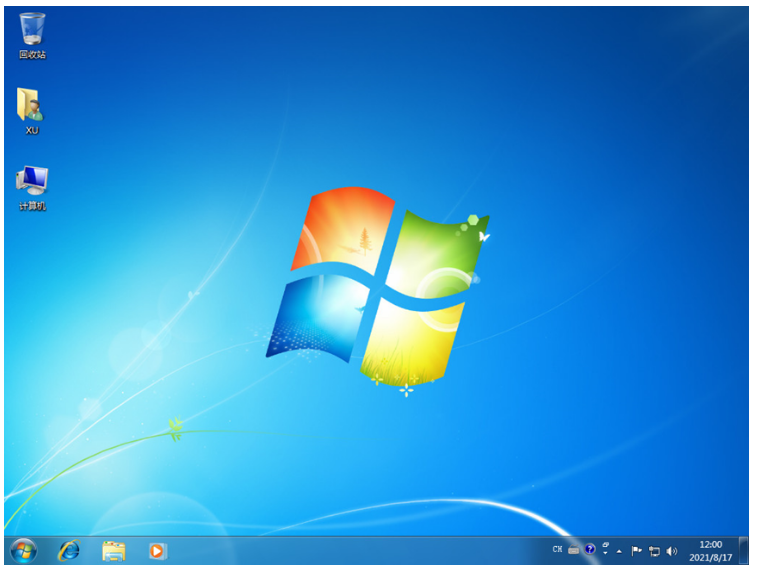
方法二:利用小白三步装机版重装win7
1、在电脑上下载安装小白三步装机版工具,选择本次需要重装的系统,点击立即重装。

2.将会开始下载刚刚选择的系统镜像文件。
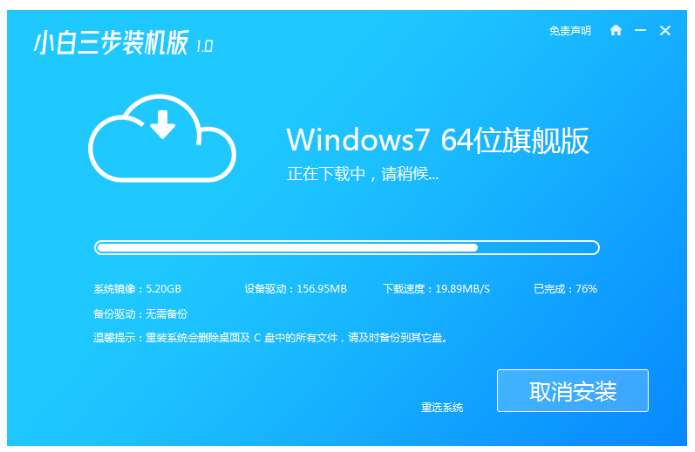
3.部署完成之后,点击立即重启电脑。
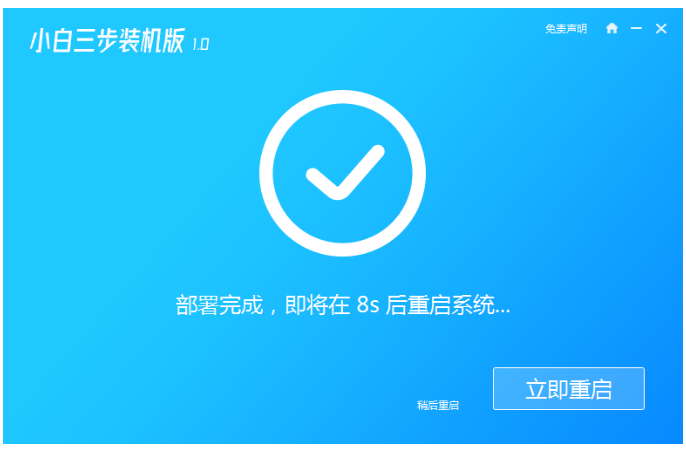
4.电脑进入启动管理器界面,使用键盘的方向键选择“PE-MSDN”项,按回车进入pe系统。
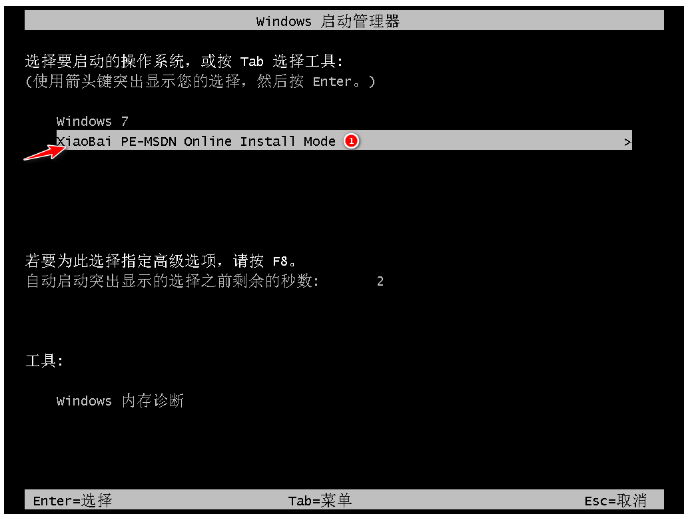
5.此时将会进行系统的安装,请大家耐心等待。
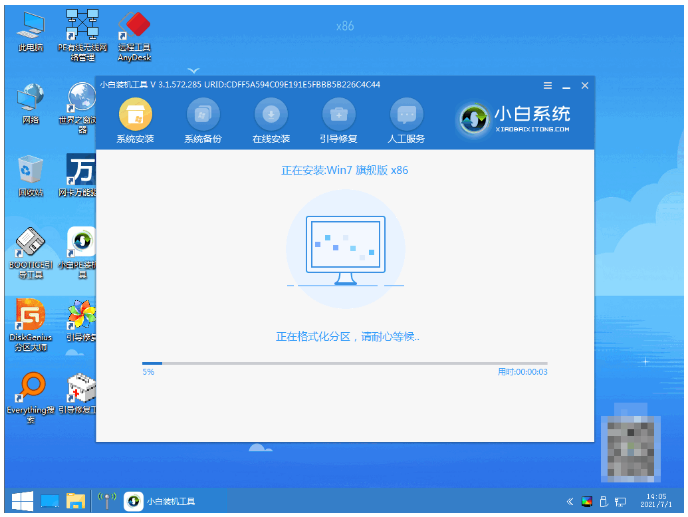
6.系统安装完成之后,再次点击立即重启电脑。

7.耐心等待开机进入windows桌面即表示安装win7系统完成。
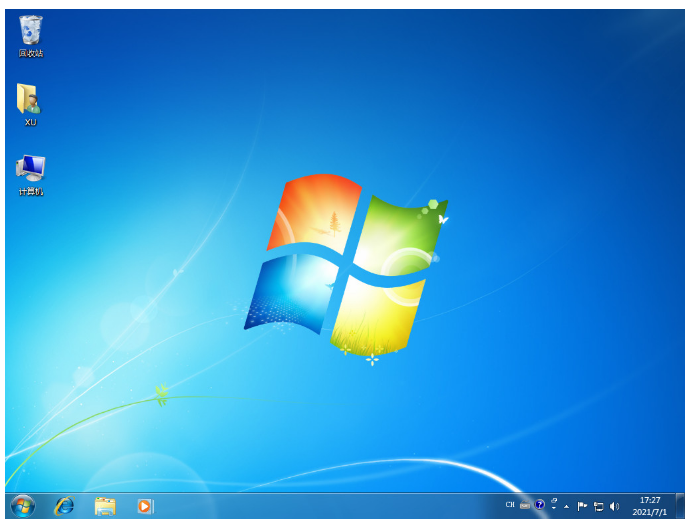
总结:
关于安装win7系统步骤的全部内容小编就介绍到这里啦。没有安装win 7的小伙伴们可以参考上面的文章进行安装。希望以上内容能对大家有所帮助。
 有用
26
有用
26


 小白系统
小白系统


 1000
1000 1000
1000 1000
1000 1000
1000 1000
1000 1000
1000 1000
1000 1000
1000 1000
1000 1000
1000猜您喜欢
- 如何重装系统步骤win72022/09/30
- 自己在家怎么重装win7系统教程..2022/11/24
- 小编教你笔记本电脑系统还原..2019/05/25
- 小编详解gpt分区安装win7步骤..2019/01/16
- 小白系统一键重装下载win72022/10/16
- 小白系统官方网站下载之小白系统win7..2022/10/13
相关推荐
- 小编教你怎么看电脑是32位还是64位..2017/09/22
- 盗版win7升级win10失败如何解决..2022/01/20
- 教你win7怎么加入工作组2018/12/20
- 鼠标键盘,小编教你怎么解决键盘和鼠标..2018/05/28
- 华硕天选重装win7系统的教程..2022/06/01
- win764旗舰版官方正版系统下载..2017/07/14

















