电脑系统安装教程win7
- 分类:Win7 教程 回答于: 2022年12月24日 13:36:00
当我们的电脑使用很长一段时间之后就会出现卡顿等等情况,这时我们可以通过重装系统来修复。那么电脑win7系统怎么安装呢,小编在此为大家介绍电脑系统安装教程win7。大家一起来看看吧。
工具/原料:
系统版本:win7系统
品牌型号:惠普ENVY 15-K107TX(K2N95PA)
软件版本:魔法猪一键重装系统v2290+咔咔一键重装系统工具v2290
方法/步骤:
方法一:借助魔法猪一键重装系统软件重装笔记本电脑win7系统
1、首先打开下载安装好的魔法猪一键重装系统,选择需要安装的win7系统,点击下一步。
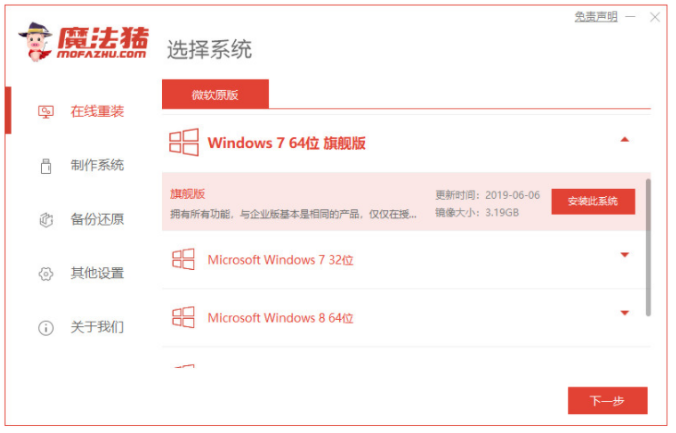
2、刚刚选择好的系统开始下载,请大家耐心等待。
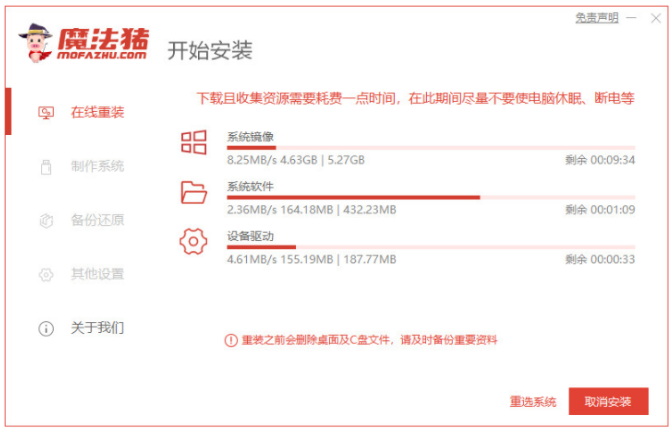
3、装机软件此时正在部署系统环境,耐心等待即可。
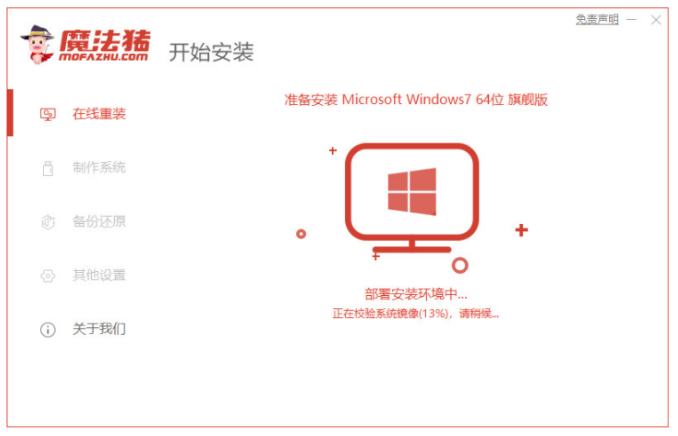
4、系统环境部署完毕之后,点击立即重启电脑。
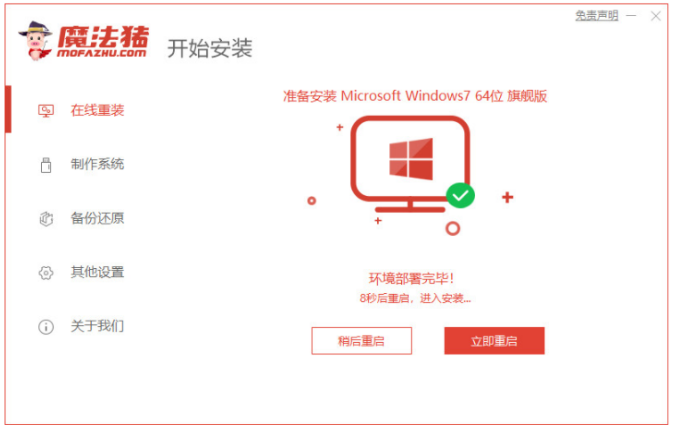
5、重启电脑进入菜单界面,选择第二项带有pe的选项按回车键进入。
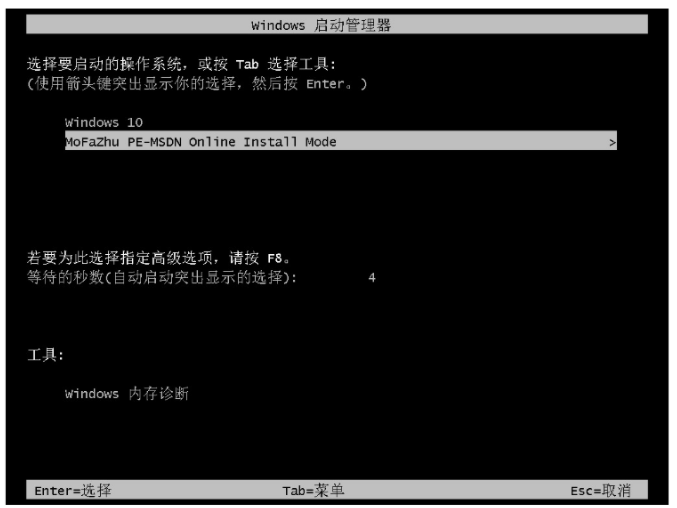
6、此时正在自动安装系统,无需我们手动干扰。

7、出现此场景的时候则需要引导修复,需要我们手动确认即可。
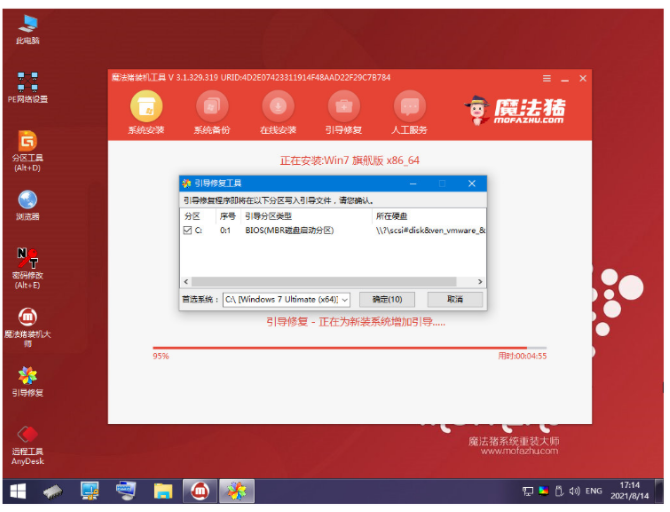
8、安装完成之后,点击立即重启电脑。

9、重启电脑数分钟之后系统安装成功,进入全新的系统即说明电脑win7系统安装完成。

方法二:使用咔咔一键重装系统工具U盘重装笔记本电脑win7系统
1、在一台可用的电脑上下载安装咔咔一键重装系统工具点击打开,插入空白u盘到电脑,选择u盘重装系统模式点击开始制作。
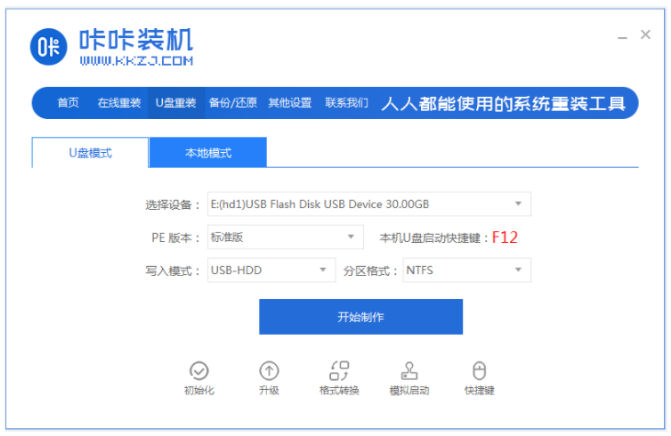
2、选择本次需要安装的win7系统,点击开始制作。
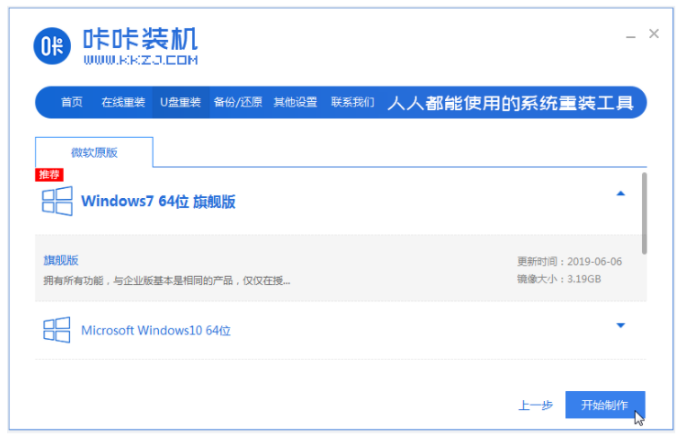
3、装机软件开始自动开始制作u盘启动盘,快速预览需要安装的电脑的启动快捷键,再拔出u盘。
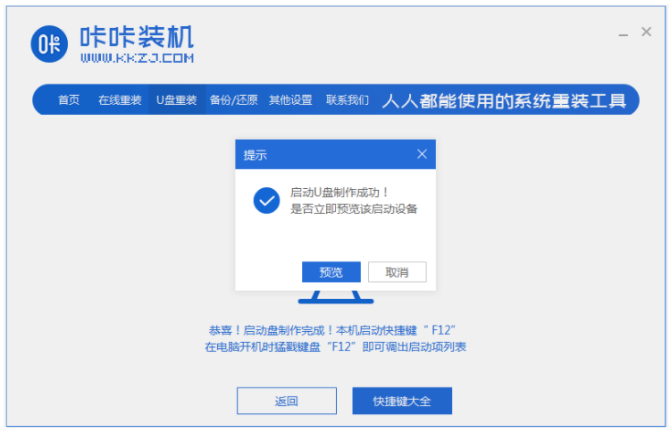
4、把u盘启动盘插入电脑上,开机不断按启动快捷键进启动界面,选择u盘启动项按回车进入到pe选择界面,选择第一项pe系统按回车进入。
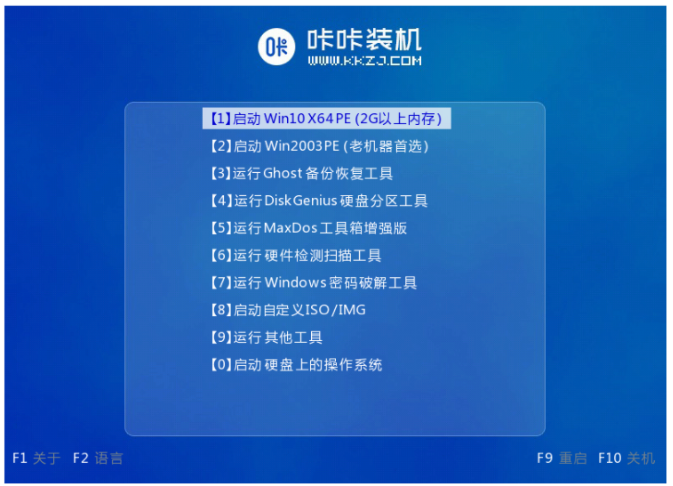
5、电脑在pe系统桌面,双击打开咔咔装机工具,选择本次需要安装的win7系统,点击安装。
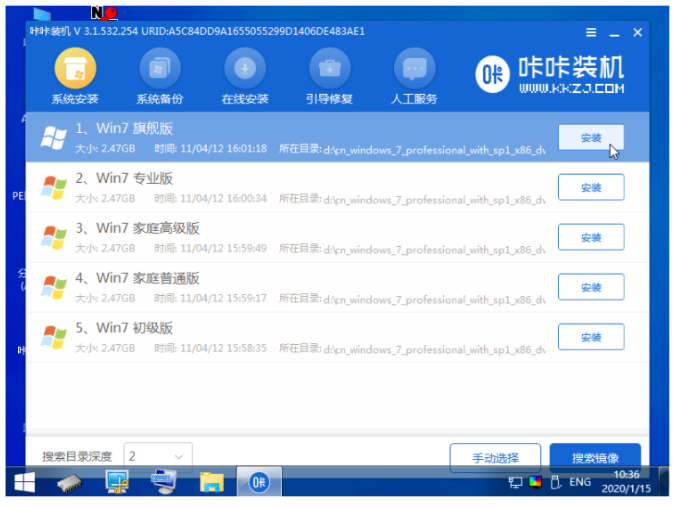
6、一般是默认安装到系统盘c盘。
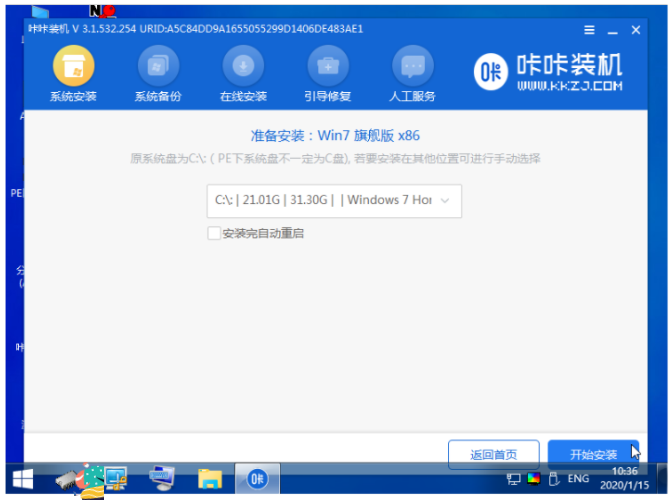
7、系统安装完成之后,选择立即重启。
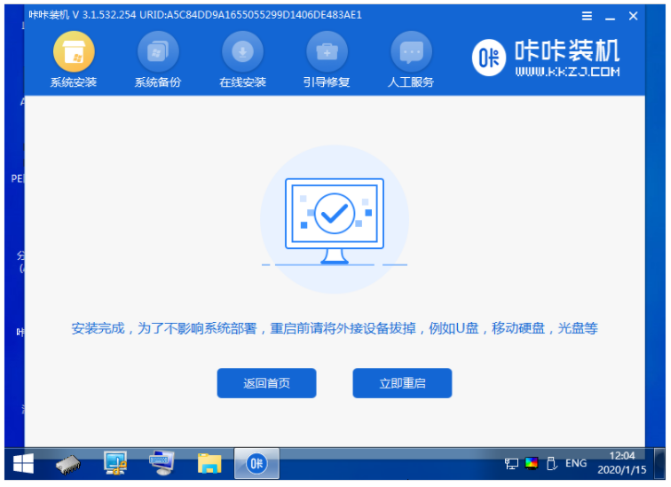
8、期间电脑可能会经过多次重启,耐心等待进入到win7系统桌面即表示电脑win7系统安装成功。

总结:
方法一:借助魔法猪一键重装系统软件重装笔记本电脑win7系统
1、打开魔法猪一键重装系统软件,下载pe系统;
2、重启电脑选择进入pe系统开始安装win7系统。
方法二:使用咔咔一键重装系统工具U盘重装笔记本电脑win7系统
1、打开咔咔装机一键重装系统工具制作win7 u盘启动盘;
2、插入u盘启动盘启动选择进入pe系统;
3、双击打开咔咔装机工具安装win7系统;
4、提示系统安装成功之后重启电脑;
5、重启电脑后直至进入新的win7系统桌面即可。
 有用
26
有用
26


 小白系统
小白系统


 1000
1000 1000
1000 1000
1000 1000
1000 1000
1000 1000
1000 1000
1000 1000
1000 1000
1000 1000
1000猜您喜欢
- 局域网打印机共享设置,小编教你如何设..2018/08/16
- 重装系统光盘重装win7的方法..2022/09/28
- 图文演示redmibook13重装系统win7教程..2021/03/09
- 怎么找回回收站删除的文件..2019/08/07
- win7怎么用U盘启动盘重装电脑系统..2022/08/06
- win7系统重装后蓝屏怎么解决..2022/11/23
相关推荐
- windows7旗舰版怎么重装的教程..2022/02/26
- 错误720,小编教你宽带连接错误720怎么..2018/09/01
- win7系统重装和恢复出厂设置的不同之..2023/05/02
- windows7 64位旗舰版 激活工具图文教..2017/06/16
- 清华同方电脑一键重装系统win7详细步..2019/09/27
- 手把手教你万能网卡驱动 xp功能介绍..2019/01/26

















