win7安装方法
- 分类:Win7 教程 回答于: 2022年12月27日 09:36:00
小编今天分享的这个win7系统安装教程图解是很简单的,只需要点几下鼠标就能完成win7系统安装的全过程,详细步骤如下,我们接着一起看下去吧。
工具/原料:
系统版本:windows7系统
品牌型号:联想ThinkPad
软件版本:小白三步安装软件v1.0+装机吧一键重装系统V2290
方法/步骤:
方法一:使用小白三步安装软件重装win7系统
1.首先在电脑上下载安装小白三步安装软件,打开软件之后选择win7系统,选择立即重装。

2.装机软件这时将会开始下载系统镜像文件以及驱动设备了,耐心等待加载完成。
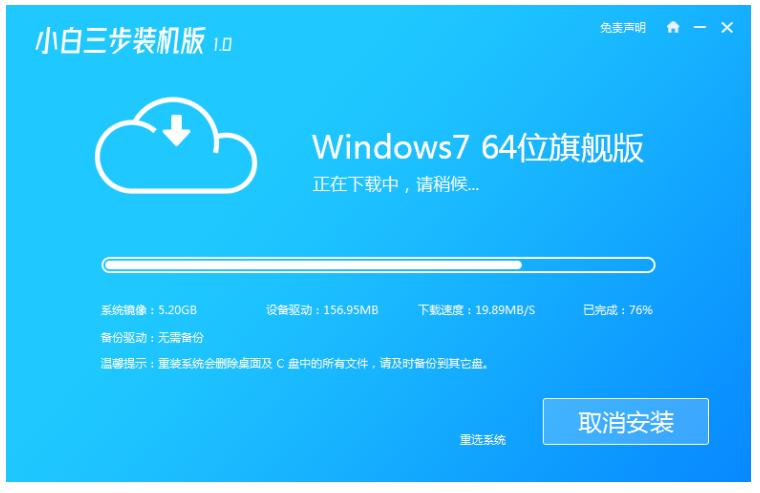
3.然后下载完成之后装机软件会帮助部署安装环境,点击立即重启。
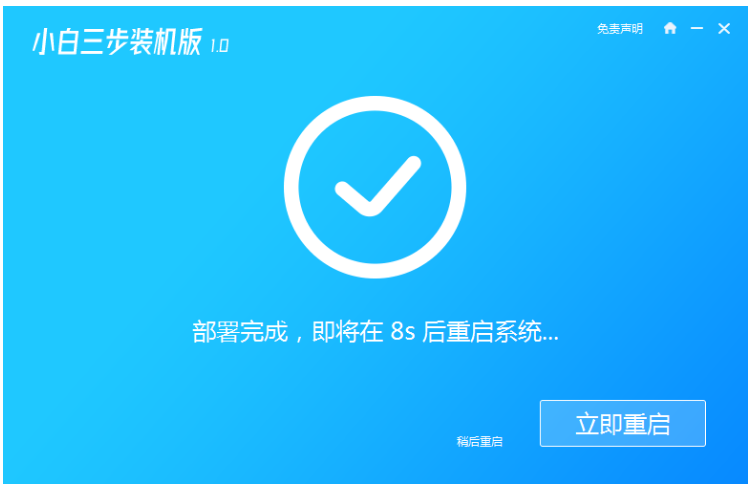
4.重启电脑后,在开机菜单页面,使用方向键选择带有“PE-MSDN”的选项,点击回车进入。
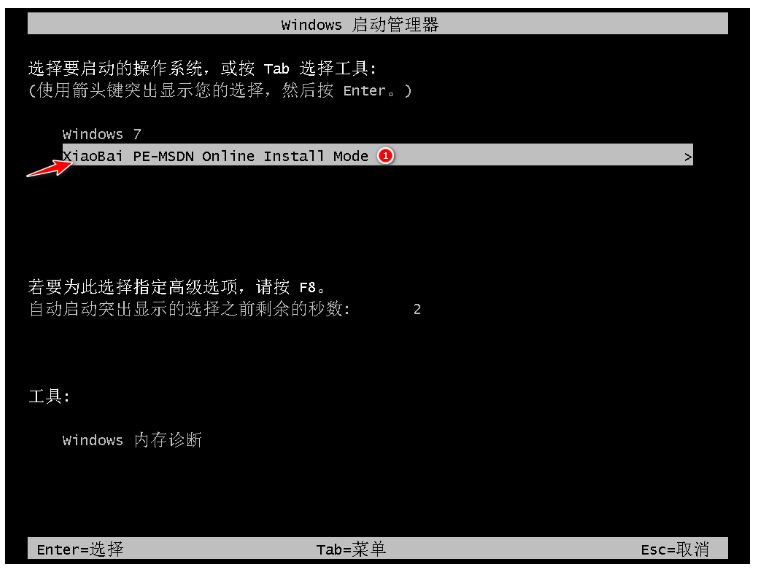
5.电脑进入pe系统后,装机软件将会自动帮助重装系统,安装提示再进行操作。
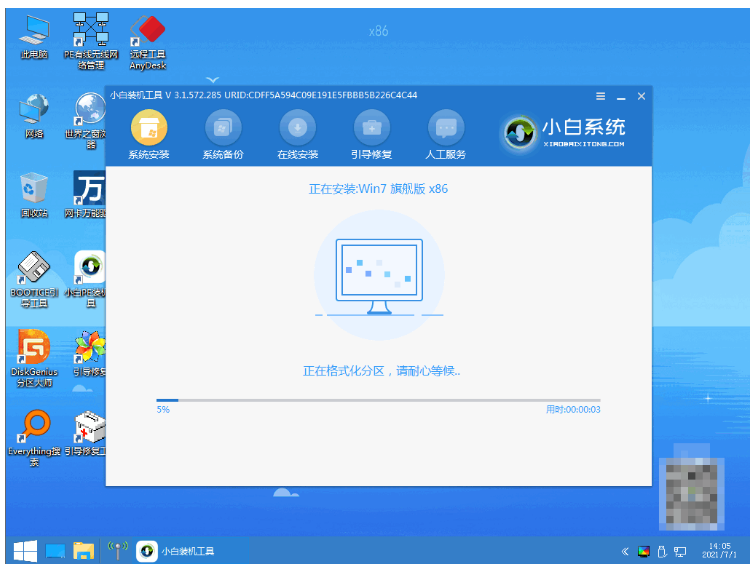
6.系统安装完成之后再次点击立即重启电脑。
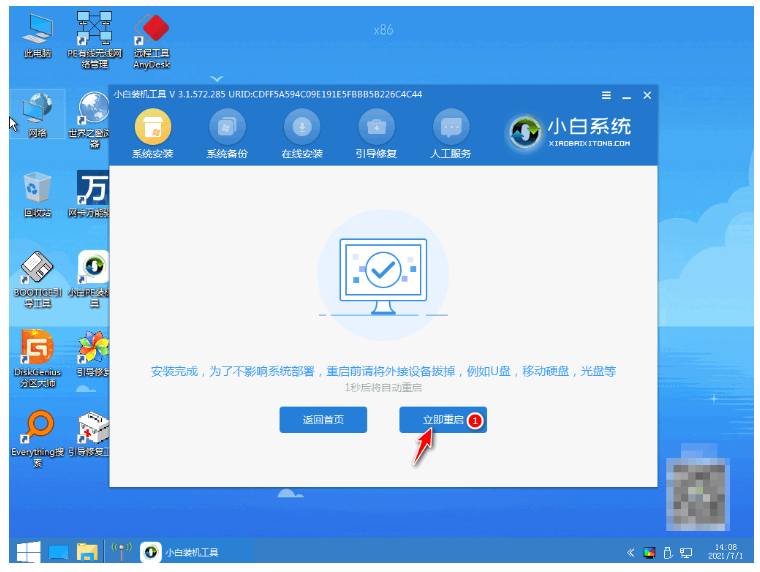
7.直到进入系统桌面即表示新电脑安装win7系统成功了。
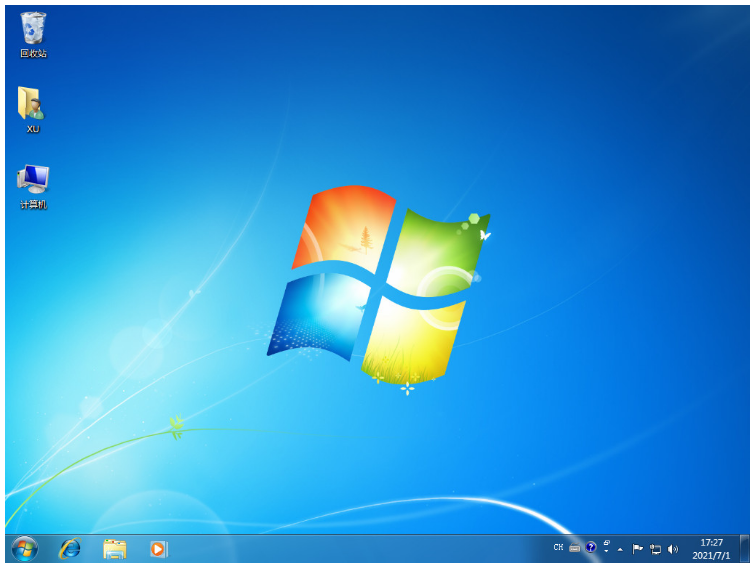
方法二:借助装机吧一键重装系统软件在线重装win7系统
1、首先点击打开电脑上的装机吧一键重装系统软件,选择需要安装的win7系统,点下一步。
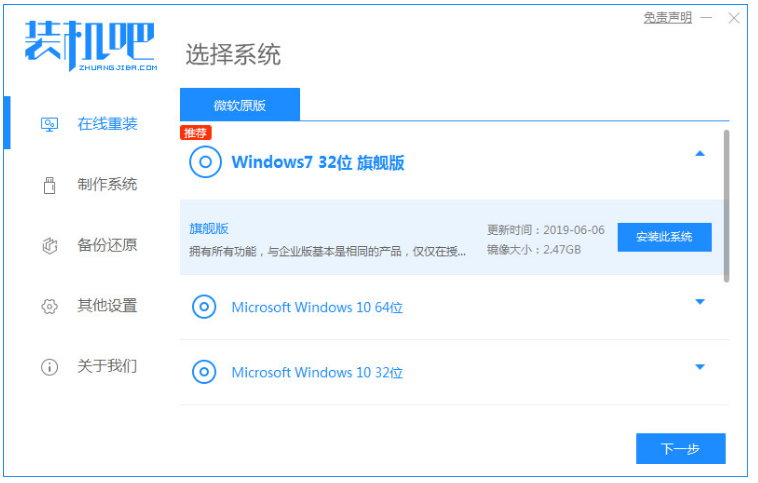
2、电脑此时正在开始下载系统镜像文件资料,耐心等待下载和部署完后,点击立即重启。
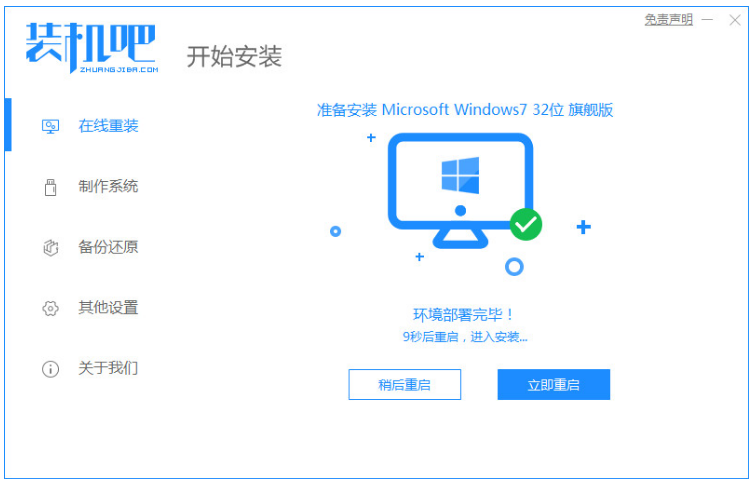
3、进入到启动管理的界面,在菜单栏页面选择第二项,按回车键进入pe内。
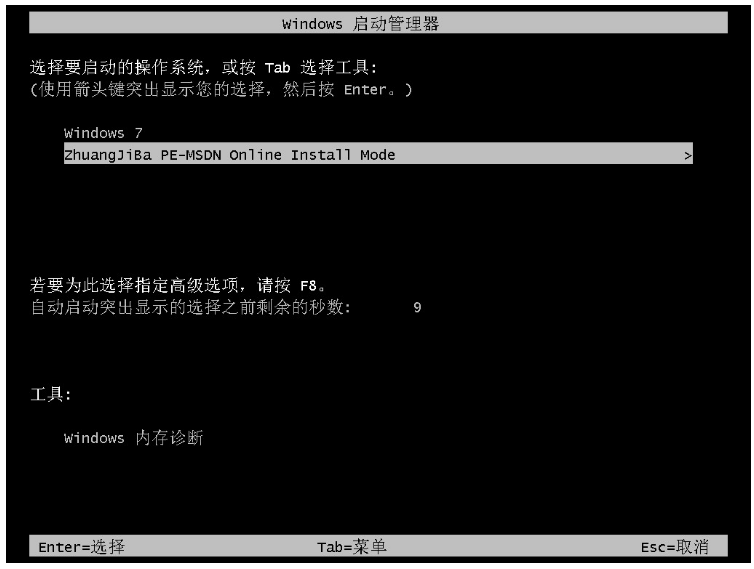
4、此时装机吧工具会自动安装win7系统。
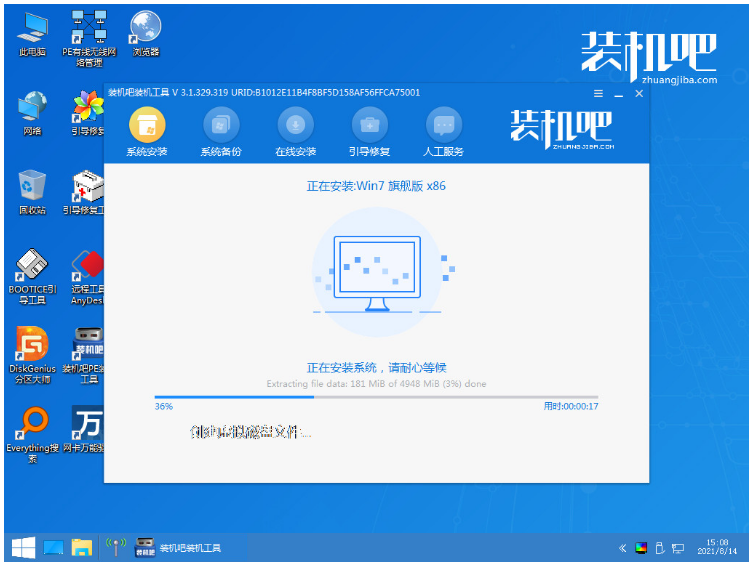
5、系统安装完成后,再次点击立即重启,直至进入全新的桌面,即新电脑安装win7系统完成。
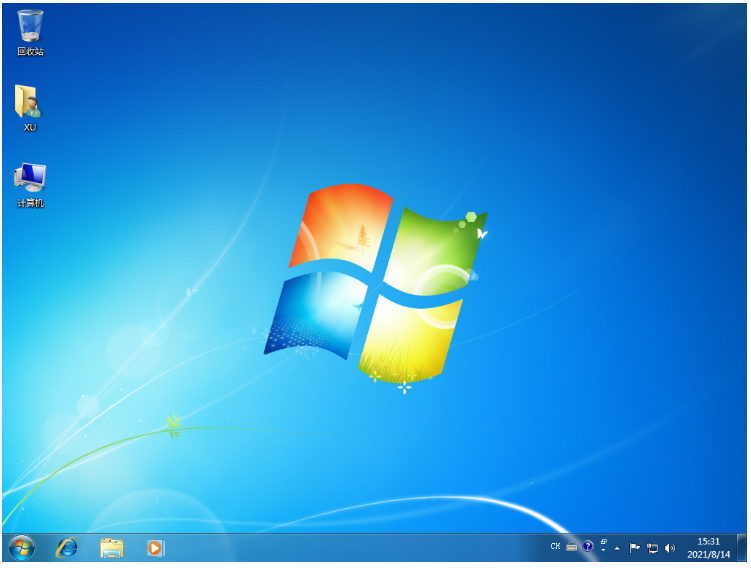
总结:
方法一:使用小白三步安装软件重装win7系统
1、打开重装工具,选择win7系统下载。
2、重启电脑之后进入pe系统继续安装。
3、再次重启电脑直至进入win7系统即可正常使用。
方法二:借助装机吧一键重装系统软件在线重装win7系统
1、首先打开装机吧工具,选择win7系统。
2、重启电脑之后进入pe系统继续安装。
3、安装完成重启电脑直至进入新系统即可开始正常使用。
 有用
26
有用
26


 小白系统
小白系统


 1000
1000 1000
1000 1000
1000 1000
1000 1000
1000 1000
1000 1000
1000 1000
1000 1000
1000 1000
1000猜您喜欢
- 小白一键重装系统在线重装win7..2022/11/28
- win7重装系统下载慢怎么办2021/01/24
- 神基电脑如何一键重装系统win7..2019/12/03
- 手机连接电脑没反应,小编教你手机USB..2018/05/03
- 详解电脑数据恢复方法2018/12/05
- 云骑士u盘装系统win7教程2022/09/23
相关推荐
- 重装系统win7专业版步骤2022/06/06
- 启动项管理,小编教你电脑开机启动项怎..2018/07/24
- 激活工具,小编教你怎么和使用windows7..2018/06/07
- win7系统还原注册表要多久的还原方法..2021/06/01
- 为什么无线网络连接上却不能上网呢?..2019/07/19
- 电脑重装系统方法和步骤win7..2023/04/02

















