小白一键装系统win7如何操作
- 分类:Win7 教程 回答于: 2022年12月28日 15:15:00
现如今市面上有各种电脑重装软件,但小白一键重装系统工具是现在比较主流的适合电脑新手使用的装机工具之一,可以很好的帮助我们在线快速一键重装各类系统,而且操作十分简单,很智能化。有小伙伴想了解小白一键装系统win7怎么操作,下面小编就给大家演示下方法步骤,我们一起来看看吧
工具/原料:
系统版本:Windows 7系统
品牌型号:神舟战神G9-CU7PK
软件版本:小白一键重装系统v2290
方法/步骤:
方法一:借助小白一键重装系统工具U盘重装win7系统
1、小白一键装系统win7怎么操作呢?首先我们需要制作u盘启动盘,在电脑浏览器上搜索小白一键系统重装软件并下载安装,双击打开软件,插入空白u盘到电脑,选择制作系统模式,点击开始制作按钮。
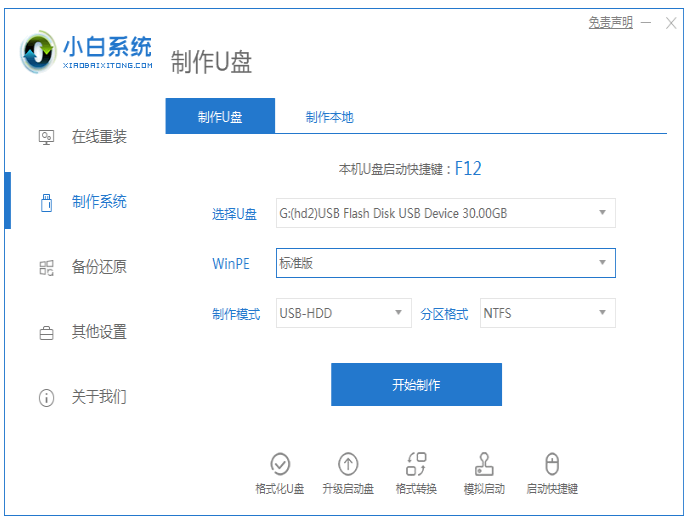
2、选择本次需要安装的windows7 系统,点击开始制作按钮。
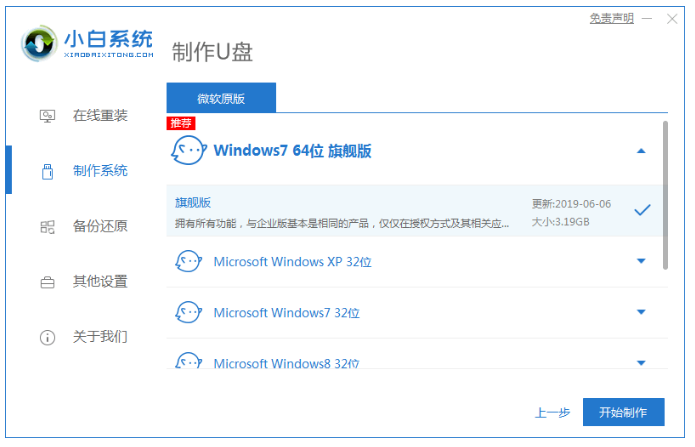
3、在制作u盘之前,需要我们提前备份好重要的文件资料,以防文件丢失。
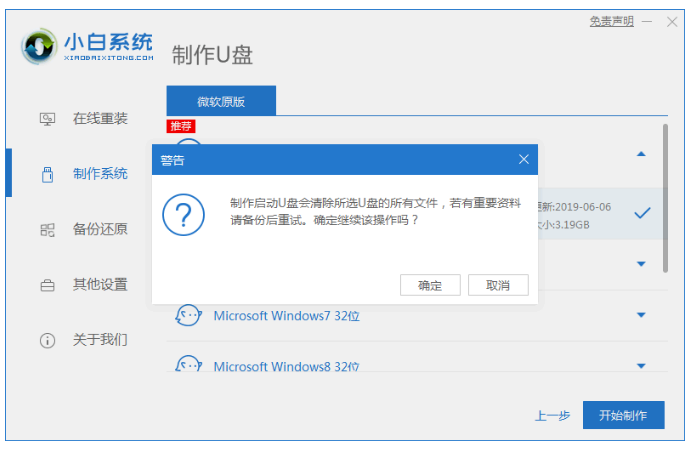
4、电脑制作u盘的过程中,耐心等待即可。
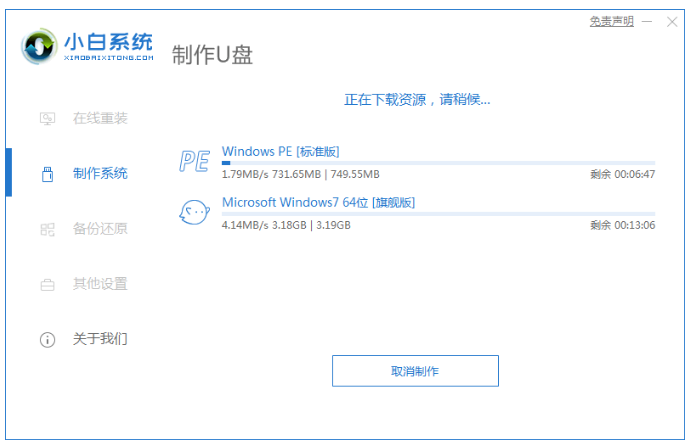
5、u盘启动盘制作工具完成之后,接下来将u盘拔出插入需要重装系统的电脑中,电脑开机时快速按热键(热键通常为f12),调出启动项列表的界面。
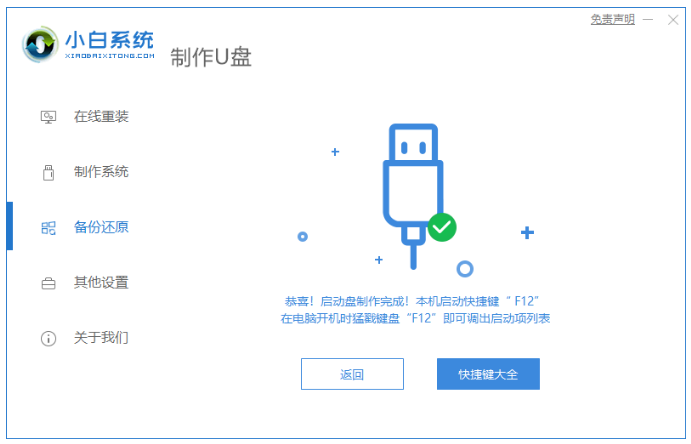
6、进入界面之后在Boot里此时选择Boot Option #1,然后再选择UEFI:KingstonDT 101 II PMAP。
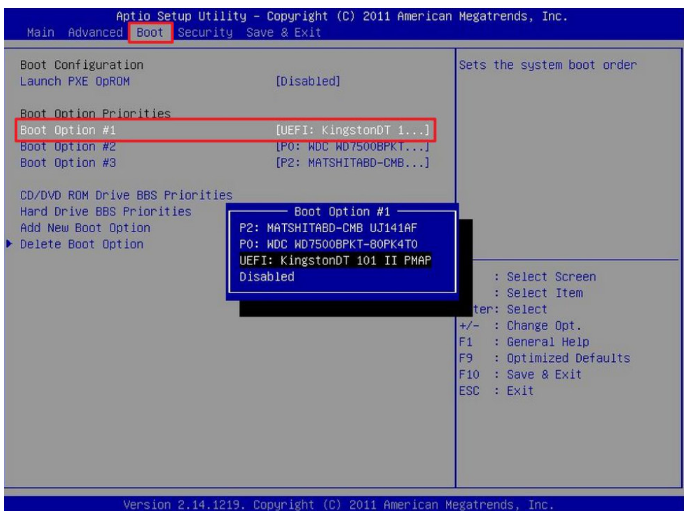
7、请耐心等待装机软件在安装win7系统。安装完后重启电脑即可完成重装win7系统使用。
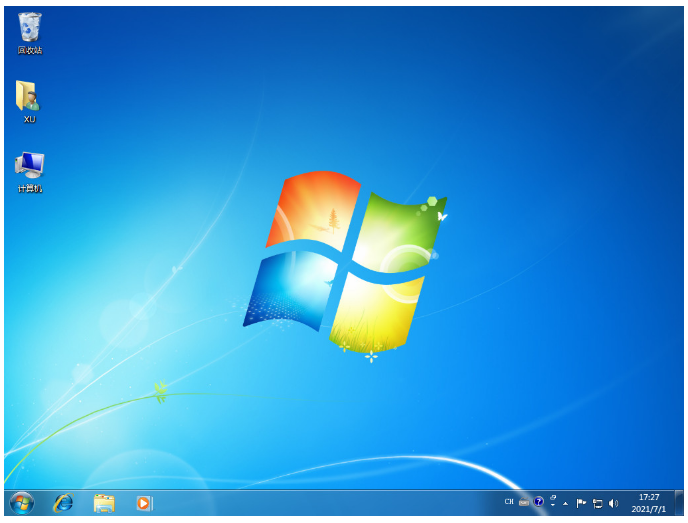
方法二:利用小白一键重装系统工具在线重装win7系统
1、在电脑上下载安装小白一键重装系统工具,鼠标双击打开工具,选择我们需要安装的系统,点击下一步即可。
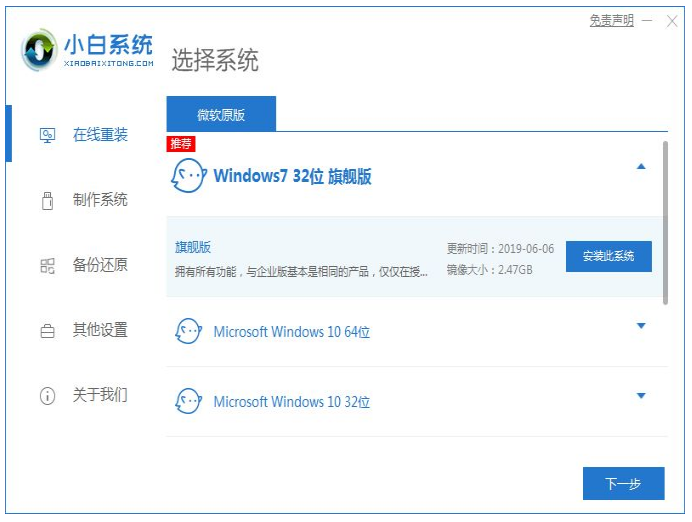
2、请大家耐心等待系统的安装,电脑期间注意不要休眠及断电。
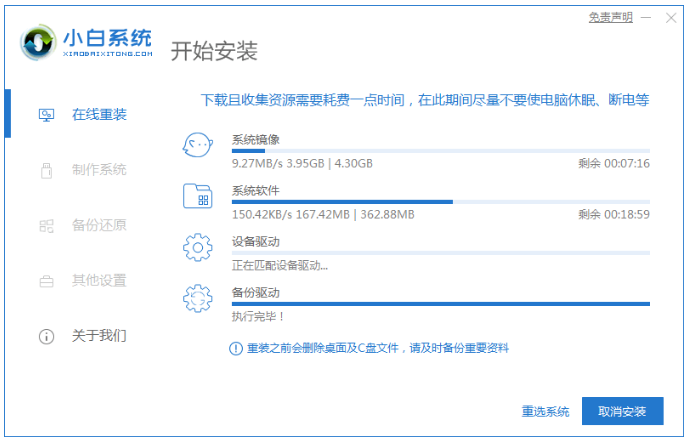
3、环境部署完成后,点击立即重启电脑。

4、重启电脑过程中,选择第二个“XiaoBai PE-MSDN Online Install Mode”.按回车键进入系统。
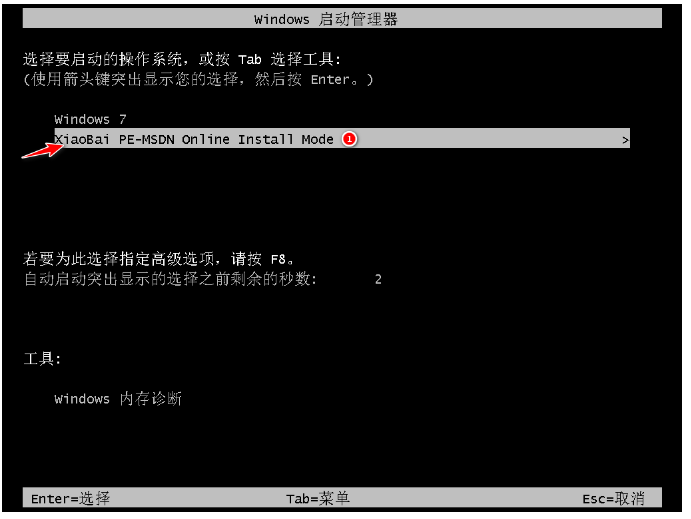
5、安装系统过程中,请大家耐心等待。
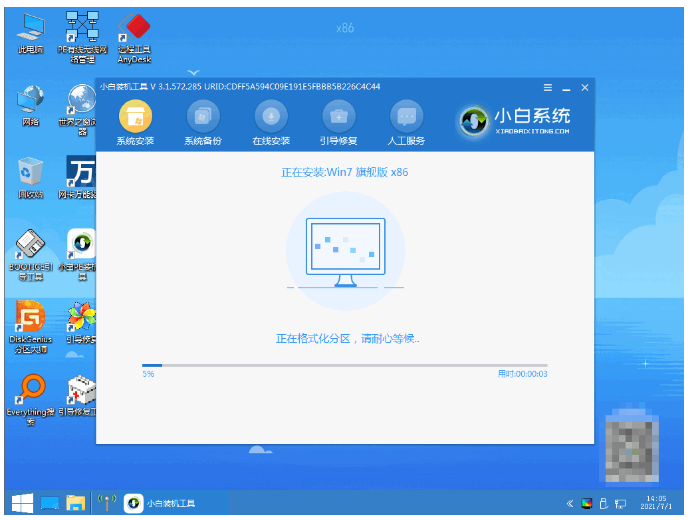
6、弹出引导修复工具窗口的界面,默认选择修复C盘就可以啦。
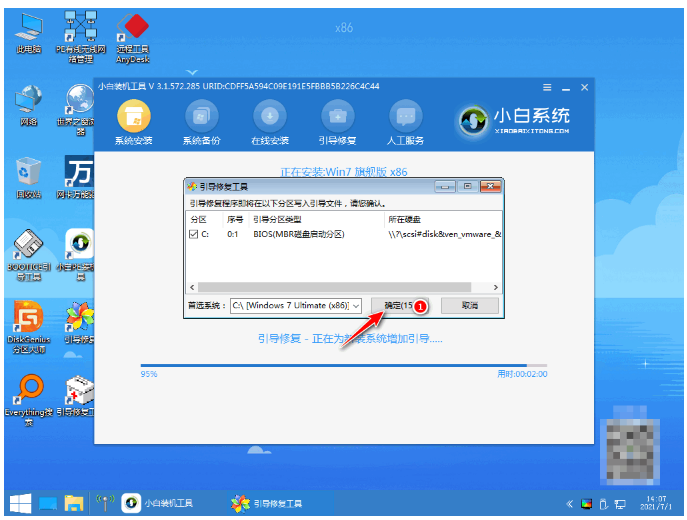
7、系统安装完毕之后,再次点击立即重启即可。

8、重启电脑后,选择“windows7”系统按回车键进入。
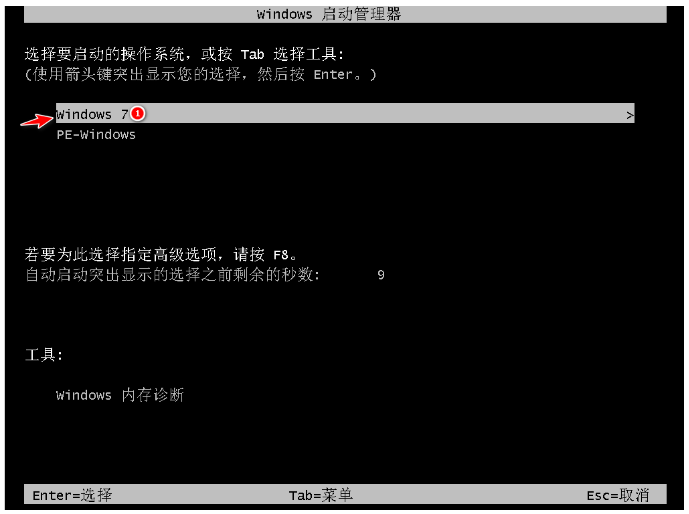
9、直至进入系统桌面即代表win7系统安装完成。

总结:
方法一:借助小白一键重装系统工具U盘重装win7系统
1、打开小白一键重装系统工具,插入u盘开始制作;
2、选择windows7系统开始制作;
3、安装完成后重启电脑,直至进入系统桌面。
方法二:利用小白一键重装系统工具在线重装win7系统
1、打开小白一键重装系统工具,选择win7系统安装;
2、环境部署完毕,选择重启电脑;
3、进入pe系统自动安装,最后重启电脑即可。
 有用
26
有用
26


 小白系统
小白系统


 1000
1000 1000
1000 1000
1000 1000
1000 1000
1000 1000
1000 1000
1000 1000
1000 1000
1000 1000
1000猜您喜欢
- win7纯净版一键安装教程2022/08/14
- 小白三步装机版重装win7系统图文教程..2020/12/18
- win7系统重装后没有无线网络怎么办..2022/11/23
- 为你解答win7c盘哪些文件可以删除..2018/12/03
- win7下载怎么安装?2020/11/30
- 电脑怎么恢复系统还原win72022/09/15
相关推荐
- dell win7系统重装教程2018/11/19
- 虚拟内存不足,小编教你虚拟内存不足怎..2018/06/25
- 电脑没声音怎么回事的详细教程..2021/08/16
- 电脑 win7系统重装教程2022/08/24
- 小白系统下载win7旗舰版三步装机方法..2022/12/17
- 图文详解电脑怎么设置定时关机..2018/11/27

















