笔记本电脑系统安装win7如何操作
- 分类:Win7 教程 回答于: 2022年12月29日 13:36:02
不少小伙伴在遇到笔记本电脑系统的故障问题的时候,比如系统卡机崩溃,蓝屏无法启动,中毒等等现象修复不了,不知道笔记本电脑系统怎么安装win7。我们可以考虑借助好用的工具安装,下面给大家演示下笔记本电脑系统安装win7教程。
工具/原料:
系统版本:windows7系统
品牌型号:惠普星14pro
软件版本:装机吧一键重装系统12.6.48.1900
方法/步骤:
方法一:在线一键重装电脑系统(电脑能进系统的情况适用)
1、笔记本电脑系统怎么安装win7呢?在电脑能进系统的情况下,可直接在电脑下载安装装机吧一键重装系统软件打开,即可选择本次需要的系统安装。
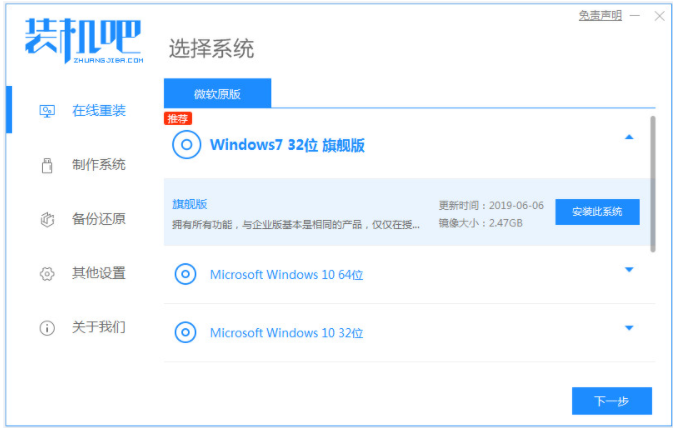
2、耐心等待,装机软件自动下载系统文件并部署环境完成后,重启电脑。
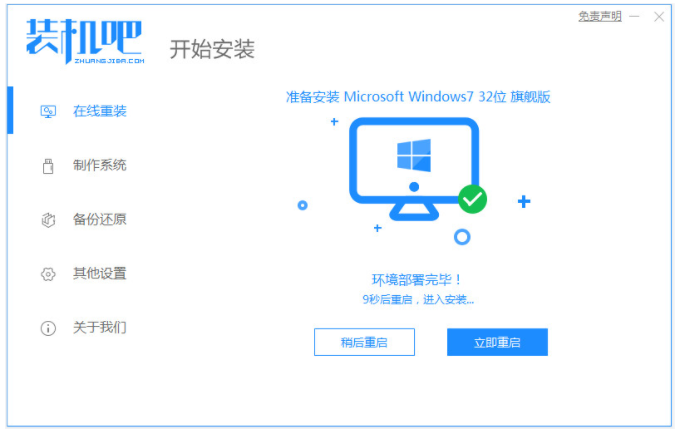
3、来到启动界面将会自动选择zhaungjiba pe-msdn项进入pe内。
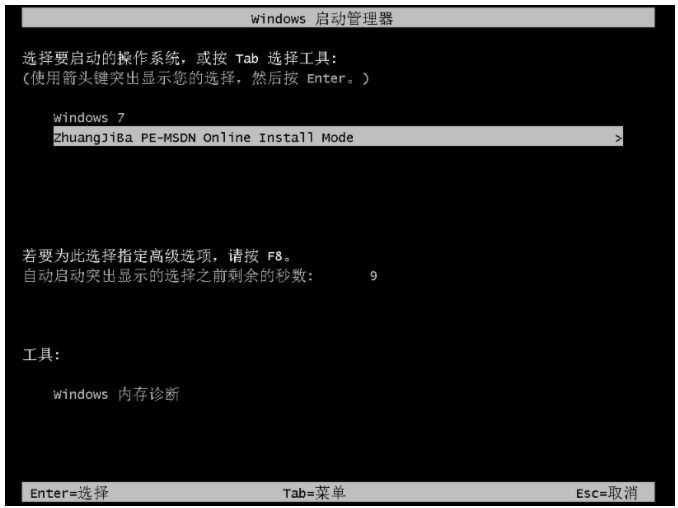
4、在pe系统桌面内,装机吧工具会开始自动安装系统,安装完成后自动重启电脑。

5、重启电脑后进入到安装好的系统界面即表示安装完成。

方法二:制作u盘重装电脑系统(电脑是否能进系统都适用)
1、如果电脑不能进系统的话,那就先找来可用的电脑下载安装装机吧一键重装系统工具打开,插入一个8g以上的空白u盘,点击制作模式进入其中。
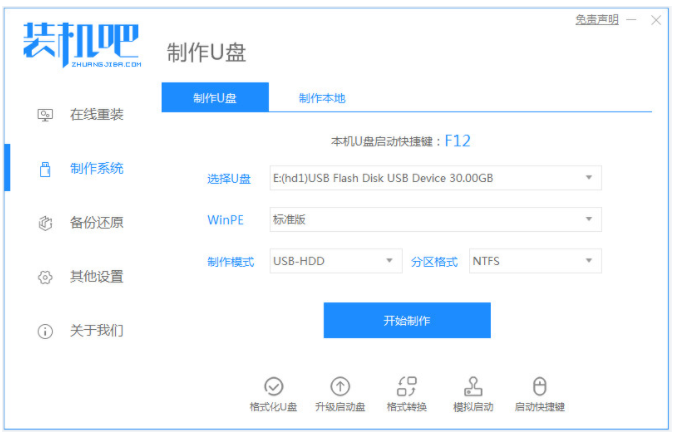
2、选择本次需要安装的系统,点击开始制作u盘启动盘。
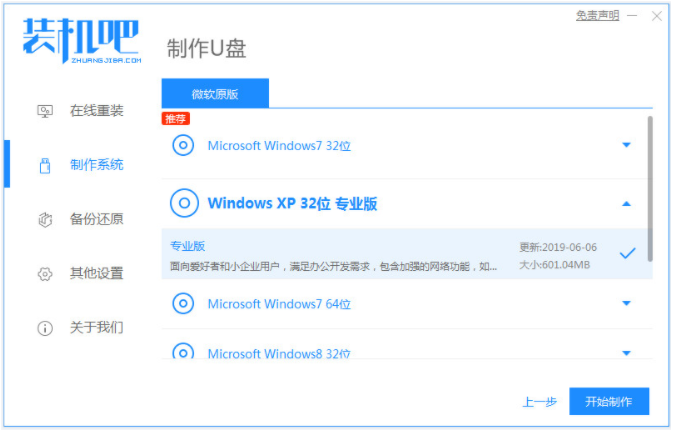
3、耐心等待制作u盘启动盘成功后,可以预览需要安装的电脑主板的启动热键,再拔除u盘退出。
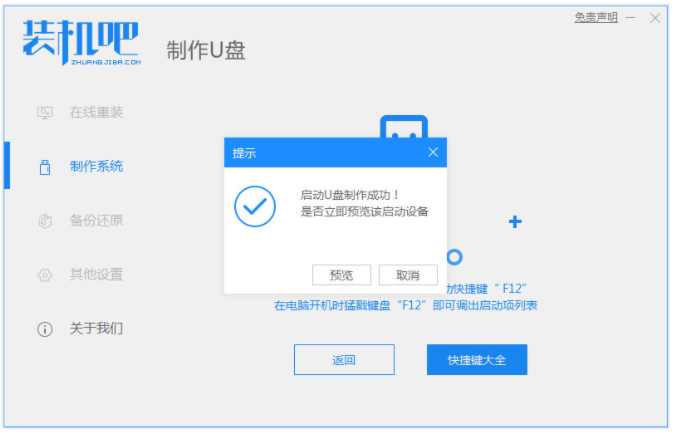
4、将u盘启动盘插入电脑中,开机不断按启动热键进启动的界面,选择u盘启动项确定进入到pe选择界面,选择第一项pe系统按回车进入。
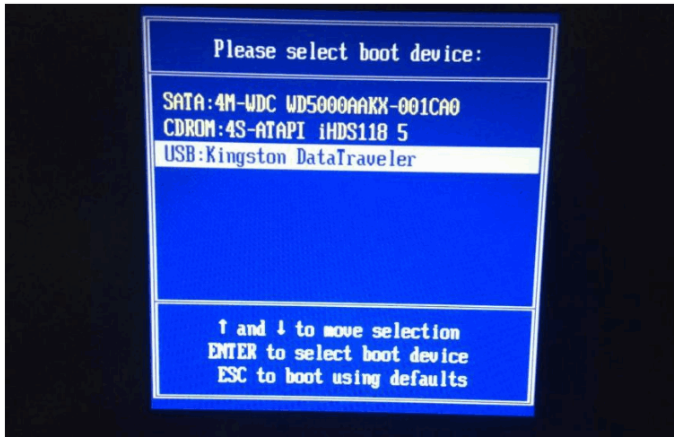
5、在pe系统桌面上点击打开装机吧装机工具,选择我们需要的系统安装到系统盘c盘,点击开始安装。
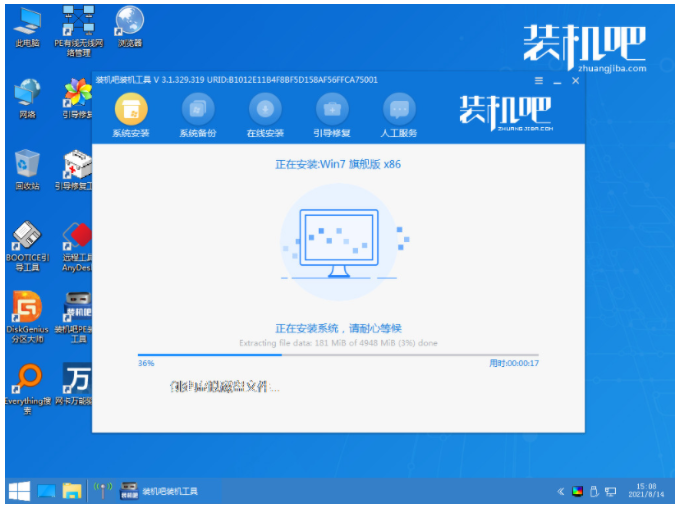
6、耐心等待安装完成后重启电脑,进入到新的系统桌面即说明安装成功。
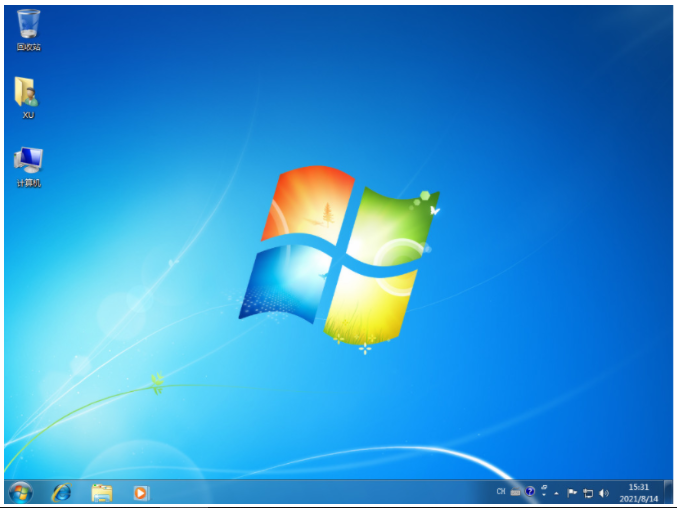
注意事项:在安装系统之前,先备份好系统盘的相关数据,避免丢失。关闭电脑的杀毒软件,避免被拦截导致安装失败。
总结:
以上便是详细的笔记本电脑系统安装win7教程,大家可以根据电脑的实际情况选择在线一键重装系统的方法或者说制作u盘重装系统的方法,都能很好的帮助修复解决电脑系统故障问题,希望能帮到大家。
 有用
26
有用
26


 小白系统
小白系统


 1000
1000 1000
1000 1000
1000 1000
1000 1000
1000 1000
1000 1000
1000 1000
1000 1000
1000 1000
1000猜您喜欢
- w7系统安装方法2022/09/15
- 小编教你电脑打开ai文件的方法..2019/05/09
- 快捷方式打不开,小编教你怎么解决快捷..2018/07/04
- 西部数据移动硬盘,小编教你西部数据移..2018/03/29
- 拨号连接,小编教你win7取消拨号连接的..2018/10/18
- win7精简版32位如何重装2022/12/13
相关推荐
- win764系统下载教程2022/11/03
- win7服务器版介绍2023/01/24
- 告诉你win7屏幕亮度怎么调2018/11/02
- 小编教你wifi可以上网但是电脑不能上..2019/05/24
- u盘系统win7下载安装教程2021/02/26
- 深度技术win7sp1旗舰版原版32位下载..2017/08/12

















