华硕电脑怎么重装系统win7教程
- 分类:Win7 教程 回答于: 2023年01月03日 08:48:00
华硕电脑是很朋友现在都会选择的品牌,不过如今的预装系统都是win10,但是有的朋友用不惯win10系统,想要给华硕电脑重装系统Win7。那么,华硕电脑怎么重装系统win7呢?下面小编就给大家分享,一起来看看吧。
工具/原料:
系统版本:Windows7系统
品牌型号:华硕灵耀14
软件版本:小鱼一键重装系统v2290+小白一键重装系统V2290
方法/步骤:
方法一:使用小鱼一键重装系统工具给华硕电脑重装系统win7
1、华硕电脑重装系统win7步骤,首先在电脑上下载安装小鱼一键重装系统工具,双击打开工具,选择需要安装的windows7系统,点击下一步。

2、等待装机软件安装系统,安装前要提前备份文件防止重要文件造成丢失。
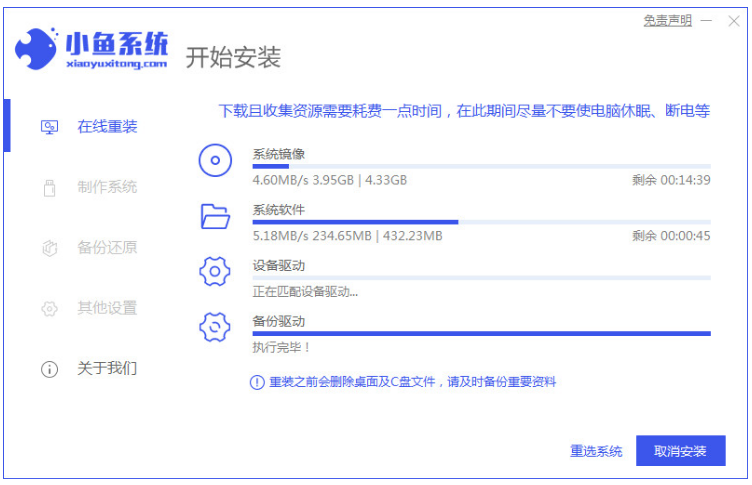
3、环境部署完成后,点击立即重启。
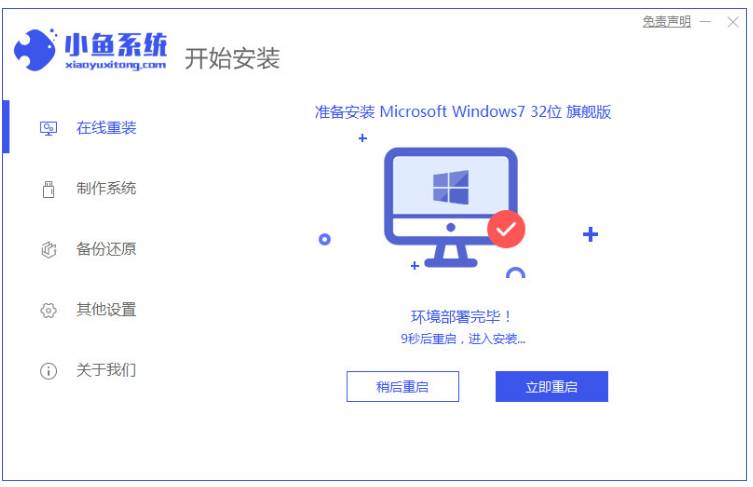
5、重启电脑后选择“XiaoYu PE-MSDN Online Install Mode”系统按回车键进入pe系统。
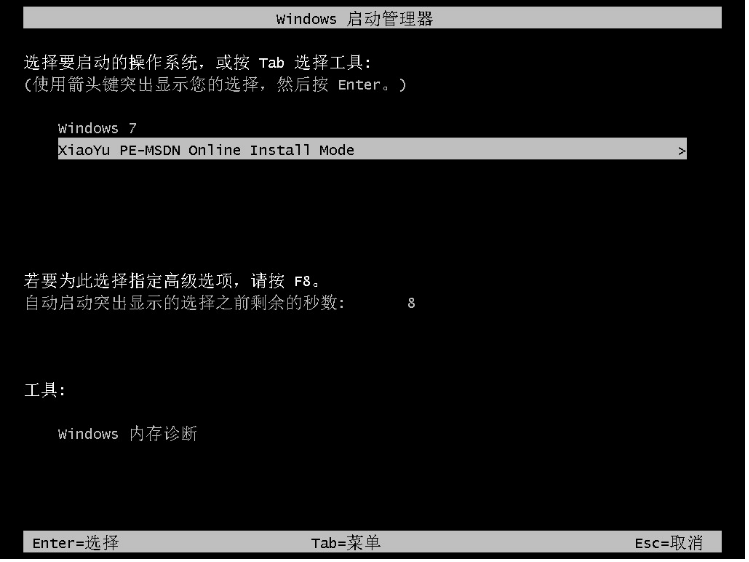
6、系统安装完毕之后,再次点击立即重启。
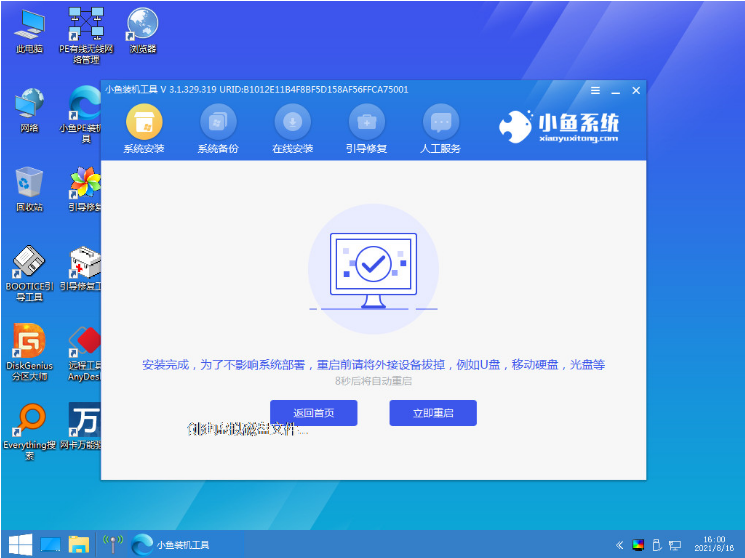
7、重启电脑选择win7系统进入。
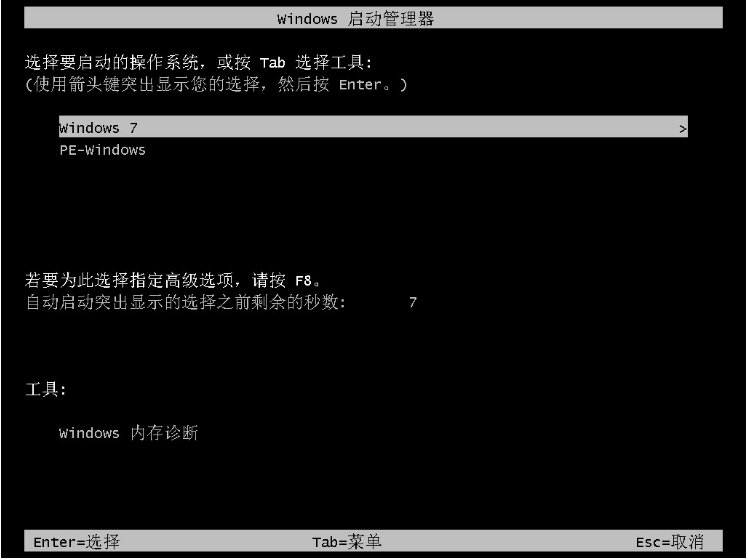
8、重启后进入win7系统桌面说明重装完成。

方法二:使用小白一键重装系统工具给华硕电脑重装系统win7
1、下载安装小白一键重装系统软件到电脑并打开,选择需要的win7系统,点击下一步。

2、装机软件会下载刚刚所选择的系统,系统镜像文件有点大,大家要耐心等待下载。
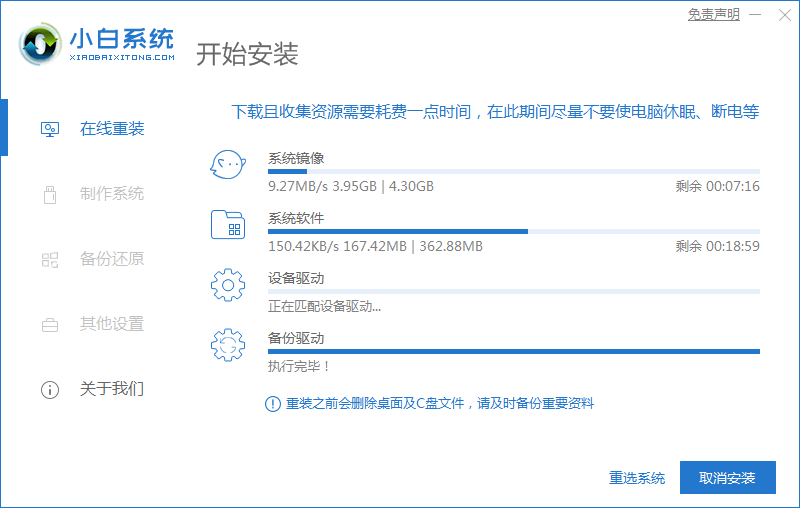
3、系统环境部署完成之后,点击立即重启。
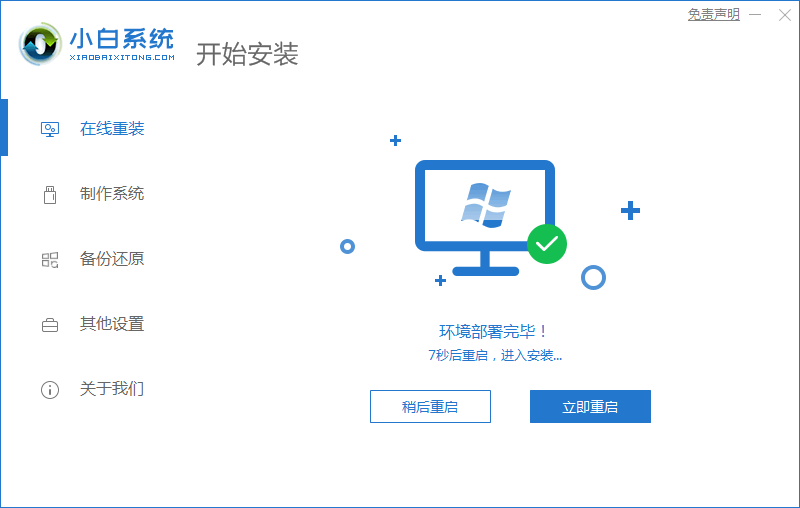
4、进入PE系统界面,选择第二项按回车键进入pe系统。
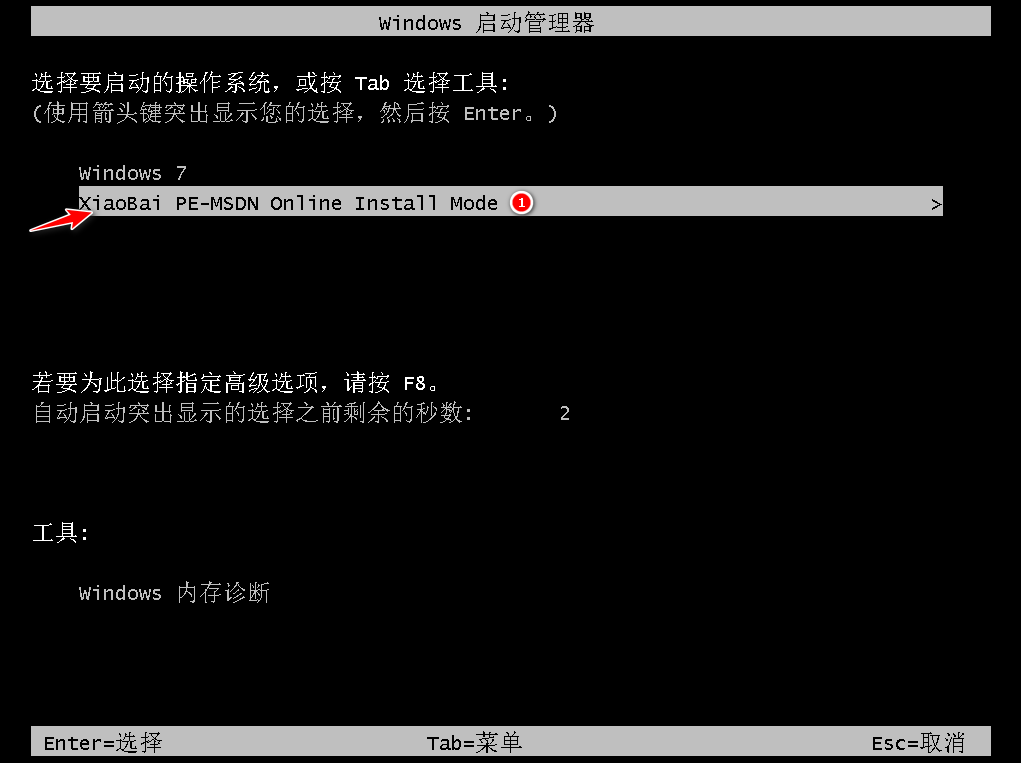
5、进入如下画面,耐心等待。
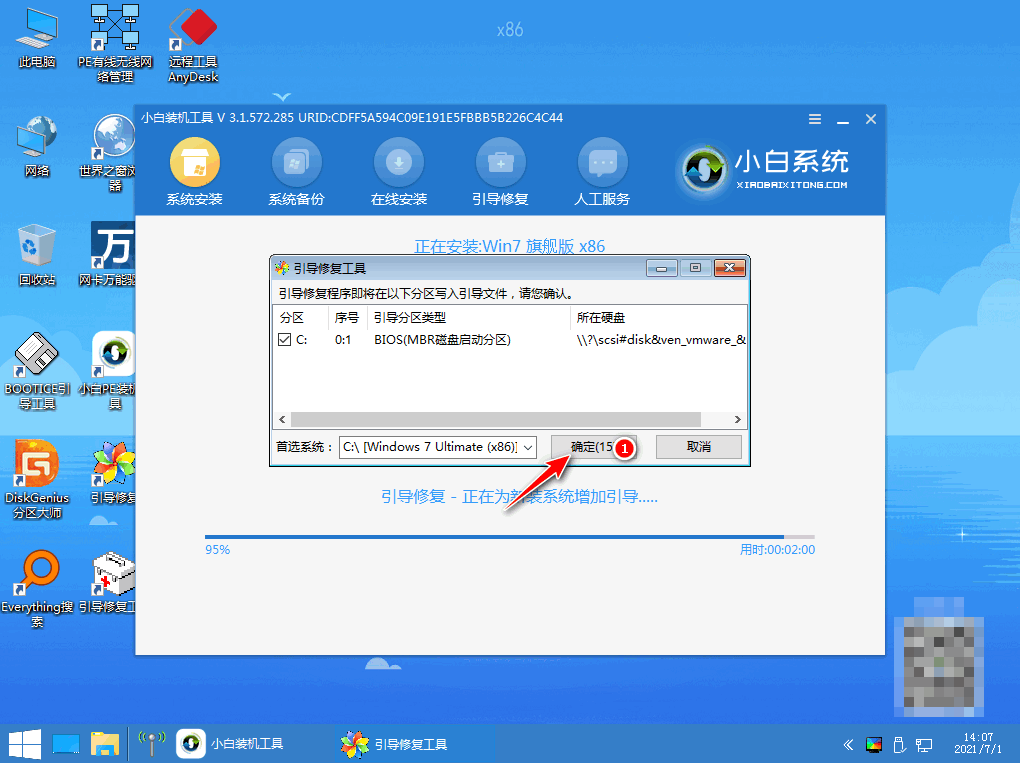
6、等待装机工具自动安装系统,之后再点击立即重启。
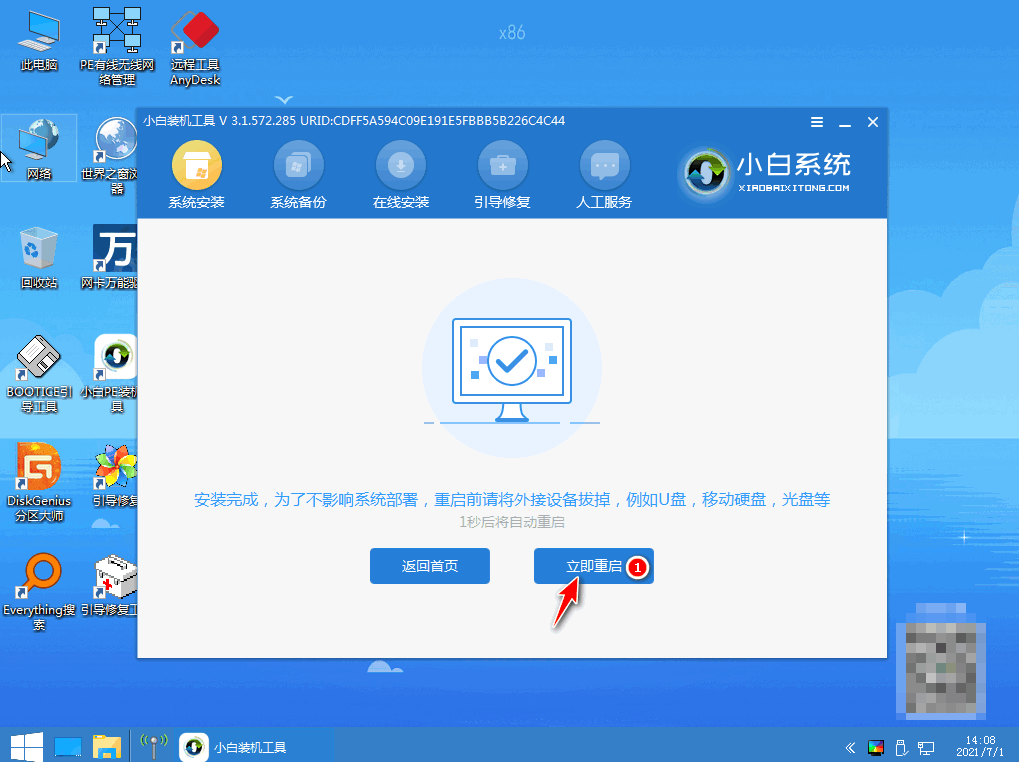
7、进入新系统桌面系统Win7重装完成。
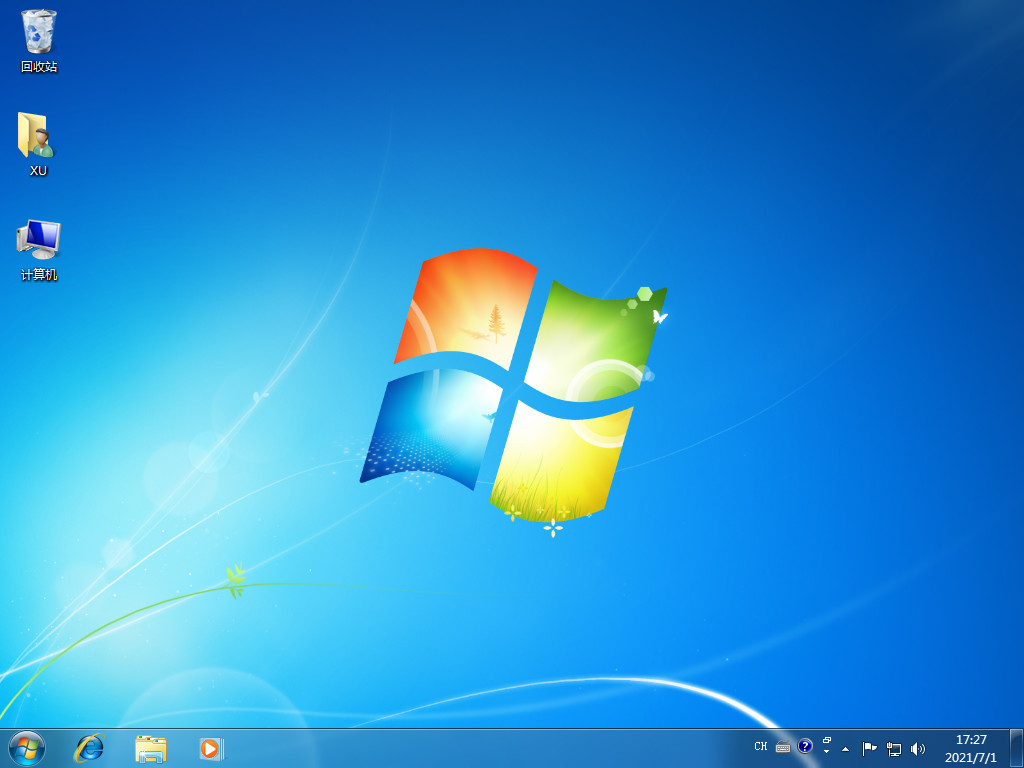
总结:
方法一:使用小鱼一键重装系统工具给华硕电脑重装系统win7
1、打开小鱼一键重装软件,选择系统安装。
2、在安装系统的过程中大家耐心等待
3、重启电脑后进入系统桌面重装完成。
方法二:使用小白一键重装系统工具给华硕电脑重装系统win7
1、打开小白一键重装系统工具,选择系统安装。
2、部署后点击重启电脑进入pe系统安装。
3、重启电脑,进入新系统桌面重装系统成功。
 有用
26
有用
26


 小白系统
小白系统


 1000
1000 1000
1000 1000
1000 1000
1000 1000
1000 1000
1000 1000
1000 1000
1000 1000
1000 1000
1000猜您喜欢
- win732安装系统没有网络怎么办..2021/09/07
- 虚拟机怎么用,小编教你vmware虚拟机怎..2018/07/05
- 联想怎么重装系统win72023/01/04
- win7正版系统下载安装教程图解..2022/12/22
- win7摄像头的驱动怎么安装2022/07/02
- c盘空间越来越小,小编教你c盘空间越来..2018/10/09
相关推荐
- 台式电脑怎么安装windows7系统..2022/09/13
- 一键重装系统win7的方法2022/05/25
- 图文演示电脑系统怎么重装..2021/08/19
- win7安装程序正在启动服务就不动了..2022/09/27
- 无线网络不可用,小编教你笔记本无线网..2018/09/04
- 新建文件夹,小编教你怎么使用新建文件..2018/06/06

















