电脑怎样重装系统win7
- 分类:Win7 教程 回答于: 2023年01月13日 10:40:26
如果我们在使用电脑的过程中突然遭受到了一些意外的现象造成系统分崩离析,那么就必须要进行电脑重装系统的操作了,那么电脑怎样重装系统呢,下面是小编为大家提供的电脑重装win7系统教程。
工具/原料:
系统版本:windows7旗舰版
品牌型号:华硕(ASUS) 灵耀X双屏
软件版本:小白三步装机版V2290+装机吧一键重装系统V2290
方法/步骤:
方法一:使用小白三步装机版工具重装系统win7
1、下载安装小白三步装机版工具到电脑上并打开,进入主页面之后选择系统,点击立即重装按钮。
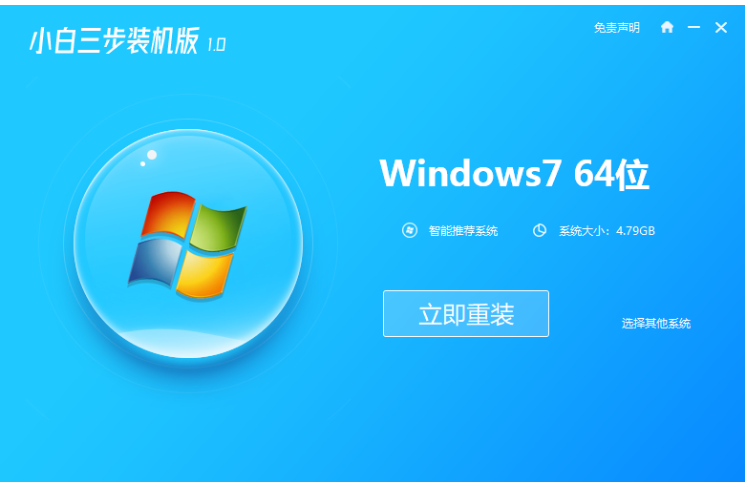
2、请大家耐心等待下载,下载完成之后系统镜像后软件将会开始自动部署安装环境。
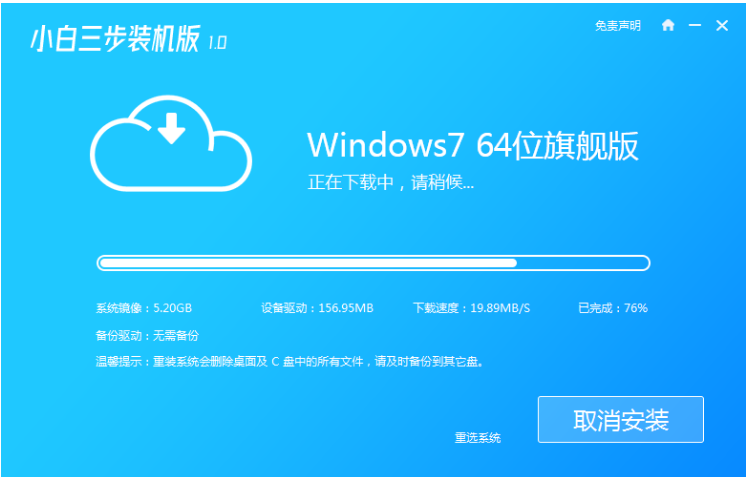
3、环境部署完毕之后,点击立即重启按钮。

4、重启电脑,选择第二个“XiaoBai PE-MSDN Online Install Mode”按回车键进入pe系统。
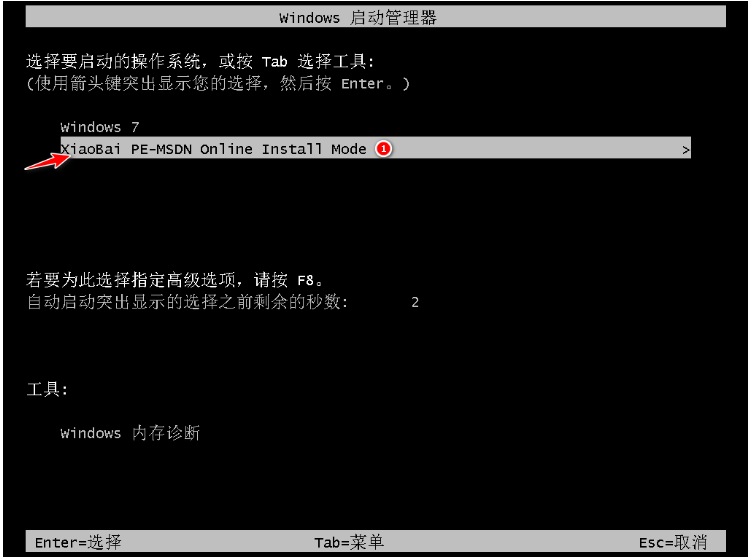
5、装机工具此时将会开始自动安装刚刚我们选择的系统。
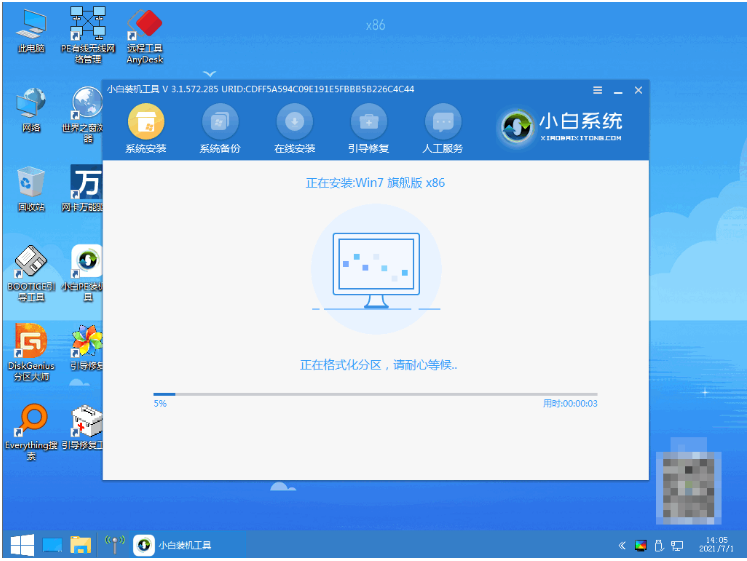
6、系统安装完成之后,再次点击立即重启按钮。
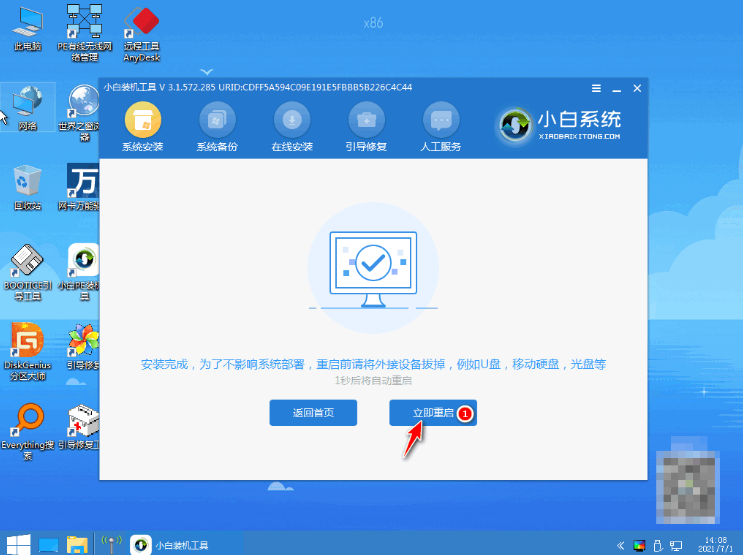
7、耐心等候,直至进入新系统桌面即说明电脑重装win7系统完成。

方法二:使用装机吧一键重装系统工具重装系统win7
1、首先下载安装装机吧一键重装系统软件到电脑上并打开,选择本次需要的win7系统,点击下一步。

2、装机软件将会开始自动下载系统镜像,环境部署完毕之后,点击立即重启。

3、重启电脑之后在windows启动界面选择第二选项按回车进入WindowsPE系统界面。
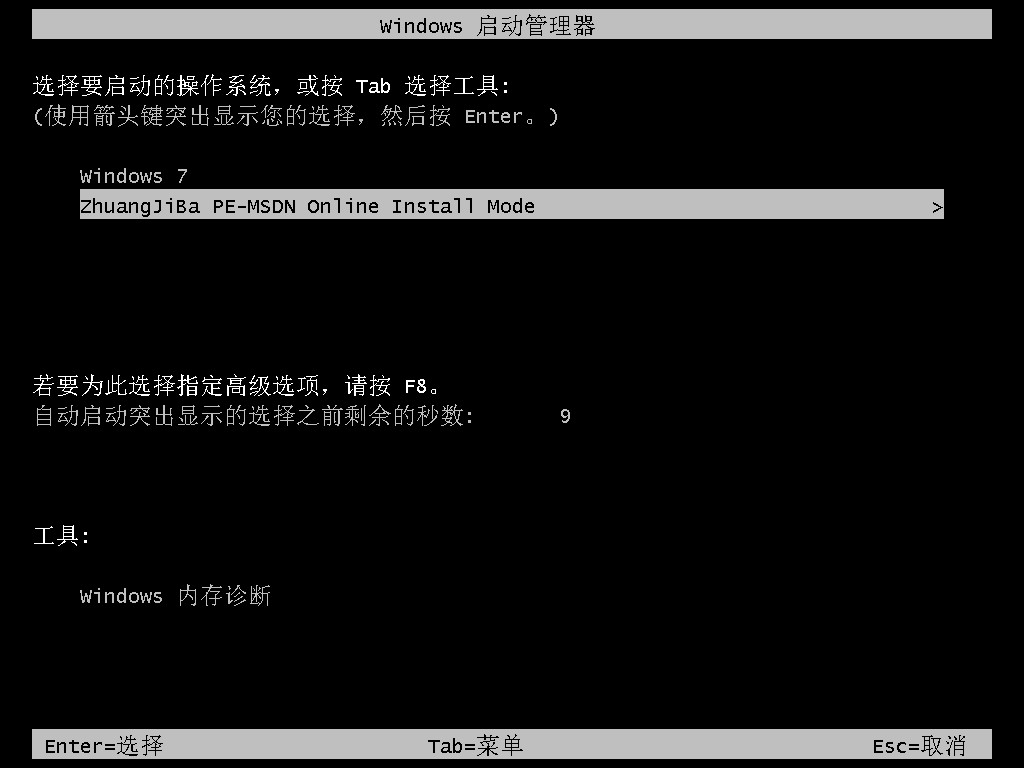
4、电脑进入pe系统后,装机工具此时将会自动打开并安装win7系统。完成后再次点击重启电脑就可以啦。

5、直至进入全新的桌面,即说明电脑重装win7系统成功。

总结:
方法一:使用小白三步装机版工具重装系统win7
1、打开小白三步装机版工具,选择win7系统安装;
2、部署环境后点击重启电脑进入pe系统自欧东安装;
3、再次选择重启电脑,直至进入新系统操作界面即可。
方法二:使用装机吧一键重装系统工具重装系统win7
1、打开装机吧工具,选择win7系统安装;
2、重启电脑进入pe系统自动安装;
3、安装完成重启电脑直至进入新系统即可正常使用。
 有用
26
有用
26


 小白系统
小白系统


 1000
1000 1000
1000 1000
1000 1000
1000 1000
1000 1000
1000 1000
1000 1000
1000 1000
1000 1000
1000猜您喜欢
- 电脑win7如何设置自动锁屏操作..2023/01/20
- eml文件,小编教你eml文件要怎么打开..2018/05/28
- win7系统一键还原的步骤教程..2021/06/29
- 联想笔记本windows7旗舰版推荐..2017/07/28
- 电脑启动慢,小编教你怎么解决电脑启动..2018/06/29
- 文件无法渲染,小编教你文件无法渲染怎..2018/07/19
相关推荐
- 手把手教你万能网卡驱动 xp功能介绍..2019/01/26
- ie11?win7?64,小编教你win7 64位系统..2018/04/16
- QQ截图保存在哪,小编教你怎么找到QQ截..2018/05/14
- 360一键xp升级win7怎么操作2020/10/15
- 解答win7搜索功能失效了怎么办..2018/11/13
- win7专业版激活码使用教程2023/01/16

















