重装系统台式电脑重装win7系统教程
- 分类:Win7 教程 回答于: 2023年01月14日 08:00:36
因为现在还有很多朋友在使用台式电脑,即使是体型看起来比笔记本更大,更老,而且现在很多台式电脑的还是用的windows7系统,那么,重装系统台式电脑怎么重装win7系统呢?下面就为大家带来重装系统台式电脑重装win7系统方法,一起往下看。
工具/原料:
系统版本:Windows7系统
品牌型号:华硕灵耀14
软件版本:装机吧一键重装系统v2290+魔法猪一键重装系统V2290
方法/步骤:
方法一:使用装机吧一键重装系统工具给台式电脑在线重装win7系统
1、重装系统台式电脑重装win7系统方法,首先下载安装装机吧一键重装系统软件并打开,选择需要安装的系统,点击下一步。
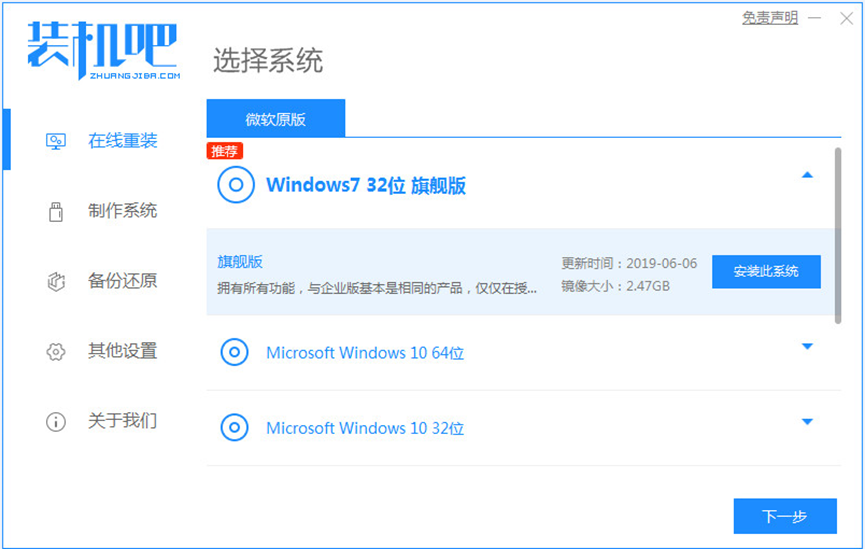
2、选择需要的软件,点击下一步。
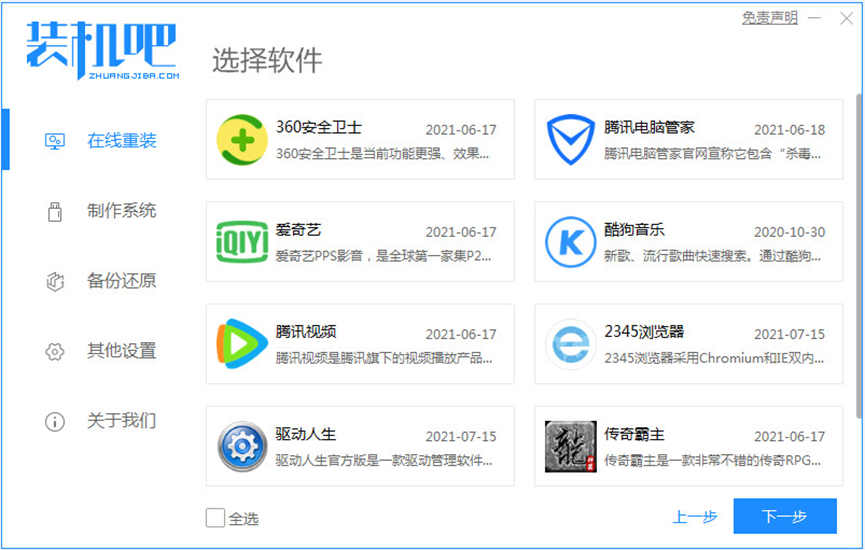
3、系统镜像下载过程中,请耐心等待。
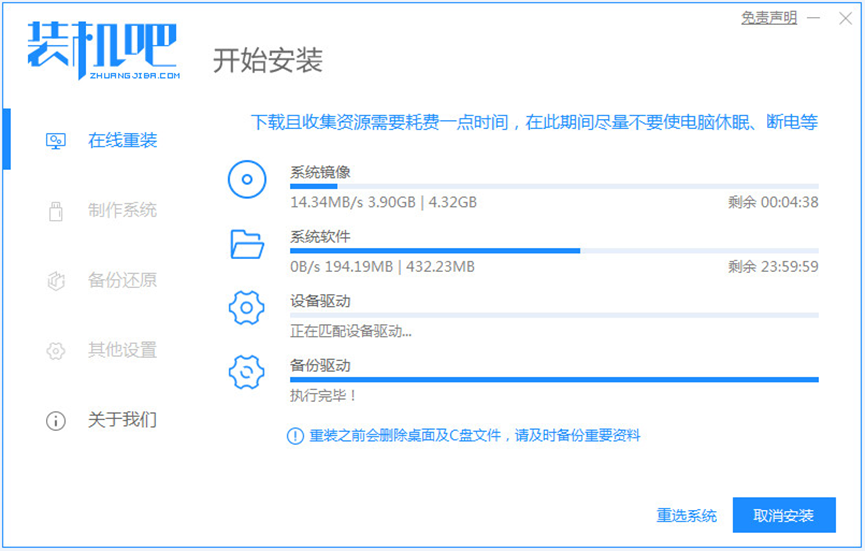
4、环境部署完毕之后,选择立即重启。
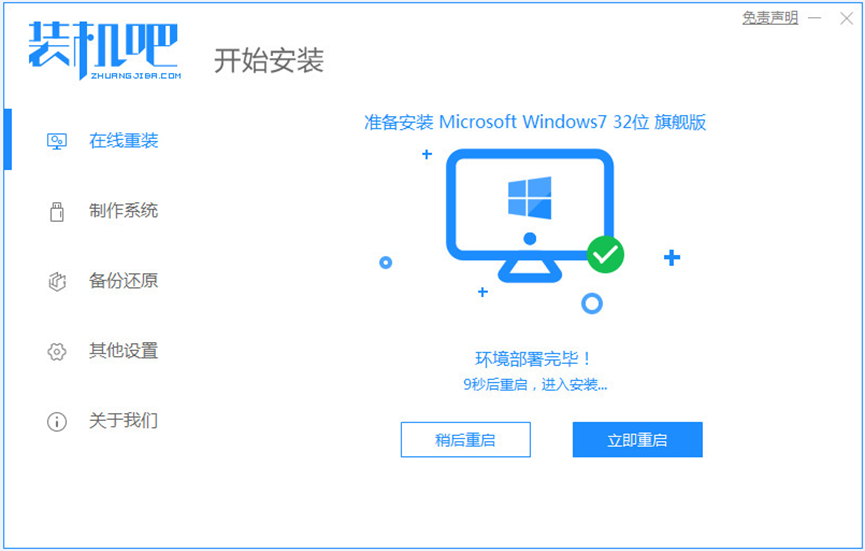
5、重启之后,会出现windows启动管理器页面,选择第二个按回车键进入pe系统。
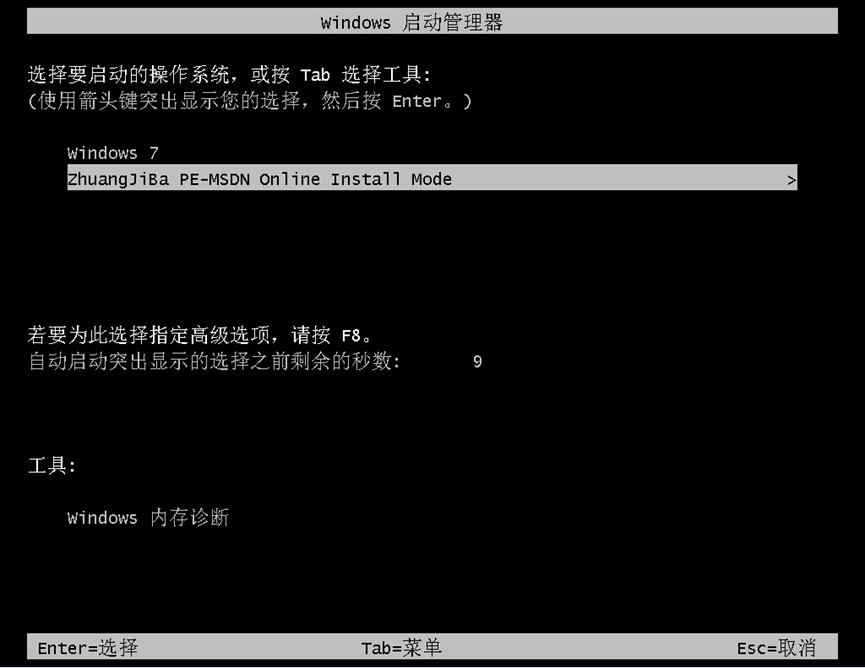
6、在电脑的pe系统界面,点击打开装机吧工具继续进行系统的安装。
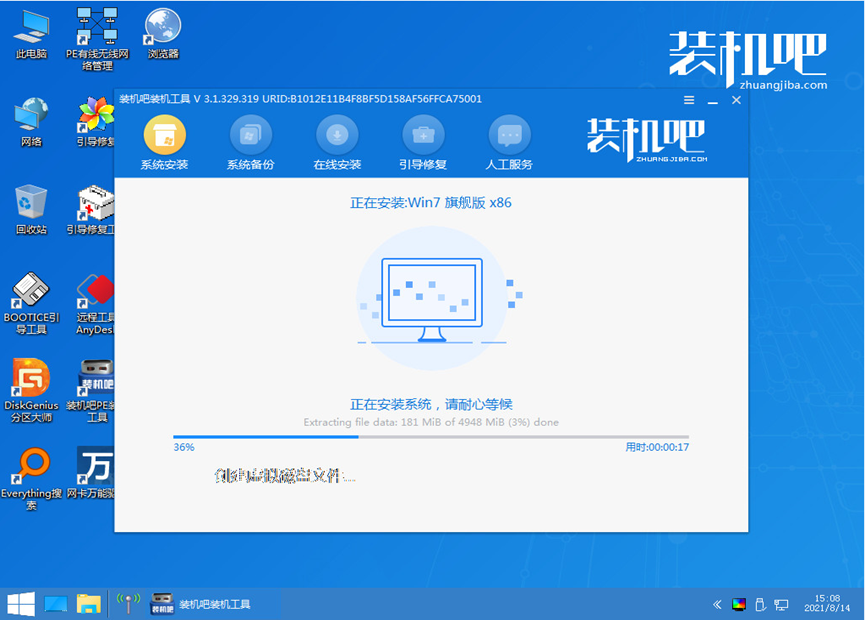
7、耐心等待引导修复完成,系统安装完成之后,选择立即重启。
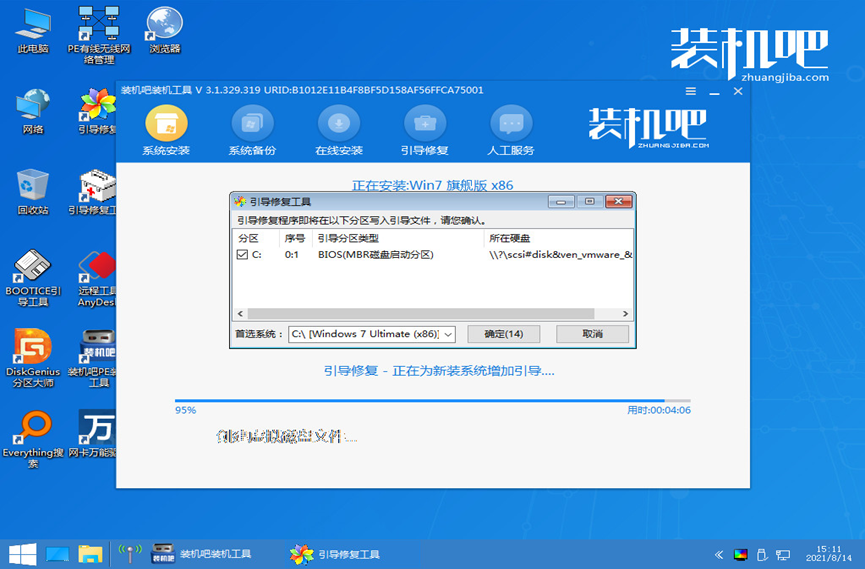
8、重启之后进入系统桌面即说明重装系统win7成功。

方法二:使用魔法猪一键重装系统工具给台式电脑在线重装win7系统
1、下载安装一个魔法猪一键重装系统工具并打开,选择需要安装的系统,点击下一步。
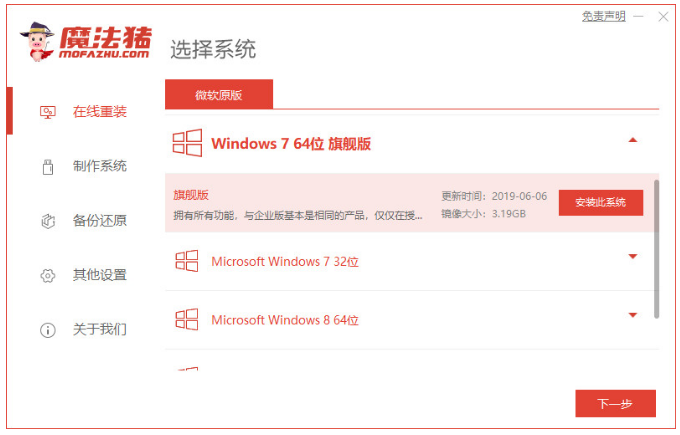
2、选择好系统之后,魔法猪一键重装系统工具开始自动下载系统。
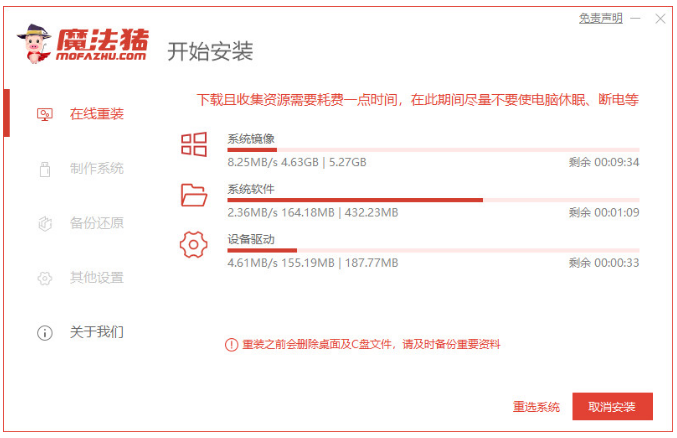
3、等待系统部署环境结束制后,选择立即重启。
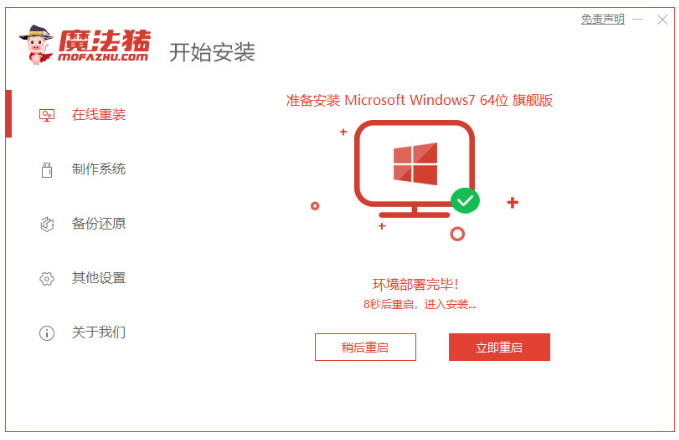
4、重启之后进入了开机选项的界面,选择带有“PE-MSDN”的选项按回车键进入pe系统。
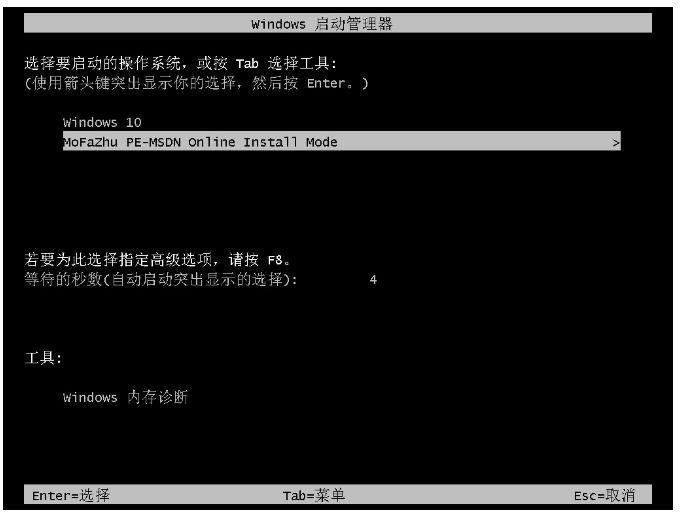
5、pe系统中将会继续对windows7系统进行安装,期间不需任何操作。
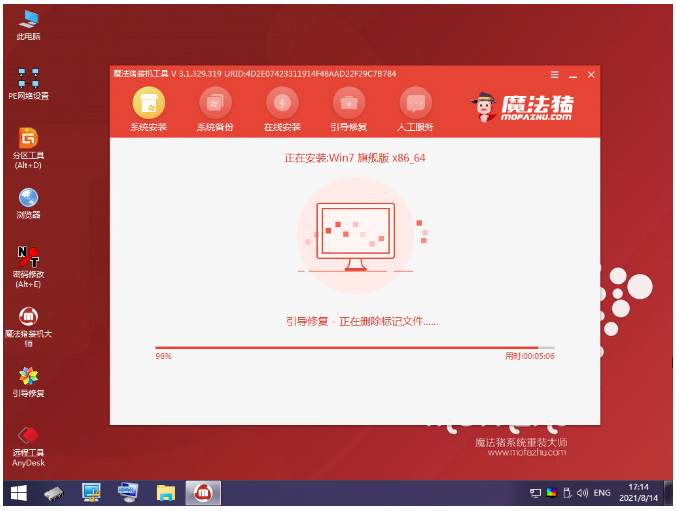
6、提示系统安装完毕之后,点击立即重启。
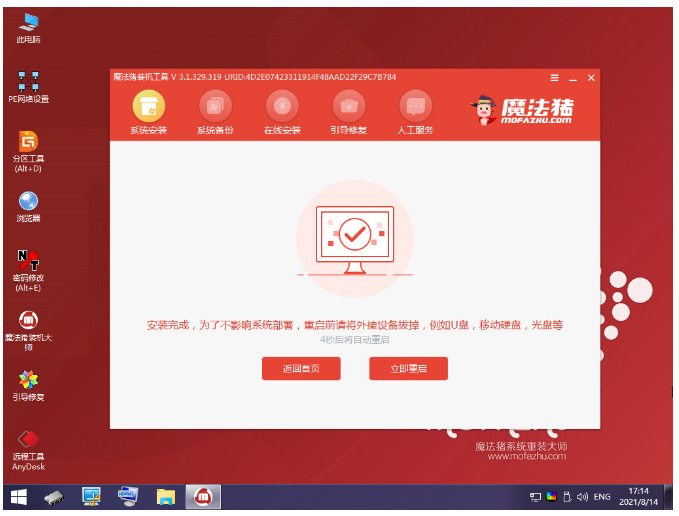
7、重启后进入到windows7系统桌面重装电脑系统win7完成。

总结:
方法一:使用装机吧一键重装系统工具给台式电脑在线重装win7系统
1、打开重装系统软件,依次按照步骤进行。
2、进入pe系统开始安装系统,最后重启电脑进入系统桌面重装成功。
方法二:使用魔法猪一键重装系统工具给台式电脑在线重装win7系统
1、打开魔法猪工具,选择win7系统安装。
2、重启电脑选择直至进入pe系统安装。
3、重启电脑直至进入win7系统重装系统成功。
 有用
26
有用
26


 小白系统
小白系统


 1000
1000 1000
1000 1000
1000 1000
1000 1000
1000 1000
1000 1000
1000 1000
1000 1000
1000 1000
1000猜您喜欢
- winxp与win7区别是什么2023/01/30
- 任务管理器快捷键,小编教你win7任务管..2018/07/06
- 怎么对win7系统升级更新2023/01/19
- win7家庭版系统下载重装的步骤是什么..2022/12/18
- win7升级win10系统2022/09/23
- 笔者教你如何开启win7快速启动栏..2018/11/23
相关推荐
- win7升win10的步骤要怎么做2021/07/03
- 萝卜家园win7系统安装步骤演示..2022/03/10
- win7安装版无法创建新的系统分区..2022/09/29
- 小白一键重装系统win7教程步骤..2022/09/05
- 手把手教你预装系统重装的详细教程..2021/08/25
- win7安装后鼠标键盘无法使用..2022/06/16

















