如何一键重装系统win7旗舰版
- 分类:Win7 教程 回答于: 2023年02月19日 08:35:00
因为现在很多小伙伴还是比较喜欢一键重装系统软件,这样我们自己在系统崩溃的时候,也可以随时随地就可以利用这个软件进行一键系统的重装,而且不需要我们激活,如果大家想要寻求一键重装系统运气旗舰版的操作的话,可以参考一下小编提供的一键重装系统win7旗舰版具体步骤。
工具/原料:
系统版本:windows7旗舰版
品牌型号:联想yoga14s
软件版本:小鱼一键重装系统 v2290+装机吧工具软件v2290
方法/步骤:
方法一:借助小鱼一键重装系统工具一键重装windows7旗舰版
1、怎么一键重装系统win7旗舰版呢?首先在电脑上下载安装好的小鱼一键重装系统工具,我们双击打开,选择需要安装的win7系统,可以点击安装此系统,点击下一步。
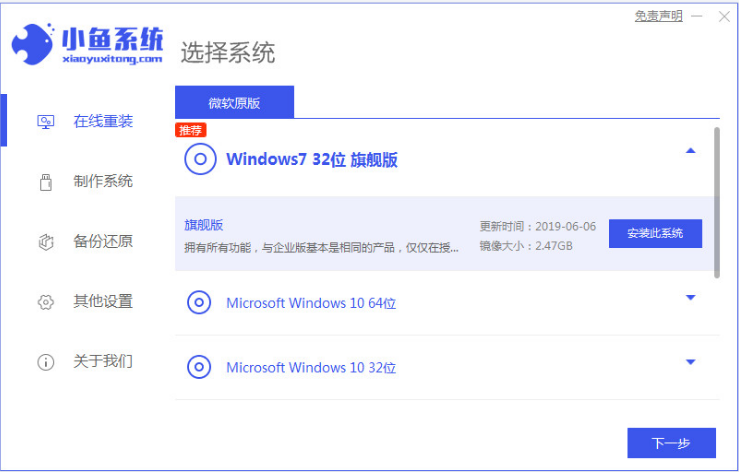
2、我们选择自己想要安装的软件,然后点击下一步。

3、大家耐心等待装机软件自动下载win7系统镜像资料和驱动等。

4、电脑环境部署完成之后,可以点击立即重启电脑。
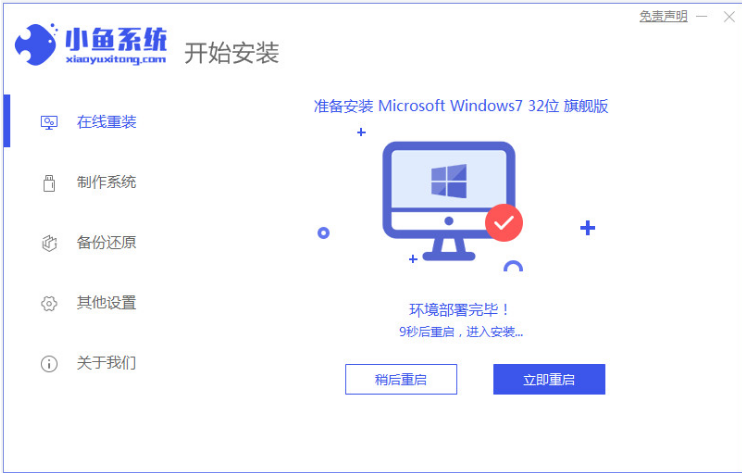
5、我们选择第二项,然后按回车键进入到xiaoyu-pe系统界面。

6、在这请大家耐心等待小鱼装机软件此时开始自动安装win7系统。
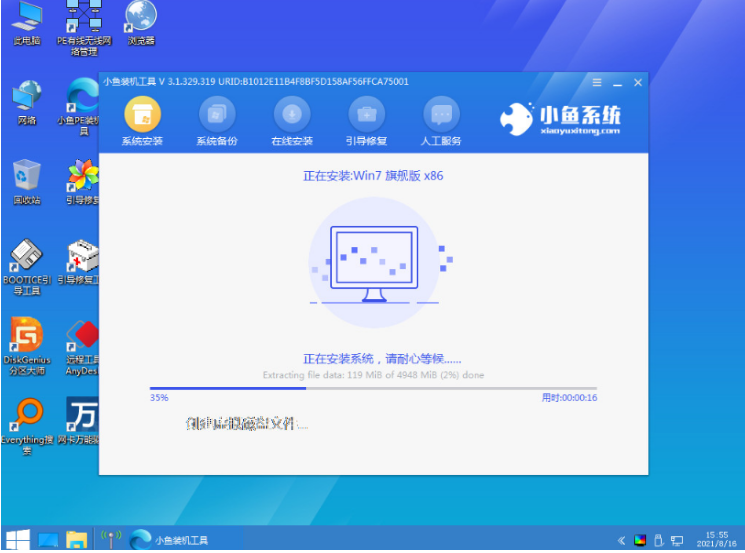
7、电脑系统安装完成后再次点击立即重启电脑,直至电脑进入到新的系统桌面即代表重装系统成功。
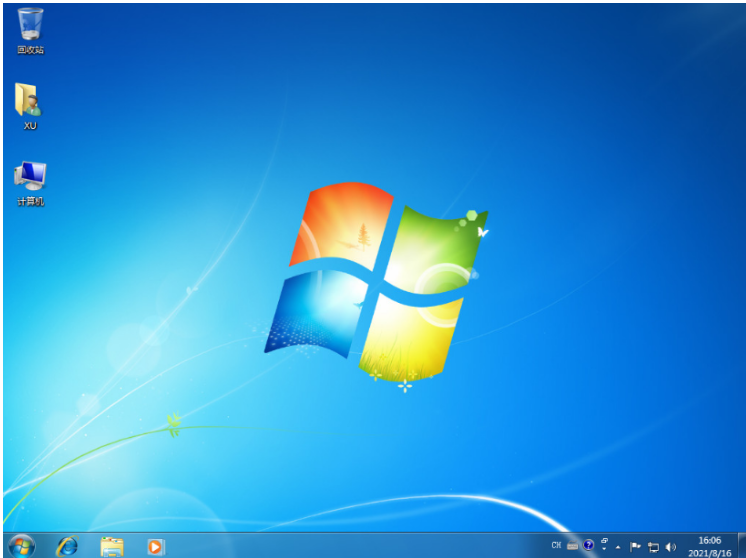
方法二:使用装机吧工具软件一键重装windows7旗舰版
1、首先我们下载安装装机吧工具软件到电脑并打开,电脑插入U盘到电脑,点击“制作系统”。
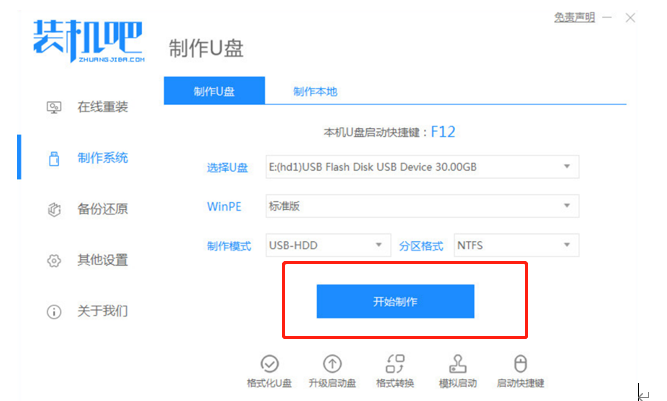
2、我们选择本次需要安装的系统版本,然后点击开始制作,确认U盘内文件资料全部备份好即可。
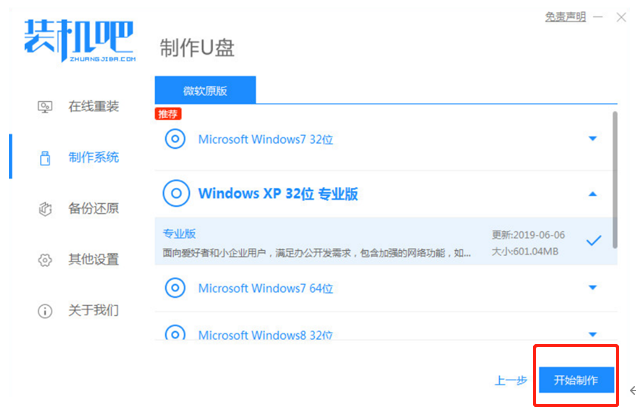
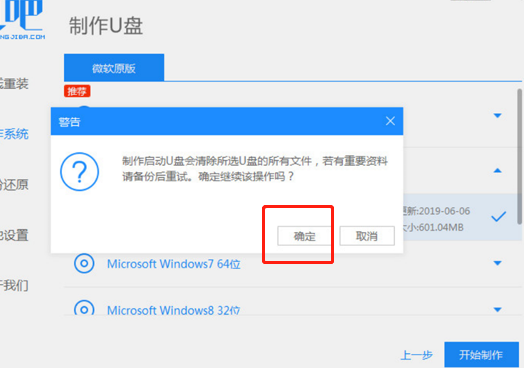
3、在软件写入U盘过程中,U盘制作成功之后,我们点击取消即可。
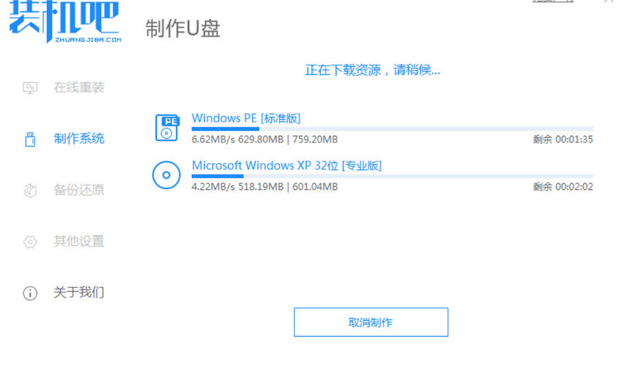
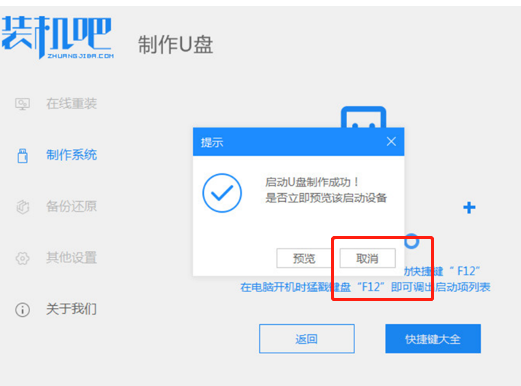
4、我们把u盘插入要装系统的电脑上,然后开机按热键进入启动项界面,选择USB项,按回车键。

5、在开机后系统会开始自动安装,系统安装完成后,我们拔掉u盘,点击立即重启。然后重启电脑直至进入新系统桌面即说明重装系统成功。
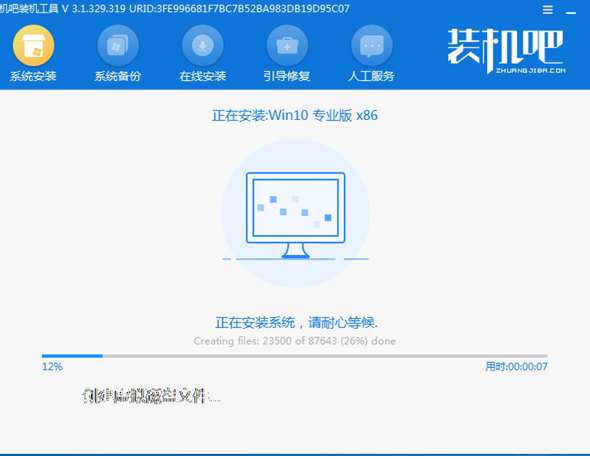
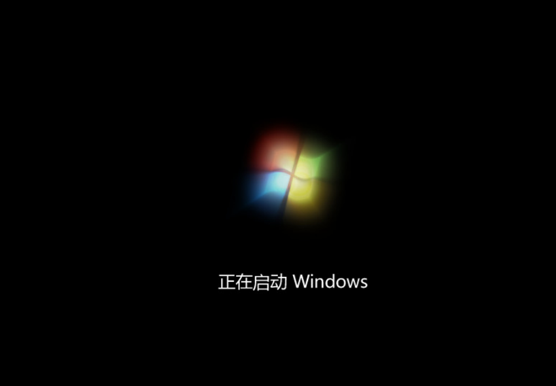
总结:
方法一:借助小鱼一键重装系统工具一键重装windows7旗舰版
1、首先打开小鱼一键重装系统工具,可以选择win7系统安装;
2、电脑软件自行下载镜像之后重启电脑进入pe系统;
3、在pe系统内软件将会自动安装成功后我们重启电脑;
4、在进入新的win7系统桌面即可正常使用。
方法二:使用装机吧工具软件一键重装windows7旗舰版
1、我们打开装机吧工具软件,电脑插入U盘开始制作系统;
2、可以选择win7系统版本,点击开始制作;
3、系统安装,电脑完成后拔掉u盘重启电脑即可。
 有用
26
有用
26


 小白系统
小白系统


 1000
1000 1000
1000 1000
1000 1000
1000 1000
1000 1000
1000 1000
1000 1000
1000 1000
1000 1000
1000猜您喜欢
- thinkpad换硬盘后装系统图文详解..2017/09/13
- win7如何彻底清理c盘不用的文件..2023/01/23
- 戴尔电脑win7 64位操作系统安装视频教..2021/02/26
- u盘装win7系统教程2022/09/10
- 技术员联盟windows7ghost纯净系统下载..2017/06/27
- win7重装系统前如何备份c盘2023/04/15
相关推荐
- 小编教你win7输入法不显示怎么办..2017/10/30
- 电脑装系统怎么装win72023/02/04
- 三星电脑在线重装win7系统从入门到精..2020/07/10
- 小编教你电脑怎么还原系统..2017/10/08
- 小白一键重装系统如何安装win7系统..2022/07/12
- 实战 VMware 虚拟机安装32位win7旗舰..2021/04/14

















