xp一键重装系统win7如何操作
- 分类:Win7 教程 回答于: 2023年02月20日 12:05:00
现如今的xp操作系统已经退出了市场,但是还是有很多小伙伴习惯了使用xp系统,因此都想重装xp系统,那么xp一键重装系统win7怎么操作呢?下面由小编来为大家介绍xp一键重装系统win7操作方法。
工具/原料:
系统版本:windows7系统
品牌型号:联想ThinkBook 14
软件版本:小白一键重装系统 v2290+装机吧一键重装系统12.6.48.1900
方法/步骤:
方法一:使用小白一键重装系统工具一键重装系统win7
1、xp一键重装系统win7怎么操作呢?我们首先下载安装好小白一键重装系统工具打开,选择我们需要安装的win7系统,点击安装此系统,点击下一步。
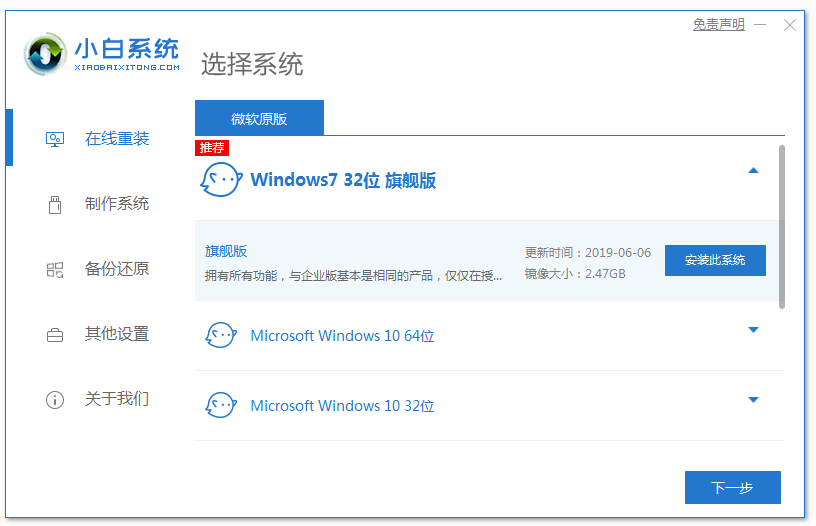
2、耐心等待软件下载win7系统镜像文件资料等,无需我们其余操作。
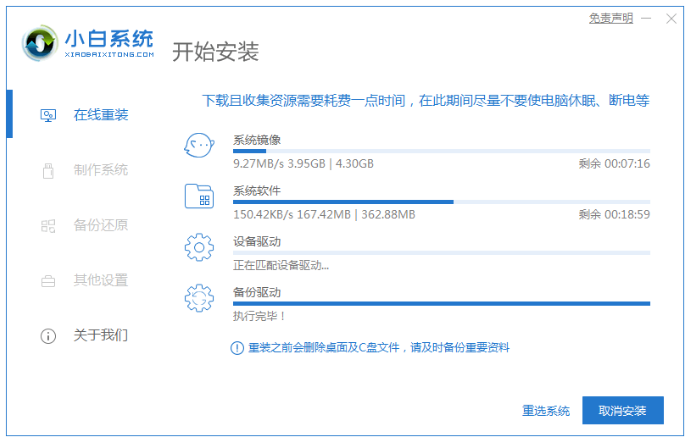
3、提示部署完成之后,点击立即重启电脑。
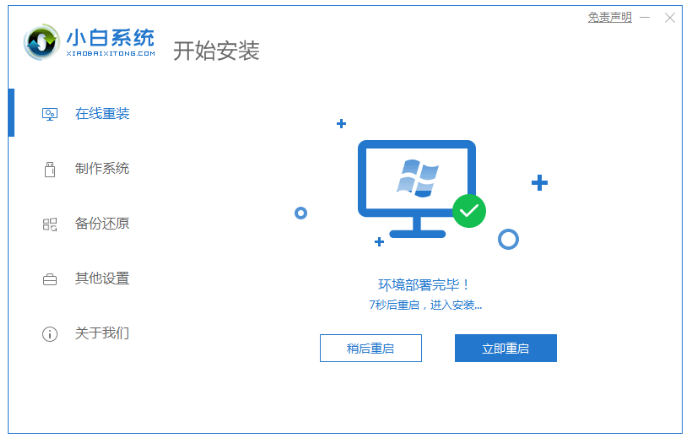
4、当重启电脑之后进入了开机选项界面,选择xiaobai-pe系统按回车键进入。
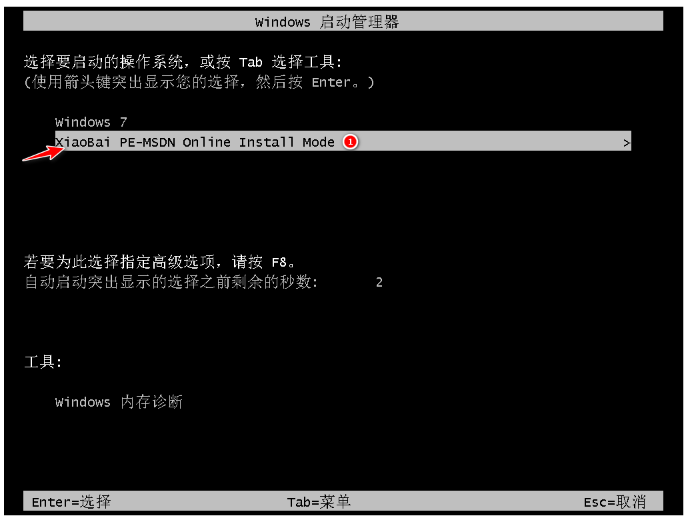
5、在pe系统界面内,此时将会自动安装win7系统。
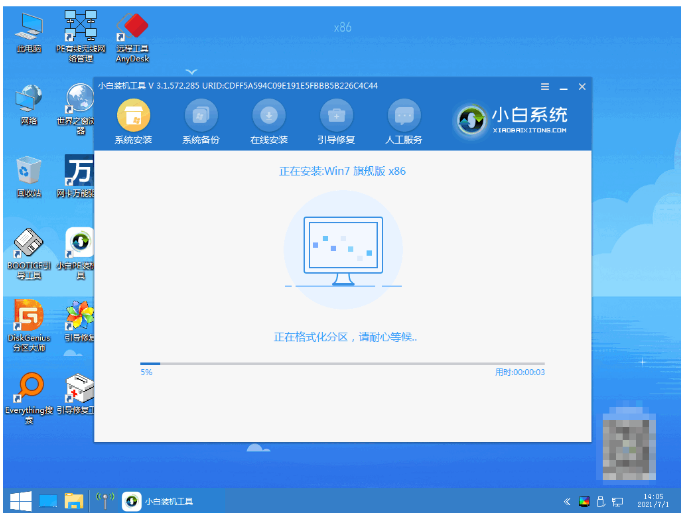
6、系统安装完成后,点击立即重启电脑。

7、电脑此时可能会多次自动重启,直到进入系统win7桌面即表示系统重装win7完成。
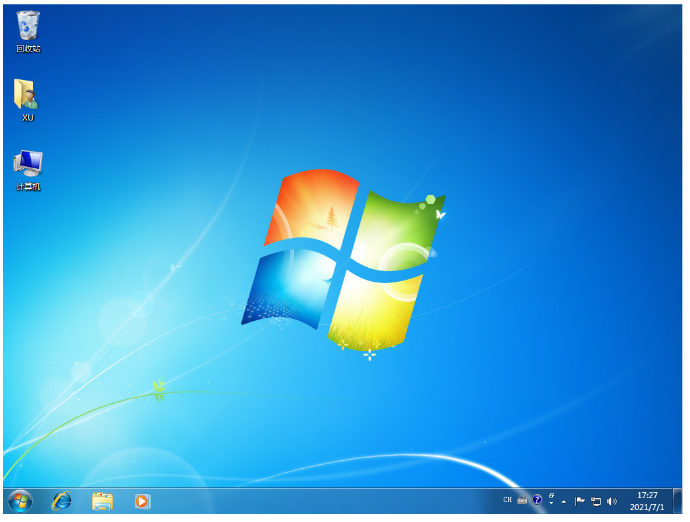
方法二:装机吧一键重装系统工具一键重装win7系统
1.首先点击打开下载好的装机吧一键重装工具,选择需要安装的win7系统,点击”下一步“。
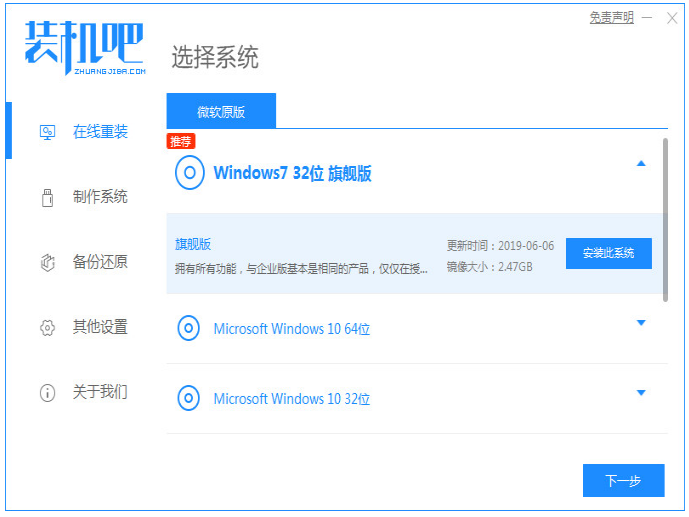
2.正在下载选择好的系统及其安装所需要的环境等等,耐心等待部署即可。
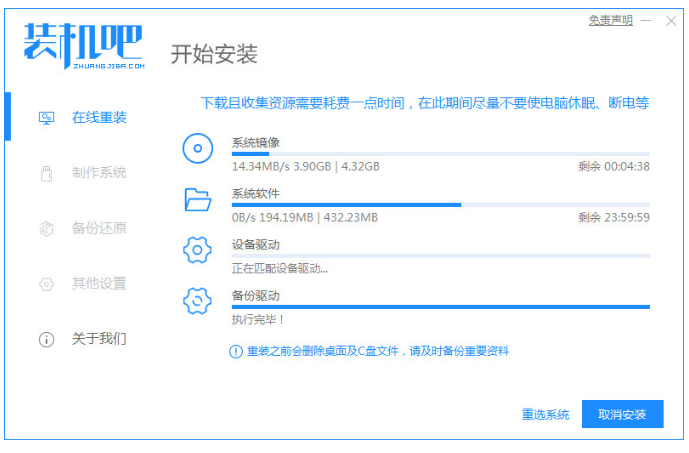
3.环境部署完毕之后,点击立即重启。
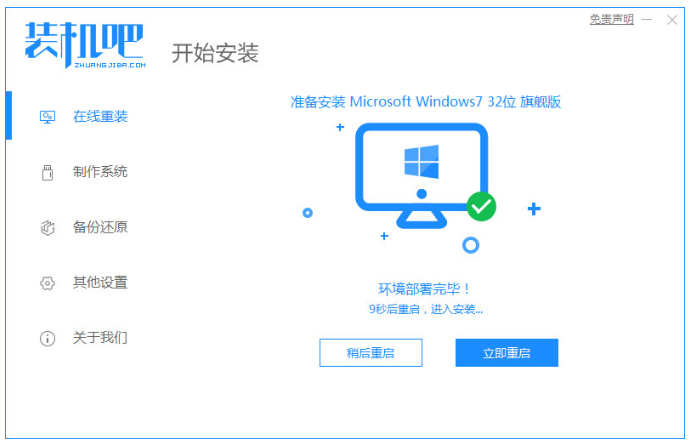
4.在菜单界面中我们选择带有”PE-MSDN“的选项,按回车进入。
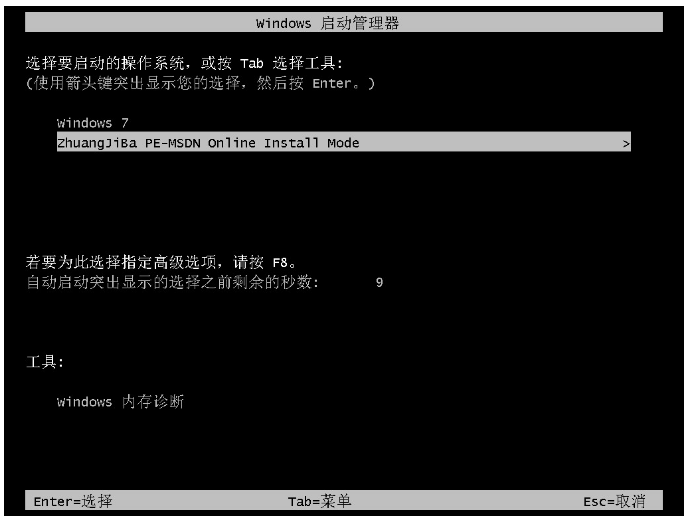
5.进入pe系统之后,系统此时将会自行开始安装。
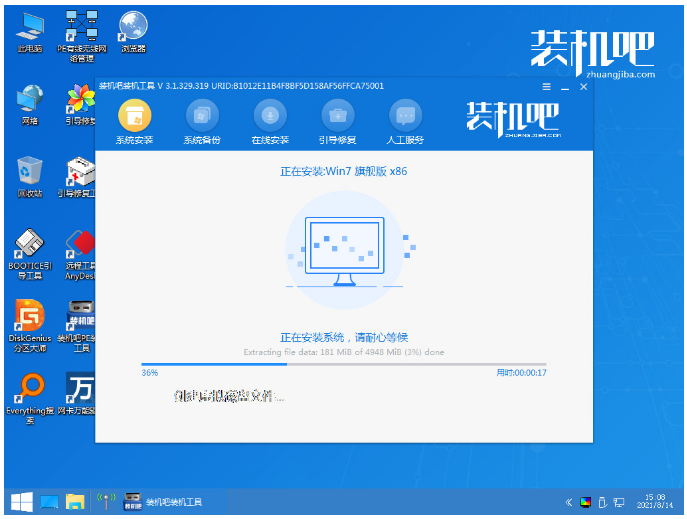
6.正在引导修复,请大家耐心等待。
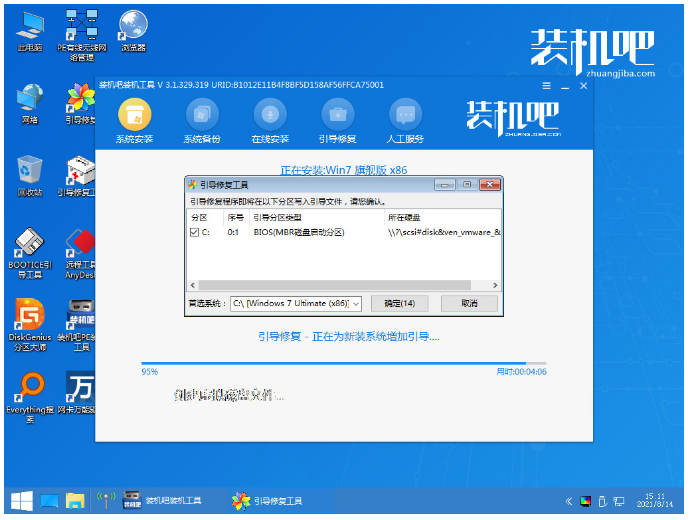
7.系统部署完成之后,系统重装win7即可完成。
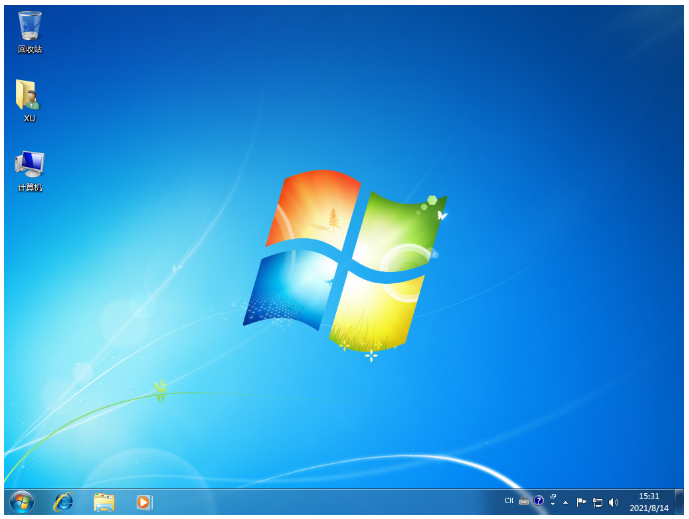
总结:
方法一:使用小白一键重装系统工具一键重装系统win7
1、打开小白一键重装系统工具,选择win7系统安装;
2、下载win7镜像之后,重启进入pe系统自动安装;
3、最后重启电脑,直至进入新系统桌面即可用。
方法二:使用装机吧一键重装系统工具一键重装系统win7
1、打开装机吧一键重装系统,选择win7系统安装;
2、耐心等待系统安装,最后重启电脑即可正常使用。
 有用
26
有用
26


 小白系统
小白系统


 1000
1000 1000
1000 1000
1000 1000
1000 1000
1000 1000
1000 1000
1000 1000
1000 1000
1000 1000
1000猜您喜欢
- win7重装系统后连不上网怎么办..2022/05/07
- 解答如何去除桌面快捷方式图标小箭头..2018/11/15
- 如何快速重装win7系统教程2021/03/20
- wifi,小编教你笔记本连接不上wifi的方..2018/05/28
- 雨林木风window7纯净版64位安装教程分..2021/04/03
- 细说重装win7系统如何分区2018/11/21
相关推荐
- 电脑无线网络连接不上,小编教你电脑无..2018/06/08
- 您需要权限来执行此操作,小编教你您需..2018/07/15
- 电脑内存怎么看,小编教你电脑内存怎么..2018/10/17
- win7纯净版下载2022/10/28
- 番茄花园w7镜像系统下载2017/07/11
- 通信端口初始化失败,小编教你怎么解决..2018/05/07

















