电脑系统重装怎么装win7
- 分类:Win7 教程 回答于: 2023年02月22日 09:10:19
我们的电脑如何重装系统呢?当小伙伴的电脑的运行速度严重下降的时候,他是很有可能是系统出现了系统故障等等问题,大家其实都是可以考虑通过重装系统使电脑运行速度恢复如初。为此,现在下面小编就给大家带来电脑系统重装教程。
工具/原料:
系统版本:win7系统
品牌型号:戴尔成就3681
软件版本:咔咔装机 v3.1.329.319
方法/步骤:
方法一:一键重装win7系统
这种方法适用于在线进行安装,具体操作如下:
1、电脑系统重装怎么装呢?首先大家在电脑上下载安装咔咔装机软件,然后点击打开运行,点击在线重装。
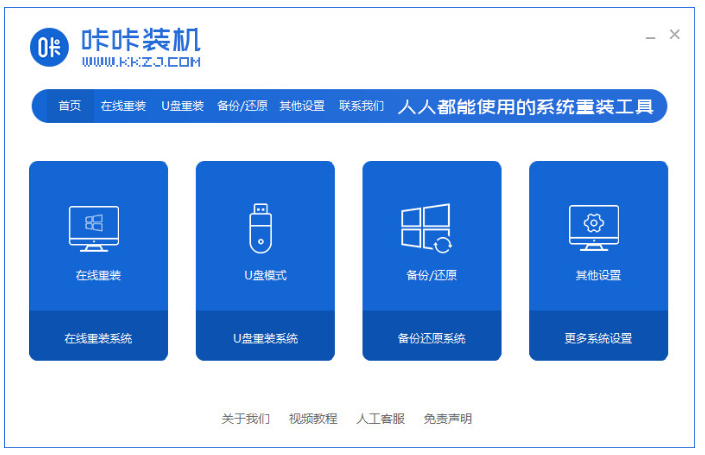
2、选择大家需要安装的系统版本,点击下一步。
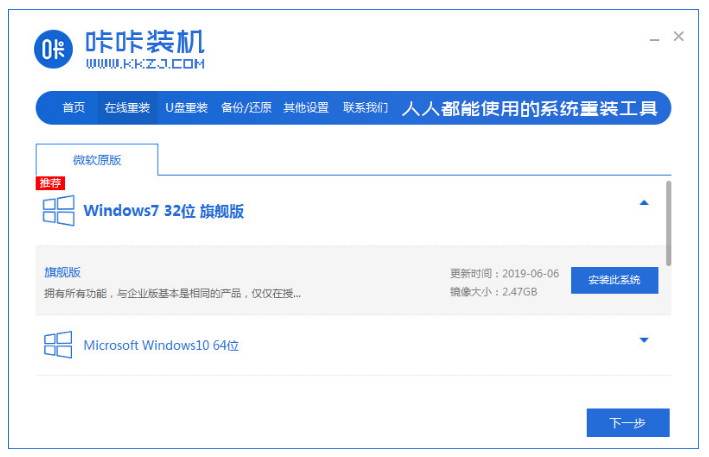
3、大家耐心等待收集系统镜像以及设备驱动等等资源。
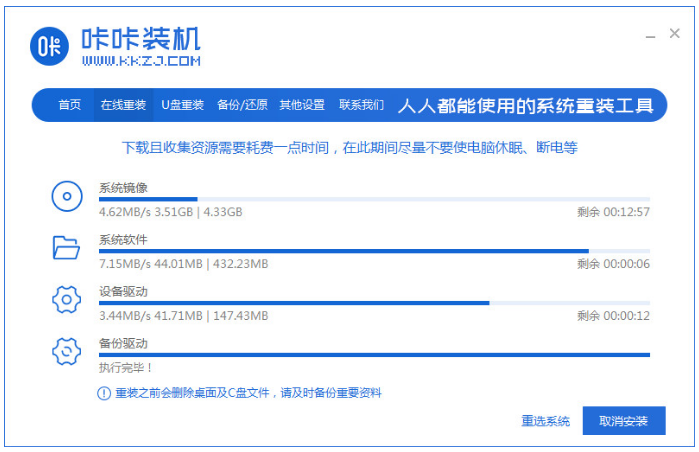
4、在这大家耐心等待部署系统安装环境。
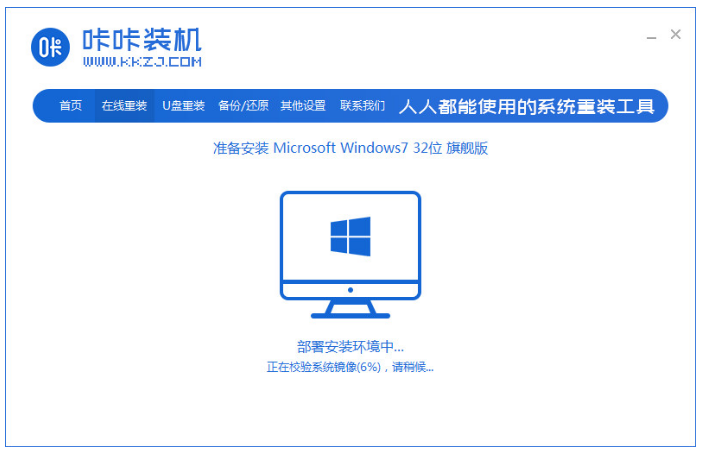
5、我们等待提示安装环境部署完成后,点击立即重启按钮。
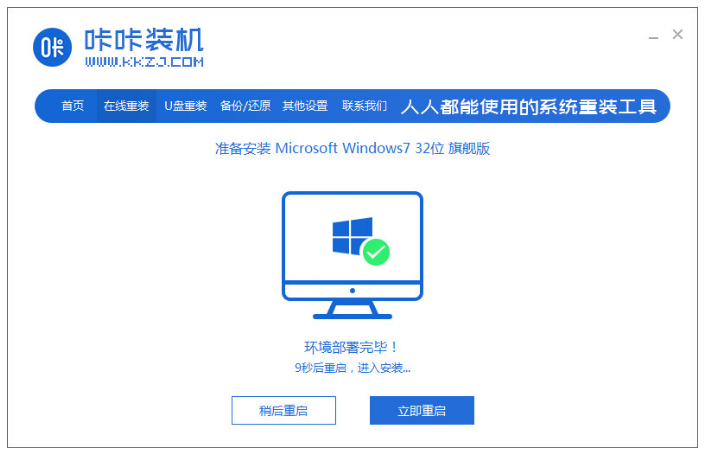
6、当我们电脑进入启动管理器的界面,选择第二项,按回车。

7、大家可以耐心等待系统自动安装。
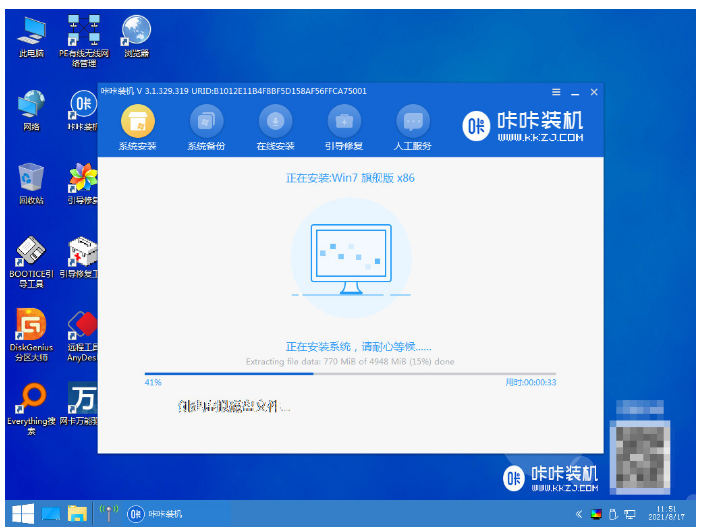
8、电脑提示系统安装完成之后,点击立即重启按钮。
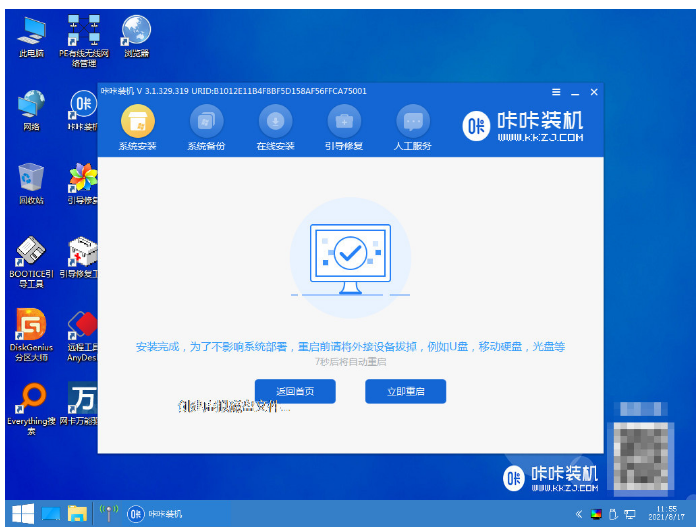
9、大家可以耐心等待,重启电脑过程中中。

10、我们重启完成之后进入系统桌面,即代表电脑重装win7系统完成。
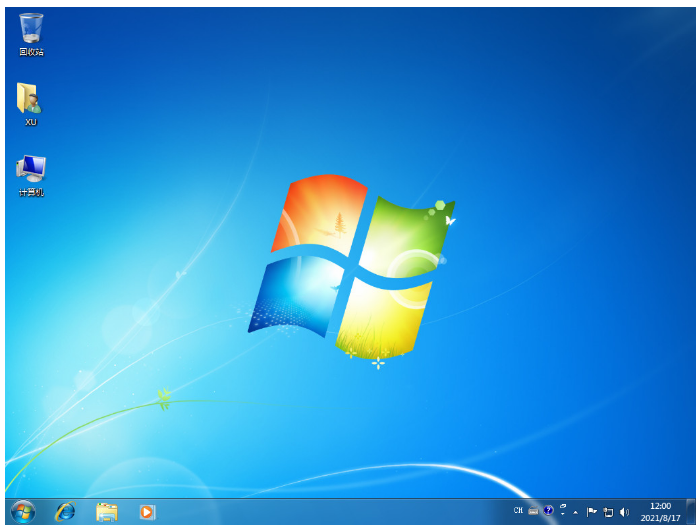
方法二:u盘重装win7系统
这种方法适用于系统开不了机又或者没有网络的情况下使用,具体操作如下所示:
1、首先大家在电脑上下载安装咔咔装机软件后,然后将u盘插入电脑接口,点击u盘重装系统。

2、我们选择好自己的u盘设备,点击开始制作按钮。

3、选择大家需要安装的系统版本,点击开始制作。
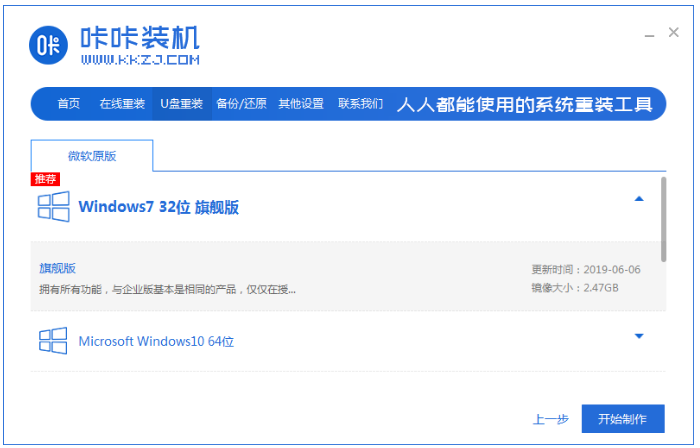
4、我们确认备份好资料后,点击确定即可。
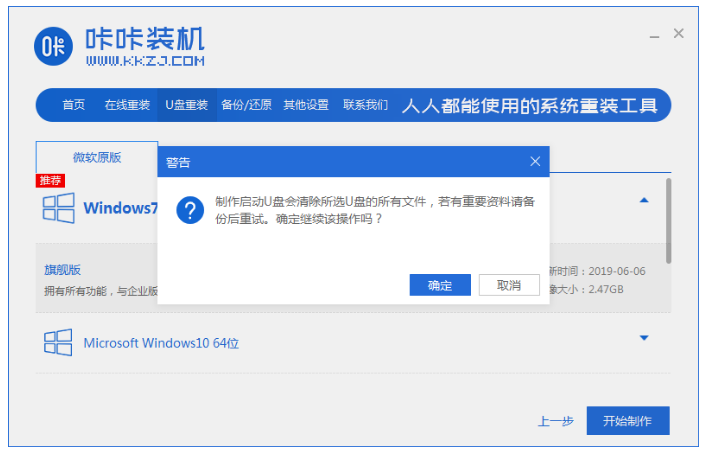
5、大家可以耐心等待启动盘制作中。
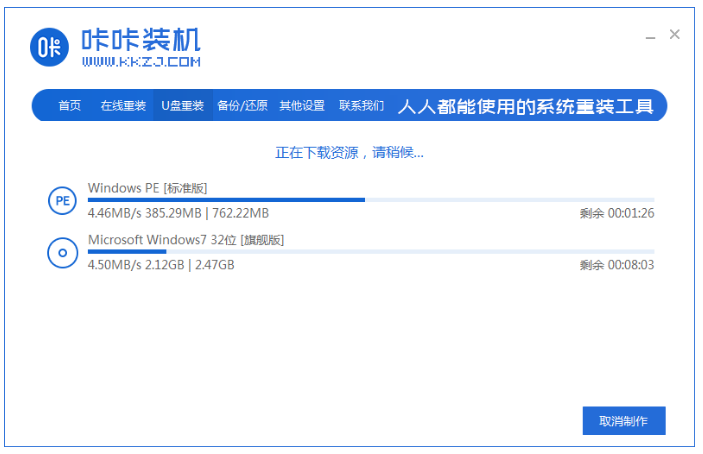
6、电脑提示u盘制作完成之后,点击取消就可以啦。
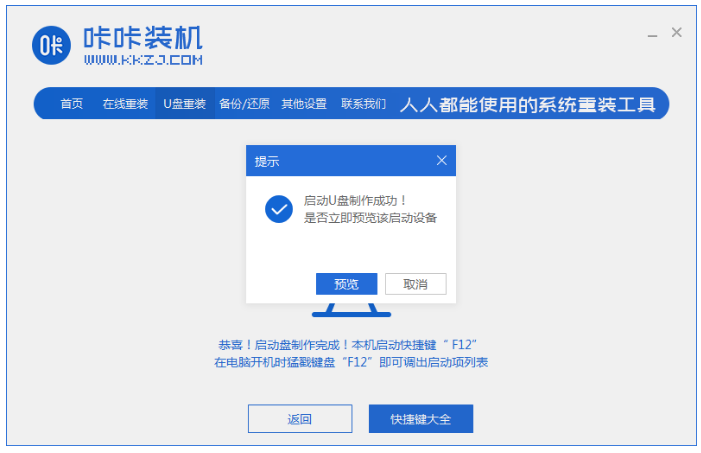
7、我们将u盘插入要重装系统的电脑接口上,然后重启电脑进入bios界面,选择usb选项,按回车。
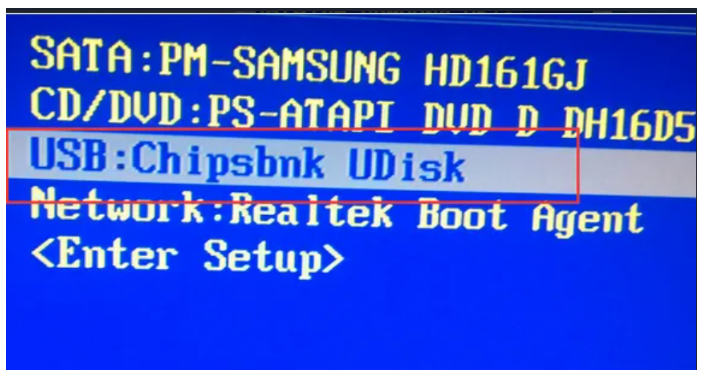
8、大家可以耐心等待系统自动安装。
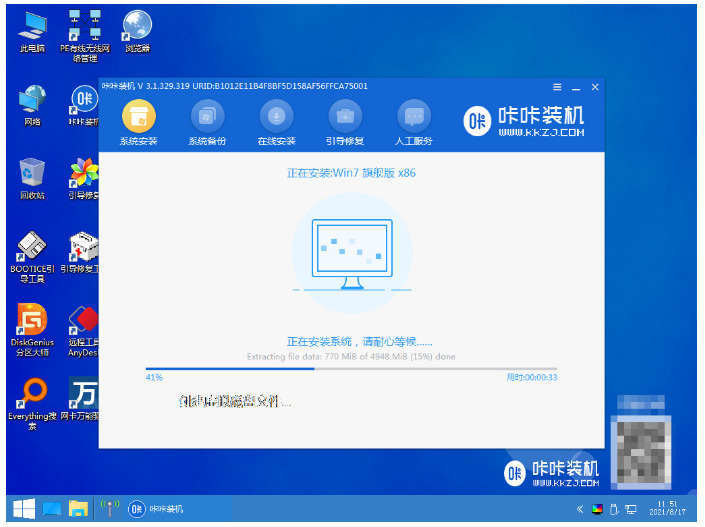
9、电脑安装完成之后,点击立即重启按钮。
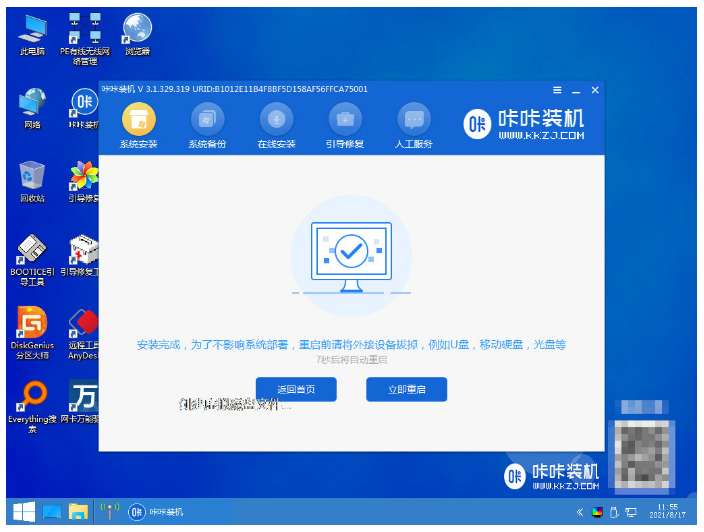
10、直至我们电脑可以进入到系统桌面,即说明电脑重装win7系统完成。
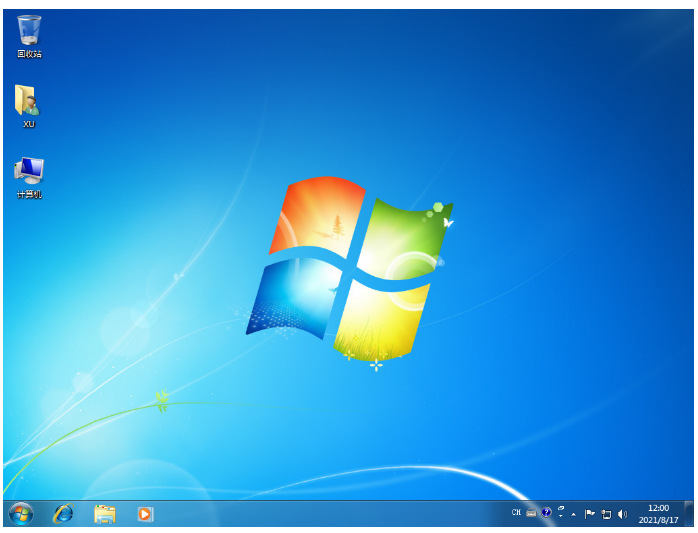
总结:
以上就是小编整理分享的电脑重装系统win7教程,用过的朋友们都给与了高度评价,不会的小伙伴即可按照以上步骤操作,希望可以帮助到大家。
 有用
26
有用
26


 小白系统
小白系统


 1000
1000 1000
1000 1000
1000 1000
1000 1000
1000 1000
1000 1000
1000 1000
1000 1000
1000 1000
1000猜您喜欢
- win7电脑怎么还原系统2022/10/12
- 一键重装系统win7纯净版2023/01/08
- xp升级win7系统最简单好用的方法..2022/05/25
- 简述电脑坏了怎么重装系统win7..2023/04/12
- 深度技术w764纯净版下载2017/08/13
- 电脑系统安装win7教程2022/09/03
相关推荐
- 明基电脑在线重装win7系统图文教程..2020/07/08
- teamviewer怎么用,小编教你如何快速上..2017/12/19
- 教你win7取消自动关机命令怎么用..2018/11/01
- 一键重装系统win7怎么操作2022/08/07
- Windows 7 电脑非常卡反应很慢如何处..2020/10/16
- 水星路由器设置,小编教你水星无线路由..2018/07/20

















