图文详解电脑win7怎么重装系统
- 分类:Win7 教程 回答于: 2023年02月23日 10:20:18
有朋友问怎样重装win7系统教程难不难,电脑win7怎么重装系统,其实重装系统电脑新手小白朋友也可以自己跟着教程完成给电脑重装系统的。使用本文小编就为大家带来了电脑win7重装系统教程,大家一起来看下吧。
工具/原料:
系统版本:windows7系统
品牌型号:华硕VivoBook14
软件版本:u启动+装机吧一键重装系统V2290
方法/步骤:
方法一:使用u启动u盘重装系统win7
1、电脑win7重装系统方法,首先插入u启动盘到电脑接口上,重启电脑出现如下界面时,选择第二个,按回车键。

2、识别U盘里的系统镜像,选择安装磁盘。
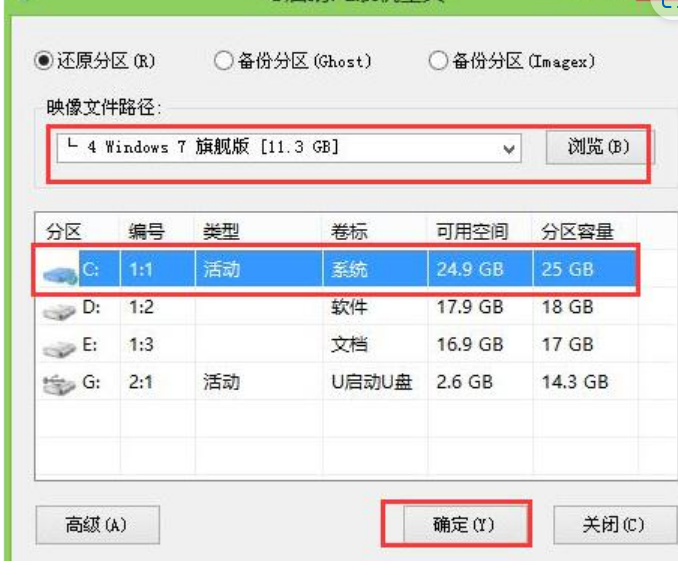
3、如下图所示勾选,点击确定。
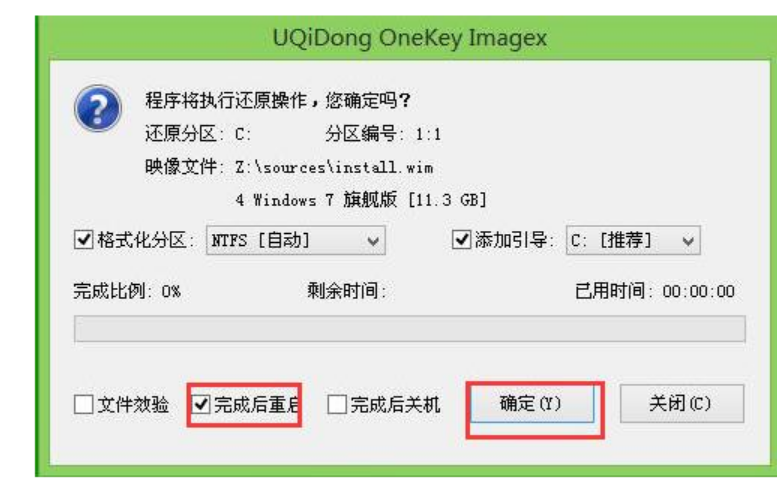
4、这里选择--是。
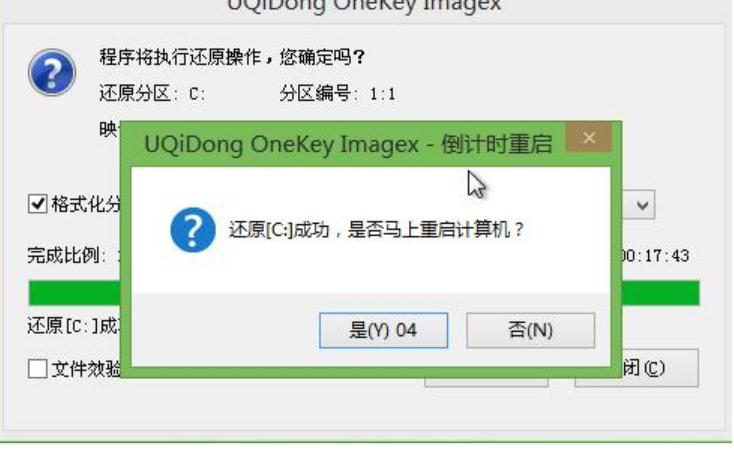
5、重启电脑后跟随系统提示操作,即u盘重装系统win7成功。

方法二:借助装机吧工具u盘重装系统win7
1、把U盘插入电脑的USB接口上,点击打开装机吧一键重装系统软件,在制作系统下选择U盘,点击开始制作。
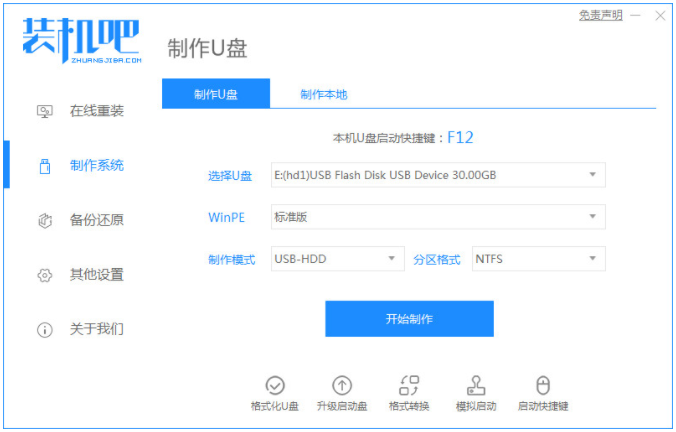
2、选择系统镜像,接着点击开始制作。
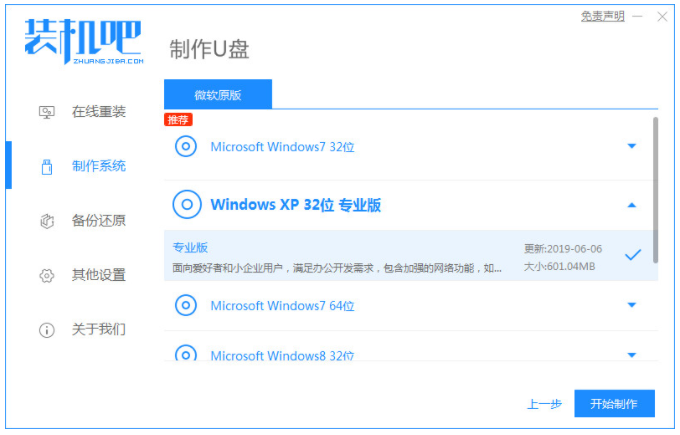
3、此时正式开始下载 Windows PE 镜像还有 Windows 系统镜像了,耐心等待下载完成。
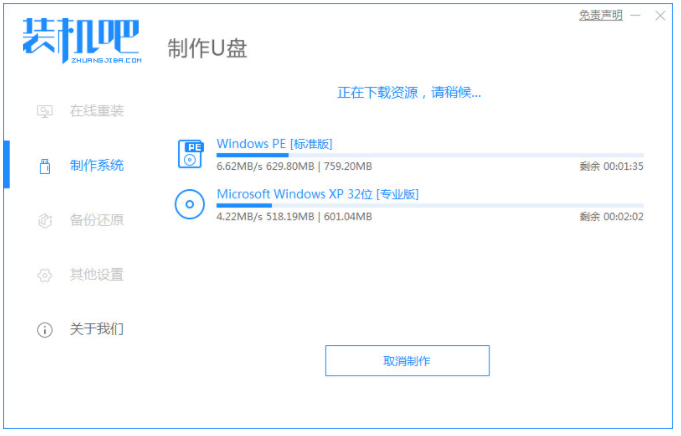
4、制作完成之后,拔掉 U 盘插入需要重装的电脑上。
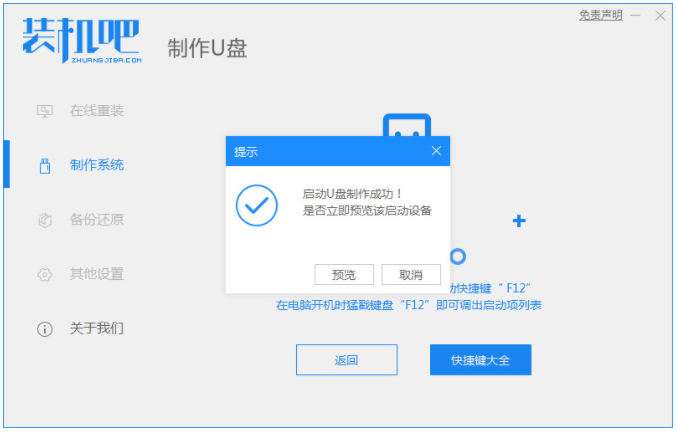
5、同时也可以先查看需要重装的电脑的启动热键。
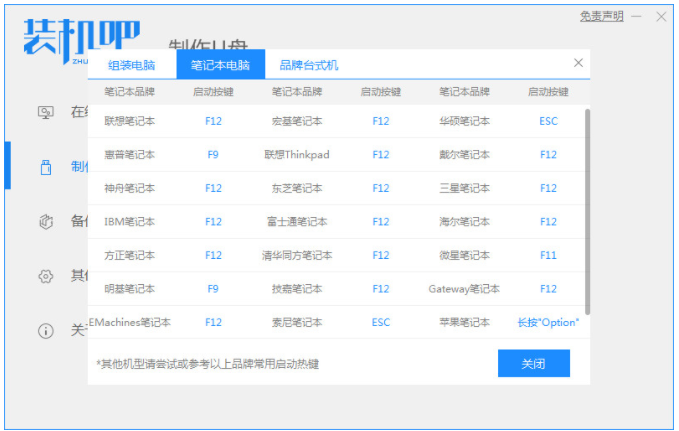
6、电脑开机时不断地按启动热键,选择USB选项,按回车键进入PE系统,即可开始安装系统。
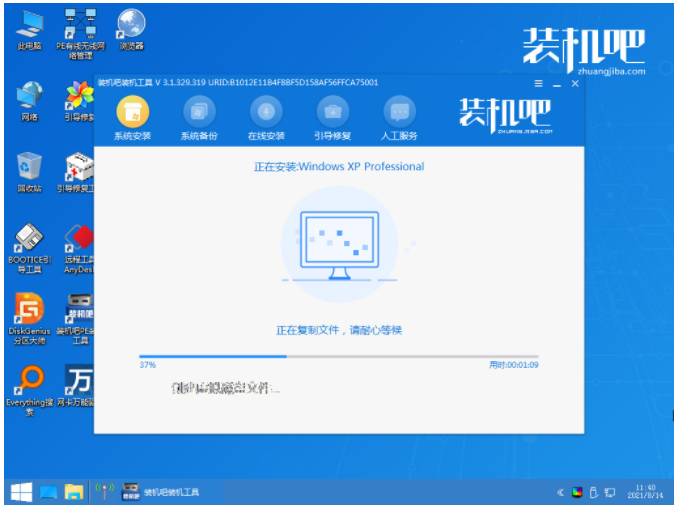
7、系统安装完成会后,点击立即重启电脑。
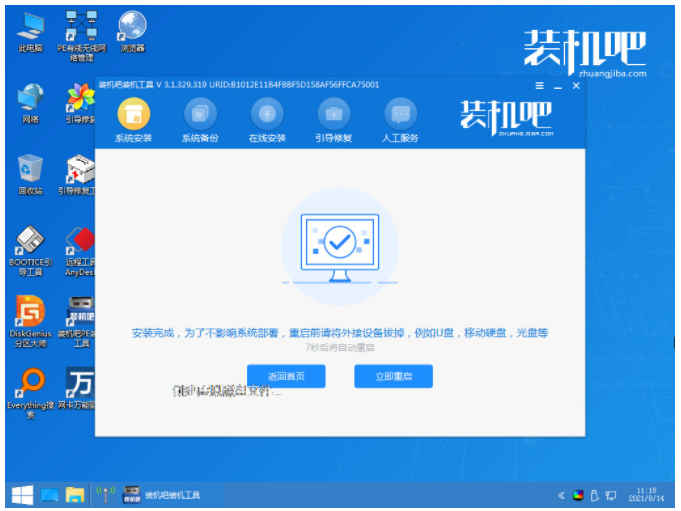
8、进入新系统桌面,说明u盘重装系统win7成功。

总结:
方法一:使用u启动u盘重装系统win7
1、插入U盘启动盘。
2、识别镜像。
3、跟随步骤进行操作。
4、重启后重装系统成功。
方法二:借助装机吧工具u盘重装系统win7
1、首先打开工具制作U盘启动盘。
2、拔掉U盘插入到需要重装的电脑接口中,进入pe系统安装。
3、再次点击立即重启电脑进入新系统桌面重装系统成功。
 有用
26
有用
26


 小白系统
小白系统


 1000
1000 1000
1000 1000
1000 1000
1000 1000
1000 1000
1000 1000
1000 1000
1000 1000
1000 1000
1000猜您喜欢
- 教你怎么在电脑上卸载ie112018/05/16
- 光盘windows7 sp1旗舰版64位系统安装..2017/06/18
- 怎样电脑重装系统win72022/10/27
- 快捷方式打不开,小编教你怎么解决快捷..2018/07/04
- 微软win7镜像在哪里下载2020/07/25
- win7电脑提示0xc000007b蓝屏怎么办..2021/11/05
相关推荐
- win7一键还原怎么操作2022/05/09
- 电脑重装系统win7步骤2023/02/06
- win7安全模式下修复系统方法步骤..2023/01/21
- 钻研电脑怎么安装打印机2019/05/23
- 装机吧工具安装win7系统的操作方法..2022/07/26
- win7系统电脑恢复出厂设置会怎么样..2021/11/01

















