笔记本重装win7系统如何操作
- 分类:Win7 教程 回答于: 2023年02月24日 10:55:00
笔记本重装win7系统怎么操作呢?有些小伙伴使用的笔记本电脑win7系统由于使用时间较长,现如今出现卡顿严重的现象,想给笔记本电脑重装系统但是又不会操作,下面小编就给大家带来笔记本重装win7系统教程。
工具/原料:
系统版本:Windows7系统
品牌型号:华硕无畏13
软件版本:咔咔装机V1940+小鱼一键重装v2290
方法/步骤:
方法一:使用咔咔装机工具给笔记本重装win7系统
1、首先下载安装咔咔装机软件,打开之后先进入主页的界面。
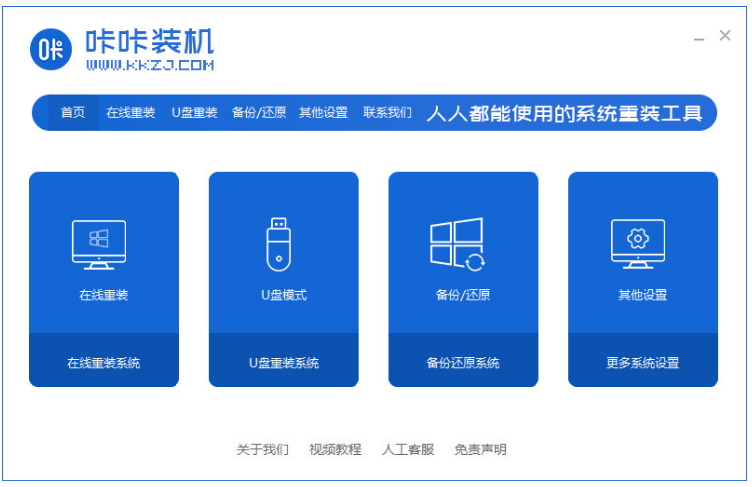
2、在线重装功能板块界面当中,选择需要安装的win7系统,点击安装此系统,点击下一步。
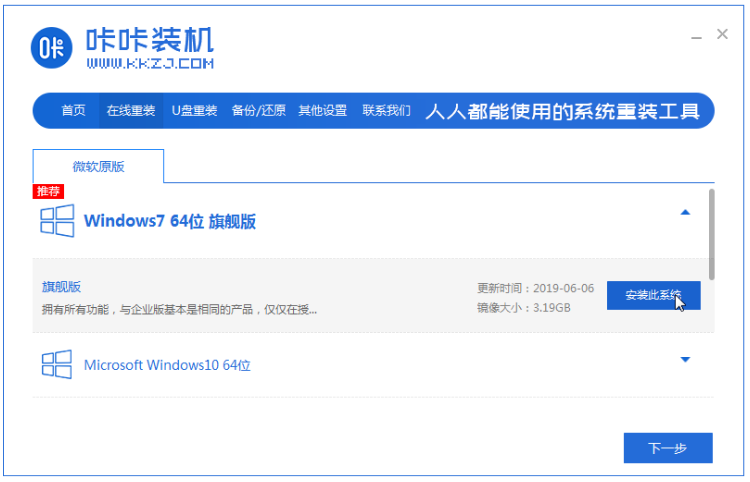
3、win7镜像系统的下载的过程中,请大家耐心等待。
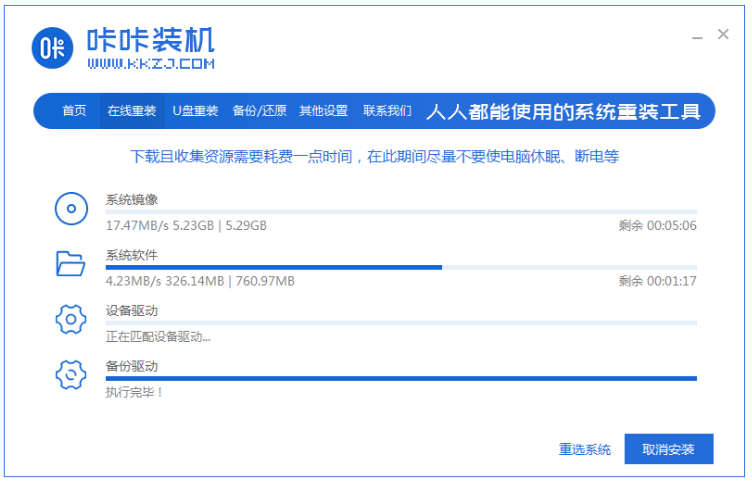
4、系统部署完毕之后,点击立即重启电脑。
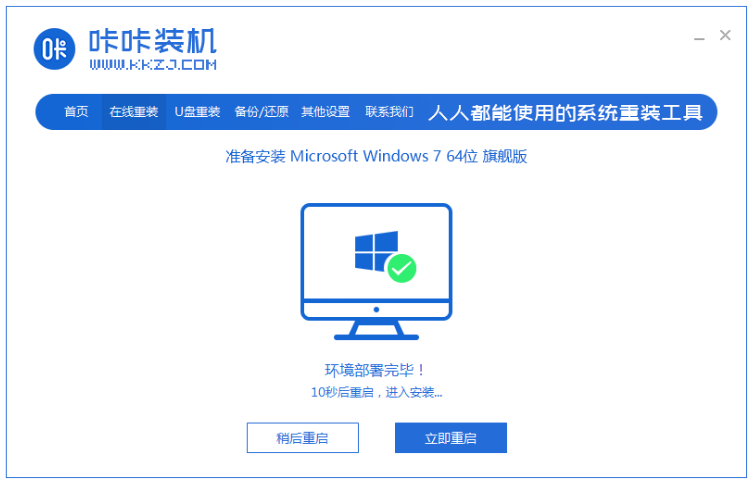
5、重启电脑过程中,请通过咔咔装机的PE系统按回车键进入电脑pe系统界面。
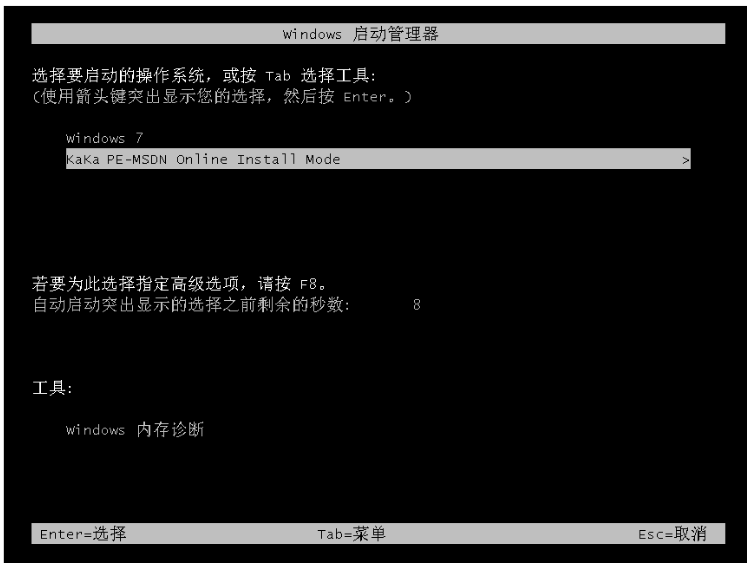
6、重启完成之后,此时将会开始自动安装win7系统。
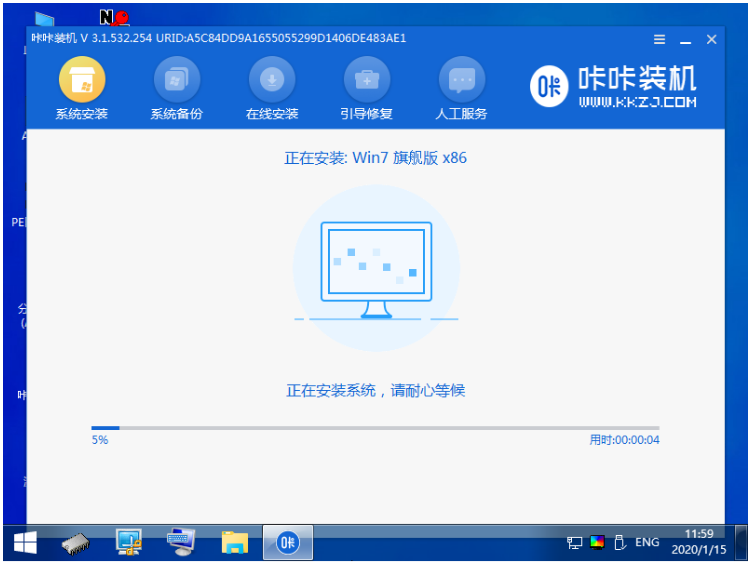
7、当弹出的窗口界面,点击”确定“即可。
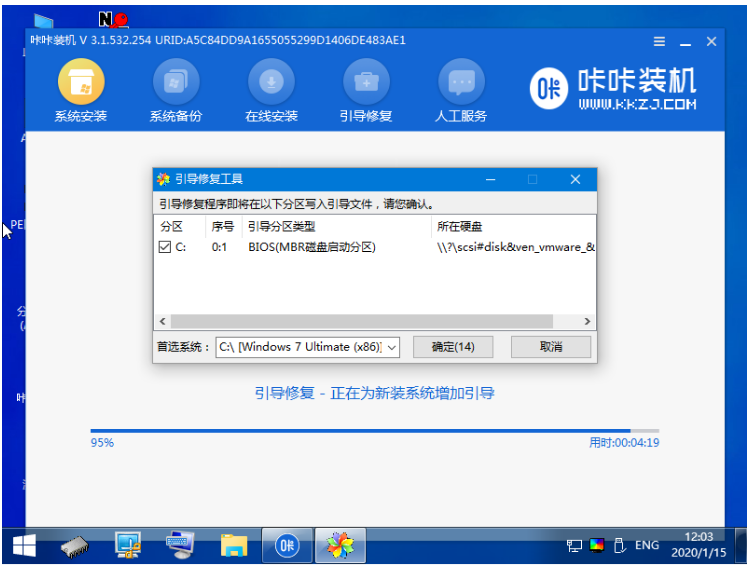
8、系统安装完成之后,点击立即重启电脑。

9、直至进入系统新桌面说明笔记本重装win7系统成功。
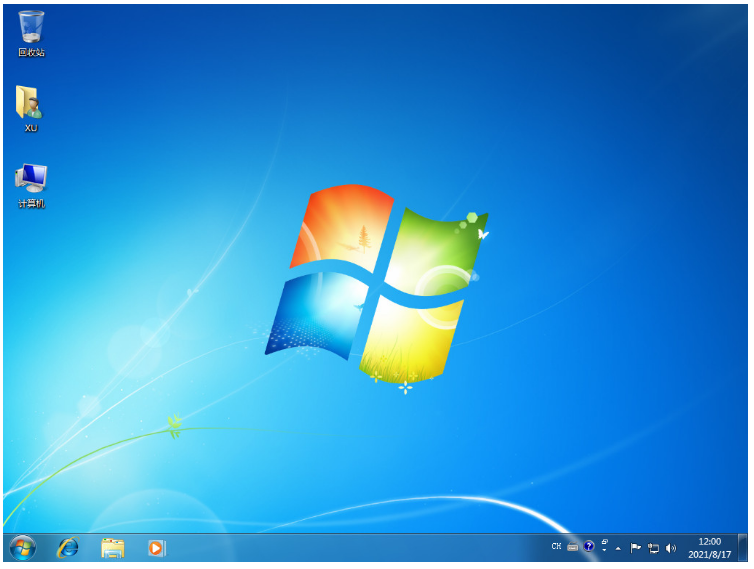
方法二:使用小鱼一键重装系统工具给笔记本重装win7系统
1、首先下载安装小鱼一键重装系统打开软件,选择需要安装的windows7系统,点击下一步。
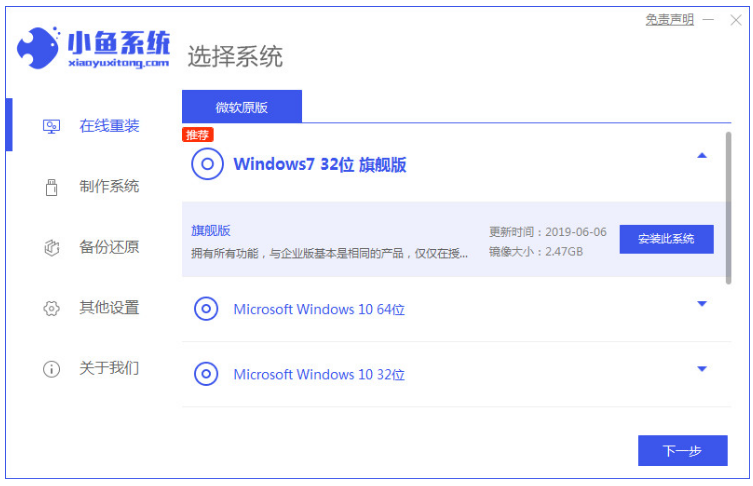
2、耐心等待软件安装系统,系统安装之前要提前备份文件预防重要文件丢失。

3、环境部署完成后,点击立即重启。

5、重启电脑之后选择“XiaoYu PE-MSDN Online Install Mode”系统按回车键进入pe系统。

6、系统安装完毕后,点击立即重启。
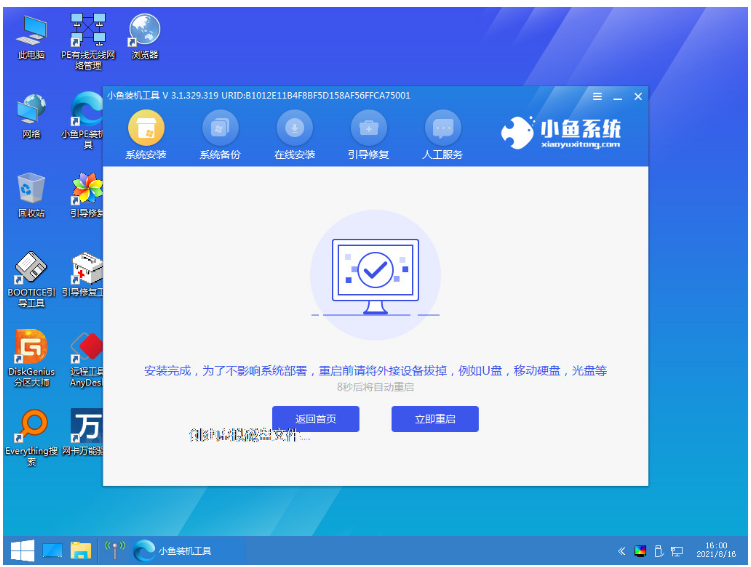
7、重启的时候选择win7系统进入其中。
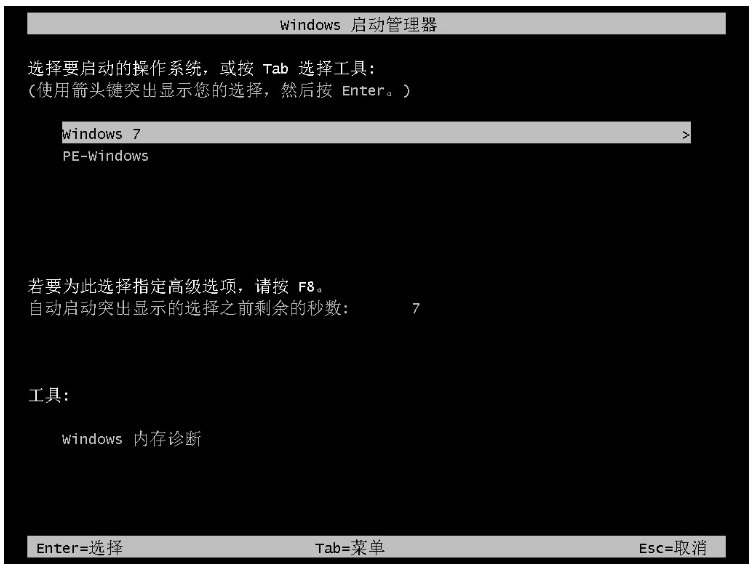
8、耐心等待几分钟后进入win7系统桌面即说明笔记本重装win7系统成功。
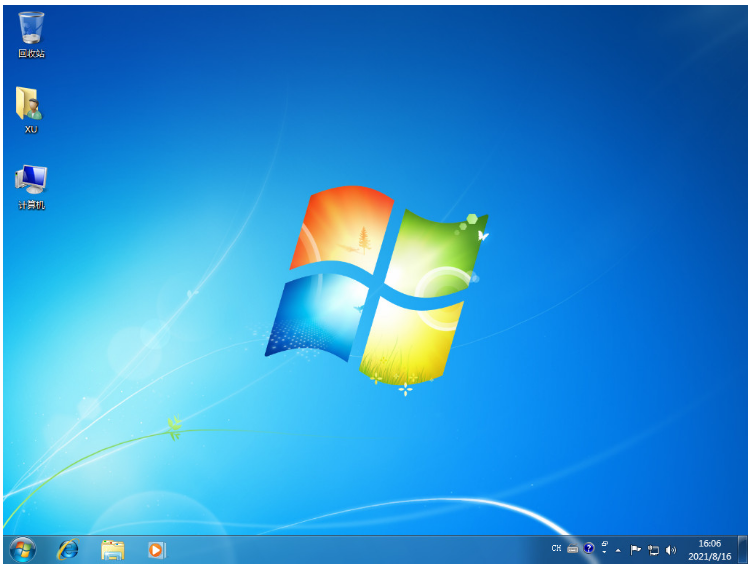
总结:
方法一:使用咔咔装机工具给笔记本重装win7系统
1、打开咔咔装机工具,选择win7系统
2、根据软件进行操作即可成功安装。
方法二:使用小鱼一键重装系统工具给笔记本重装win7系统
1、打开小鱼一键重装软件,选择win7系统安装。
2、在安装系统的过程中,请大家耐心等待。
3、按照指示选择系统进入新桌面即可。
 有用
26
有用
26


 小白系统
小白系统


 1000
1000 1000
1000 1000
1000 1000
1000 1000
1000 1000
1000 1000
1000 1000
1000 1000
1000 1000
1000猜您喜欢
- 老司机教你win764位旗舰版激活码教程..2019/01/11
- 教大家win7系统隐私设置在哪里找到设..2021/04/30
- win7系统无法开机怎么解决2023/01/16
- 怎样重装系统win7旗舰版32位..2022/08/02
- win7 精简版系统如何安装的教程..2021/12/18
- 大白菜win7安装系统教程2022/12/24
相关推荐
- 用装机吧怎么给电脑重装系统win7系统..2022/11/03
- 笔记本无线网络找不到,小编教你笔记本..2018/05/30
- 用u盘安装win7系统操作教程2017/11/15
- 下载系统win7之后怎么安装2022/12/30
- 蓝屏代码0x00000050,小编教你解决蓝屏..2018/02/24
- 电脑怎么还原系统win72022/09/01

















