电脑怎样重装系统win7
- 分类:Win7 教程 回答于: 2023年02月25日 09:45:38
win7系统现在虽然说已经不是主流的电脑系统了,但是还是有一些用户在坚持使用win7系统,而当我们的win7电脑操作系统出现故障问题的时候我们其实可以考虑通过重装系统的方法来修复解决,所以今天小编也是带来了电脑重装系统win7教程,大家一起来看一下吧。
工具/原料:
系统版本:Windows7系统
品牌型号:惠普暗影精灵4
软件版本:咔咔一键重装系统v2290+装机吧一键重装系统v2290
方法/步骤:
方法一:使用咔咔一键重装系统工具给电脑重装系统win7
1、首先在一台可用的电脑上下载安装咔咔一键重装系统工具,双击打开,插入空白u盘到电脑,选择u盘重装系统模式,点击开始制作。

2、选择我们需要安装的win7系统,点击开始制作。
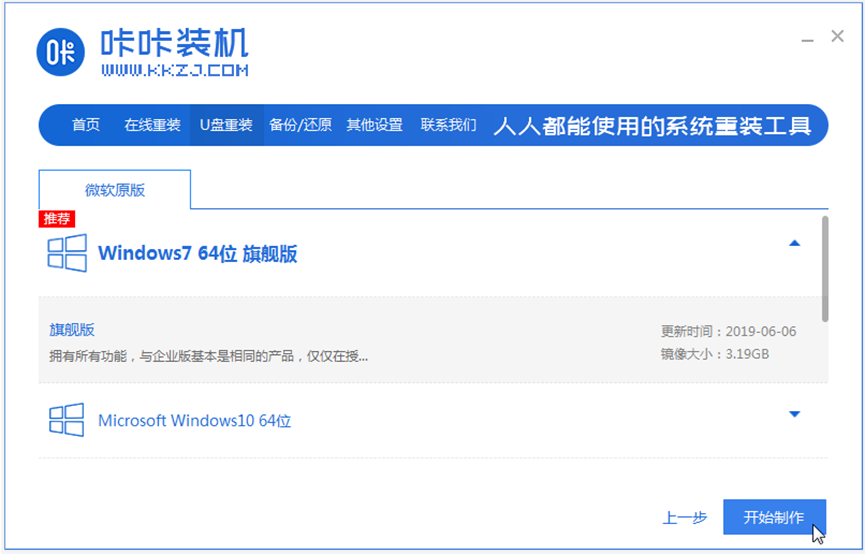
3、装机软件将会开始制作u盘启动盘,可以先预览需要安装的电脑的启动快捷键,再拔出u盘。
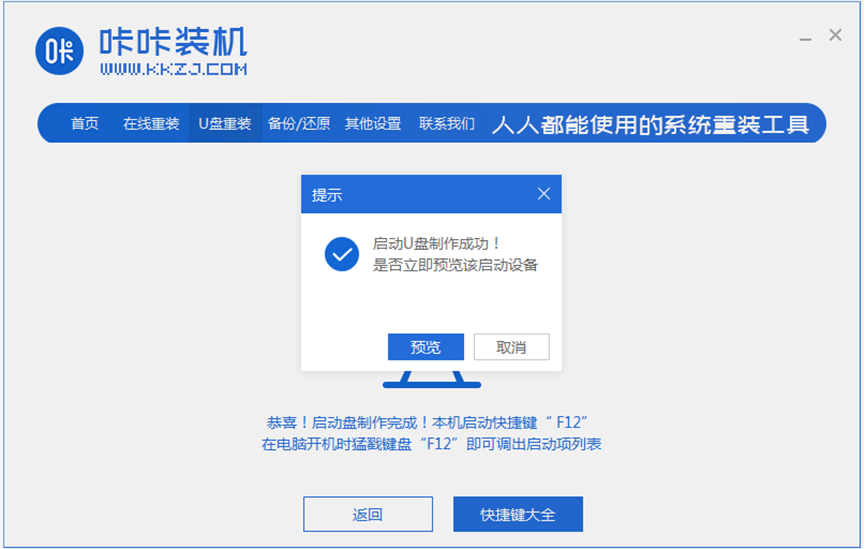
4、把u盘启动盘插入电脑上,开机不断按启动快捷键进启动界面,选择u盘启动项回车进入到pe选择界面,选择第一项pe系统按回车键进入。
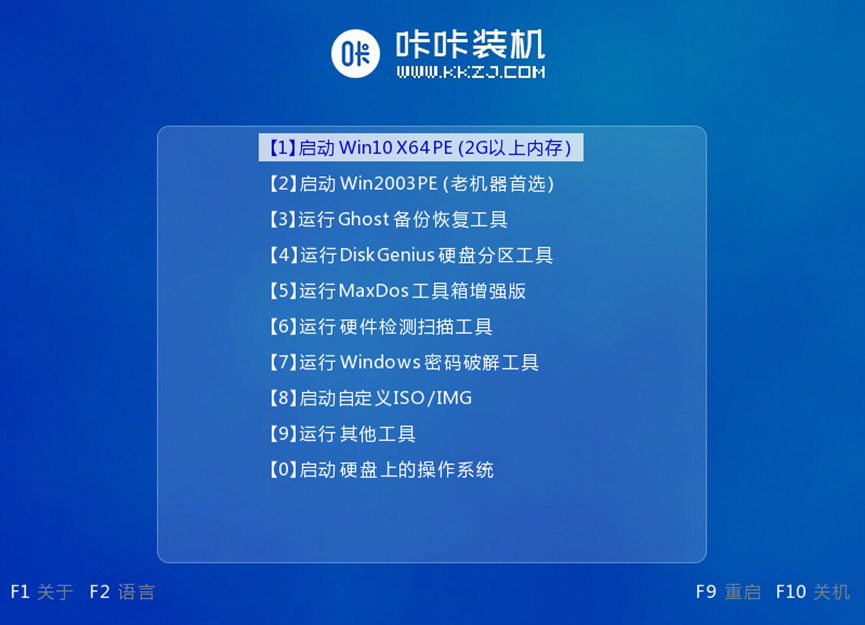
5、在pe系统界面,双击打开咔咔装机工具,选择需要安装的win7系统,点击安装。

6、一般默认是安装到系统盘c盘。
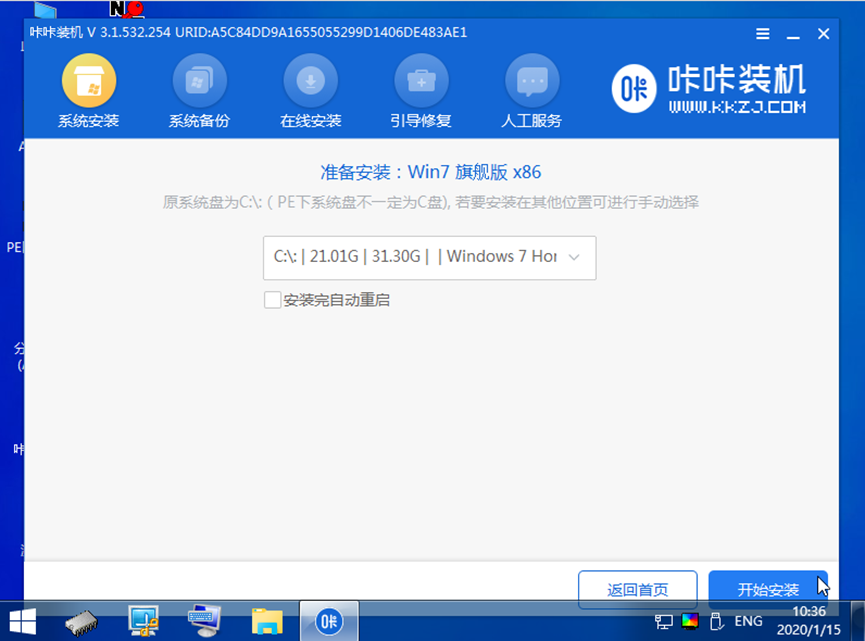
7、系统安装完成后,点击立即重启。
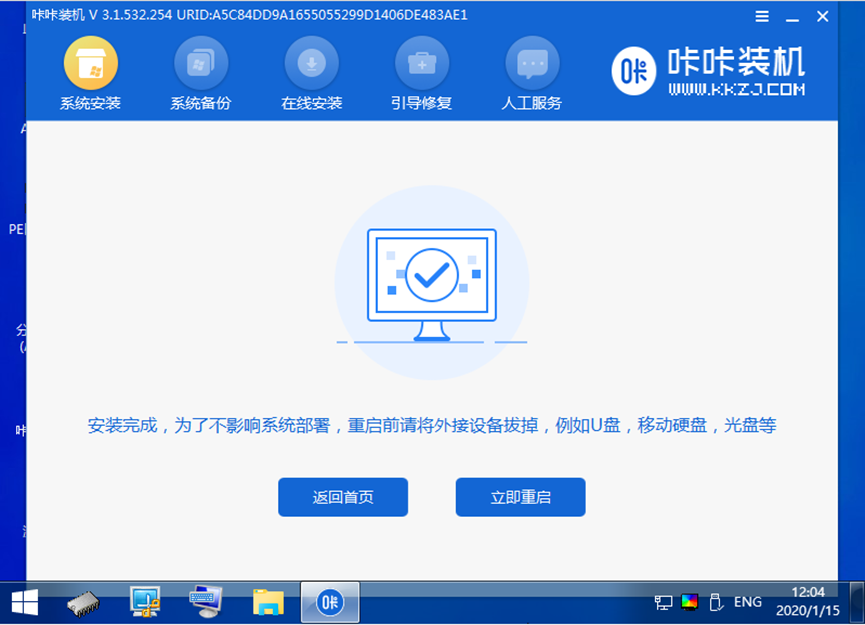
8、重启电脑之后等待进入到win7系统桌面即说明电脑重装系统win7成功。

方法二:使用装机吧一键重装系统工具给电脑重装系统win7
1.首先下载安装装机吧一键重装系统工具并打开,选择需要安装的win7系统,点击下一步。

2.装机工具将会开始下载镜像文件资料和系统驱动,耐心等待下载安装完成。

3.系统下载完成之后,点击立即重启电脑。
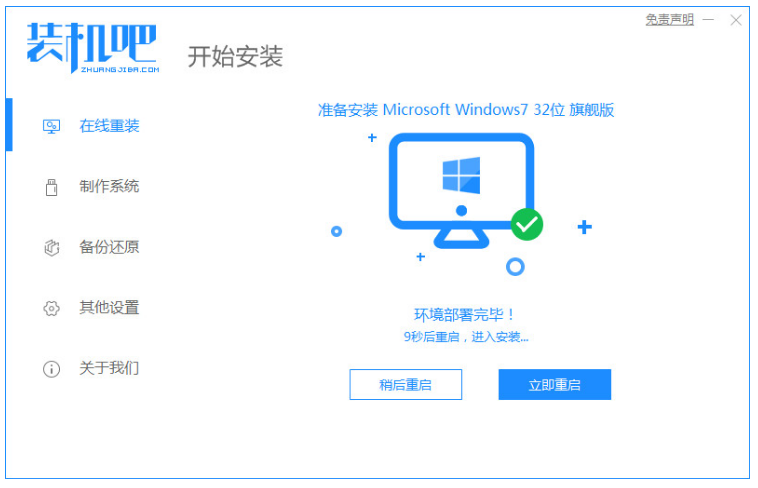
4.重启电脑之后进入启动管理器,选择pe选项按回车键进入pe系统。
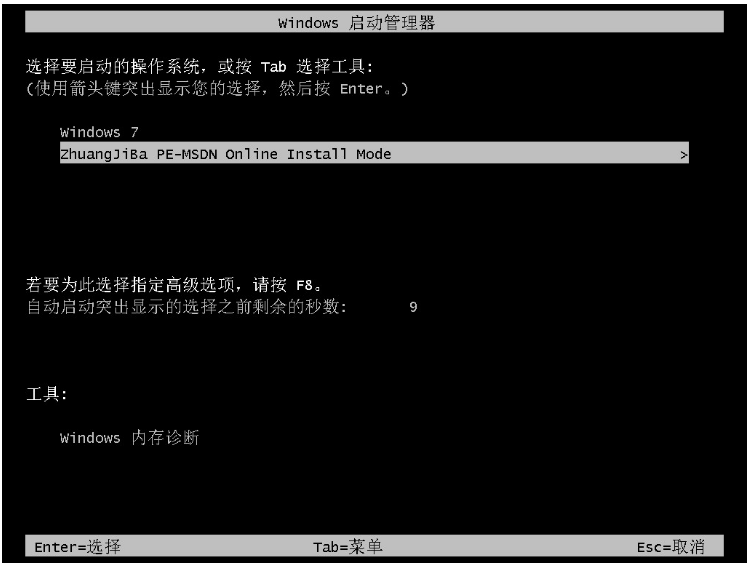
5.装机工具此时将会自动进行系统的安装,无需其余操作。
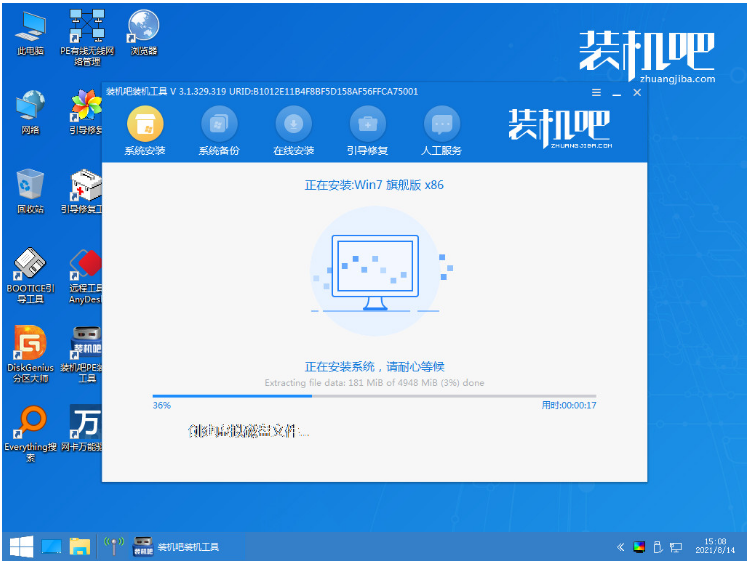
6.系统安装完成之后,点击立即重启电脑。
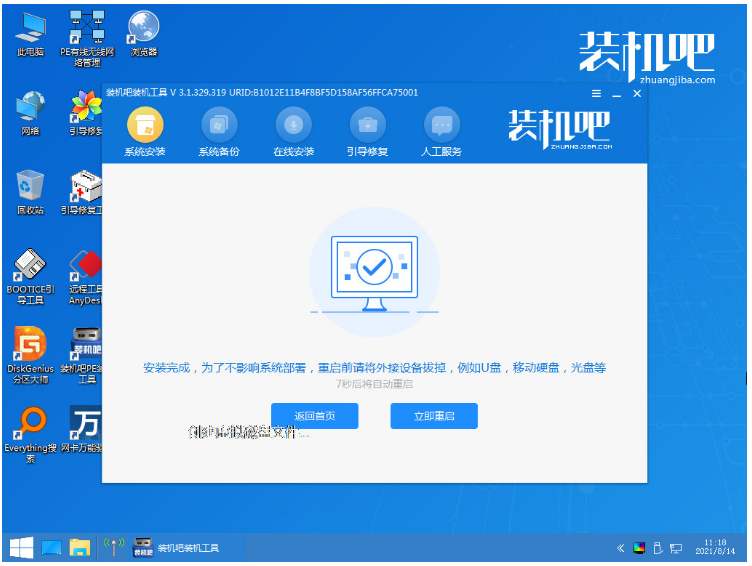
7.重启后电脑进入新系统的界面说明电脑重装系统win7完成。

总结:
方法一:使用咔咔一键重装系统工具给电脑重装系统win7
1、打开咔咔装机一键重装系统工具,开始制作win7 u盘启动盘。
2、插入u盘启动盘启动电脑进入pe系统。
3、打开咔咔装机工具安装win7系统。
4、提示安装成功后重启电脑,直至进入新系统桌面。
方法二:使用装机吧一键重装系统工具给电脑重装系统win7
1、打开装机吧在线系统重装工具,选择win7系统安装。
2、按照以上教程依次操作,直至进入新系统桌面即可。
 有用
26
有用
26


 小白系统
小白系统


 1000
1000 1000
1000 1000
1000 1000
1000 1000
1000 1000
1000 1000
1000 1000
1000 1000
1000 1000
1000猜您喜欢
- 网页打不开是什么原因,小编教你网页打..2018/06/17
- 怎样重装电脑系统win72023/03/21
- 图文详解win7 7600激活工具使用方法..2018/12/13
- 电脑win7没法开机怎么办2023/01/17
- windows7系统安装教程u盘安装步骤..2022/07/14
- 电脑公司win7纯净版下载安装教程..2022/12/30
相关推荐
- win7如何关闭80端口,小编教你如何修复..2017/11/13
- 联想一键重装系统win7的教程步骤..2022/11/13
- win7精简版32位如何重装2022/12/13
- 小编详解电脑分辨率怎么调..2018/11/22
- 集成显卡和独立显卡的区别,小编教你集..2018/10/08
- 小白安装Win7游戏旗舰版系统教程..2022/03/13

















