windows7重装系统步骤教程
- 分类:Win7 教程 回答于: 2023年03月01日 11:30:00
windows7应该如何重装?我们在使用电脑的时候,我们学会一些技术还是非常有必要的。比如说电脑出现问题的时候,我们要是会用u盘启动盘的话,就可以去修复系统,甚至是重装系统。下面我们就来看看windows7重装系统步骤。
工具/原料:
系统版本:windows7系统
品牌型号:华硕天选3 Plus
软件版本:小鱼一键重装系统v2290+小白一键重装系统v2290
方法/步骤:
方法一:借助小鱼一键重装系统软件重装win7系统
1、windows7重装系统步骤,我们首先在电脑上下载安装小鱼一键重装系统,双击打开软件,选择我们需要的windows7系统,点击安装此系统,点击下一步。
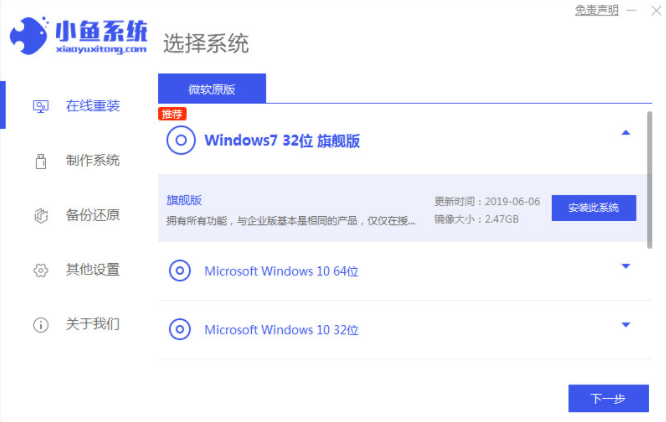
2、我们耐心等待,装机软件安装系统,安装前之需要我们提前备份好文件,避免重要文件导致丢失。
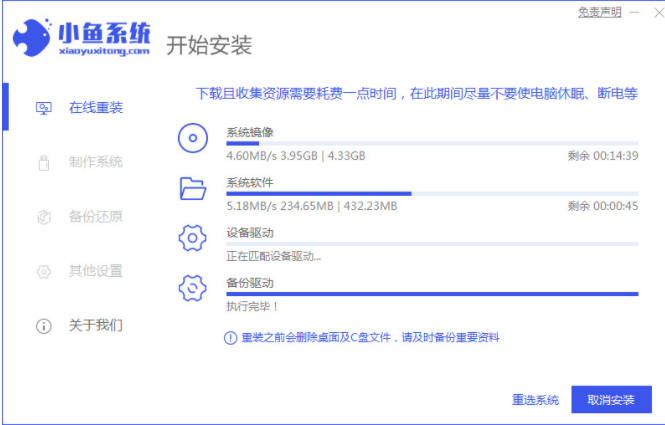
3、等我们将环境部署完毕之后,点击立即重启电脑。
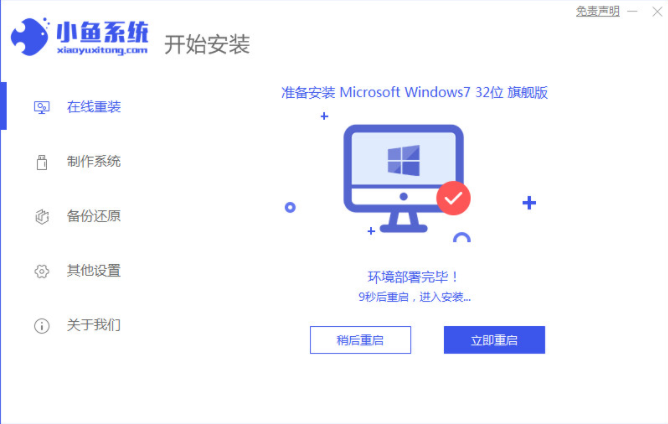
5、选择重启电脑之后,我们选择“XiaoYu PE-MSDN Online Install Mode”pe系统按回车键进入其中。
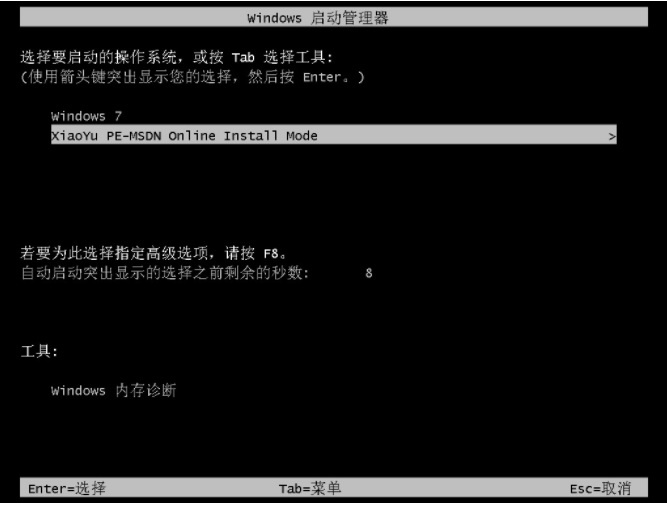
6、系统安装完成之后,我们再次点击立即重启电脑。
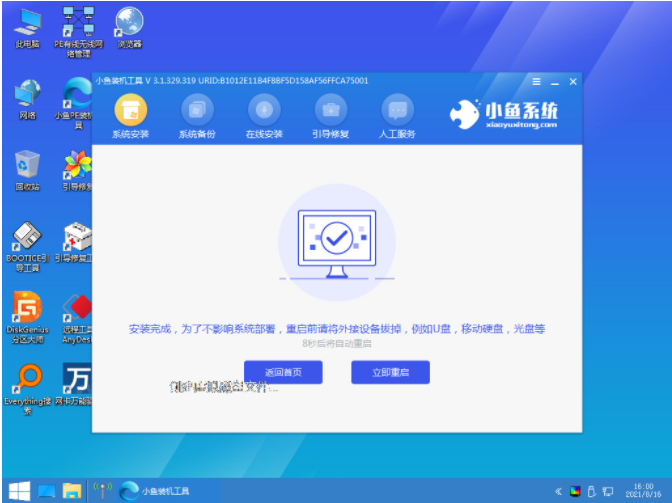
7、重启电脑的时候,我们选择win7系统进入其中。
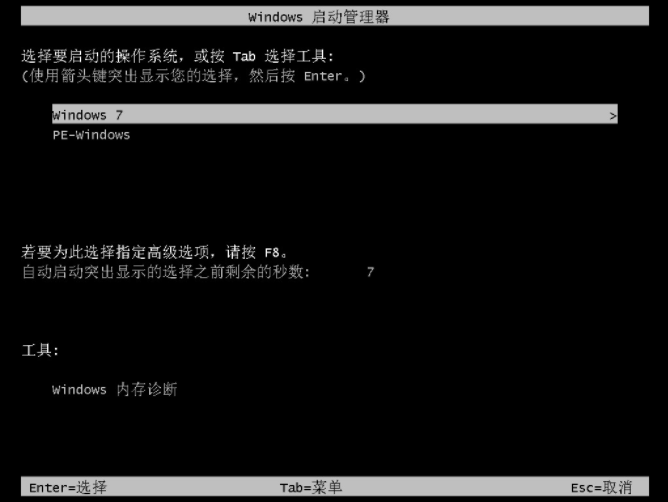
8、我们耐心等待即可,电脑进入新界面即说明win7系统重装成功。

方法二:小白一键重装系统工具一键重装win7系统
1、我们首先在电脑上下载安装小白一键重装系统工具制作U盘启动盘,然后插入U盘进入电脑,选择U盘模式,鼠标点击一键制作U盘启动盘。
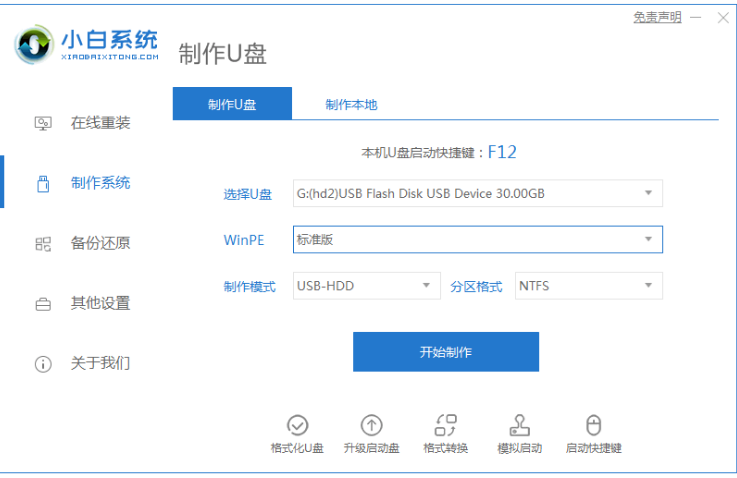
2、选择我们需要安装的操作系统。
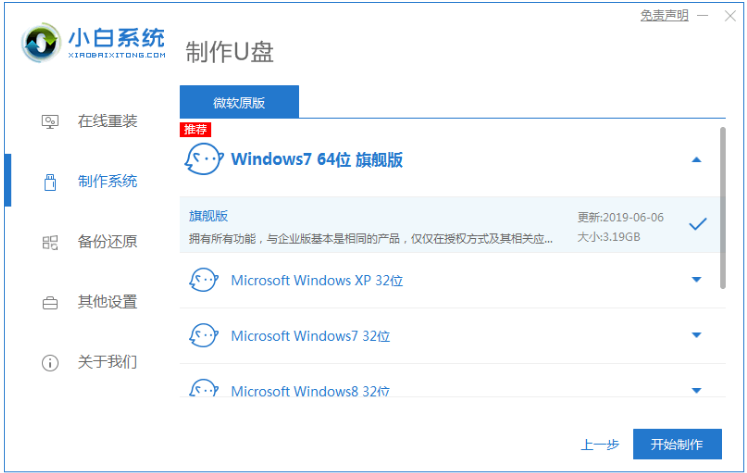
3、这时候电脑正在开始下载PE系统镜像文件,下载完成后将会开始制作U盘启动盘,出现如以下界面即说明制作成功了。
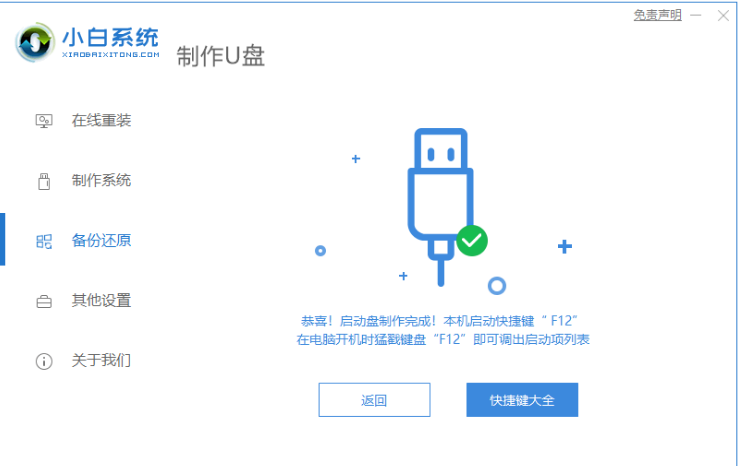
4、我们点击重启电脑,在开机时需要不断地按快捷键,在调出来的界面我们选择USB的选项,(有些没有写USB)就是你的U盘啦。
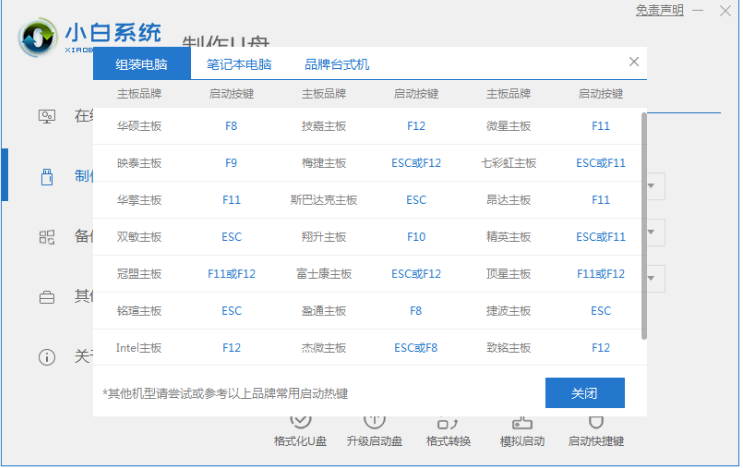
5、当我们的电脑进入到PE系统桌面后将会自动弹出PE装机工具,这里需要勾选本次需要下载的Windows系统,目标分区选择你的系统盘(一般为C盘),鼠标点击安装系统。
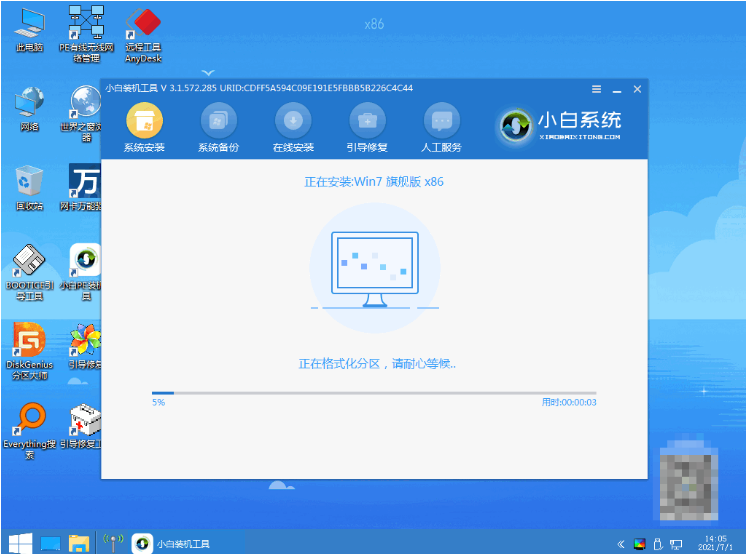
6、我们耐心等待下载完成之后准备电脑重启的操作。
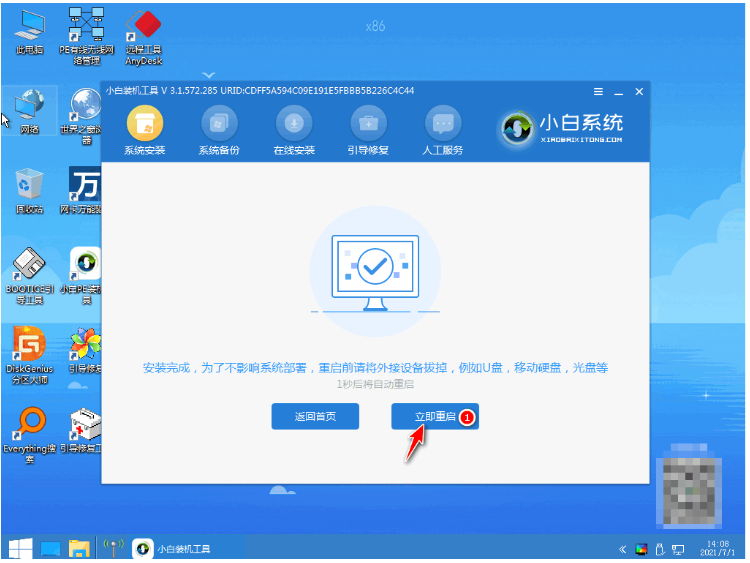
7、直到进入win7系统桌面即代表重装成功啦。

总结:
方法一:借助小鱼一键重装系统软件重装win7系统
1、首先打开小鱼一键重装软件,然后选择系统进行安装;
2、最后重启电脑之后直至进入新系统桌面即可。
方法二:小白一键重装系统工具一键重装win7系统
1、首先下载win7系统镜像文件。
2、然后制作u盘启动盘重装系统win7。
 有用
26
有用
26


 小白系统
小白系统


 1000
1000 1000
1000 1000
1000 1000
1000 1000
1000 1000
1000 1000
1000 1000
1000 1000
1000 1000
1000猜您喜欢
- 笔记本外接显示器,小编教你笔记本怎么..2018/09/19
- win7电脑桌面黑了没背景怎么办..2021/02/12
- re文件管理器,小编教你re文件管理器怎..2018/01/15
- 笔记本电脑怎么重装系统win7..2023/04/08
- windows7专业版激活教程2022/12/31
- Win7刻盘软件怎么刻录光盘?..2023/01/01
相关推荐
- cad快捷键命令大全,小编教你cad有哪些..2018/03/23
- 网络打印机,小编教你连接网络打印机..2018/08/06
- 电脑系统怎么重装win7系统2022/09/17
- 定时关机命令,小编教你怎么用运行命令..2018/06/11
- 金山重装高手怎么装win72022/09/16
- windows7密匙激活操作步骤2022/12/14

















