怎么样重装电脑系统的详细步骤win7
- 分类:Win7 教程 回答于: 2023年03月02日 10:20:25
现在已经越来越多的小伙伴选择使用windows7系统了.但是也有些小伙伴不知道win7操作系统下载是怎么操作的,对win7系统如何重装也不是很懂.下面我来告诉大家win7系统重装教程比较简单的方法,下面一起来看看重装电脑win7系统教程。
工具/原料:
系统版本:windows 7系统
品牌型号:戴尔 成就3910
软件版本:口袋装机 v3.1.329.319+小鱼一键重装软件v2290
方法/步骤:
方法一:通过口袋装机软件重装win7系统
1、重装电脑win7系统教程,我们首先在电脑上下载安装口袋装机软件并打开,点击在线重装系统。
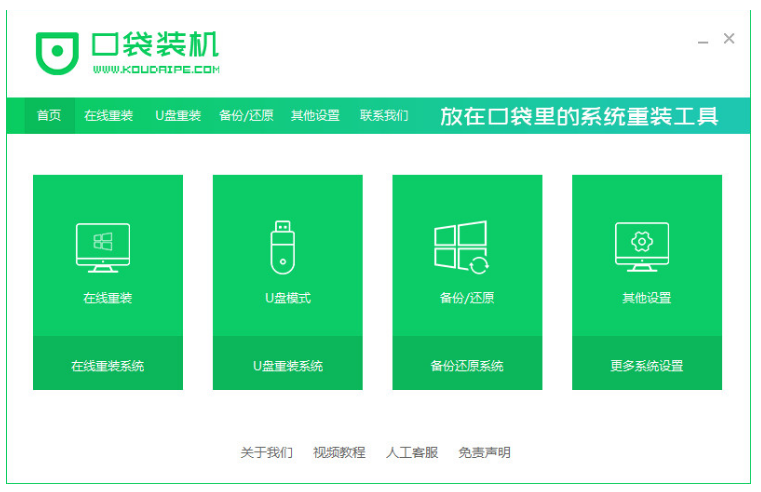
2、然后选择我们需要安装的win7系统,点击下一步。

3、勾选我们需要安装的应用软件,点击下一步即可。
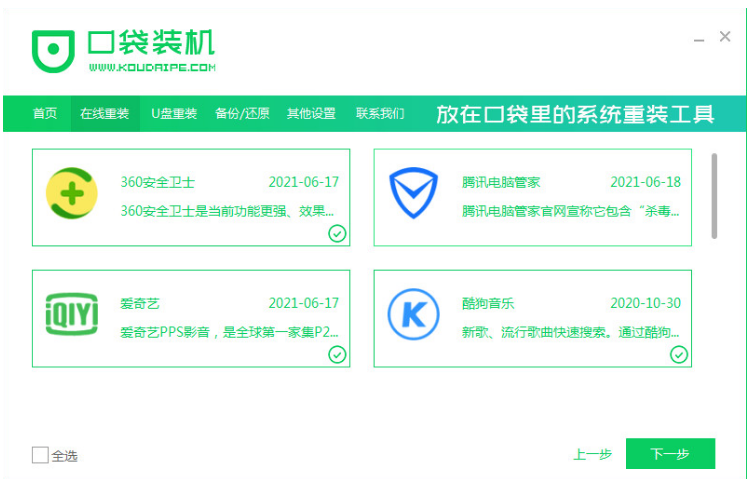
4、我们耐心等待软件下载系统镜像还有热备驱动等等相关资料。

5、耐心等待软件部署系统环境,部署完毕之后,点击立即重启选项。

6、进入启动管理器界面,我们选择第二项,按回车进入pe系统。
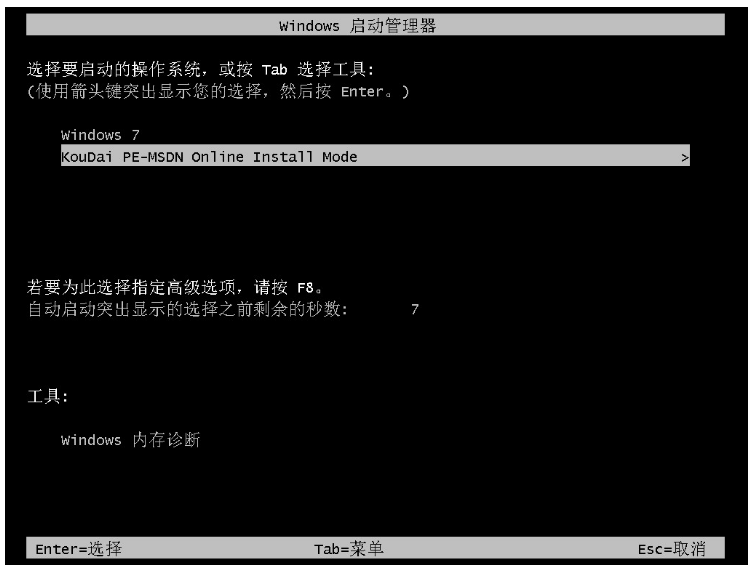
7、系统加载文件过程中,我们耐心等待,无需操作。
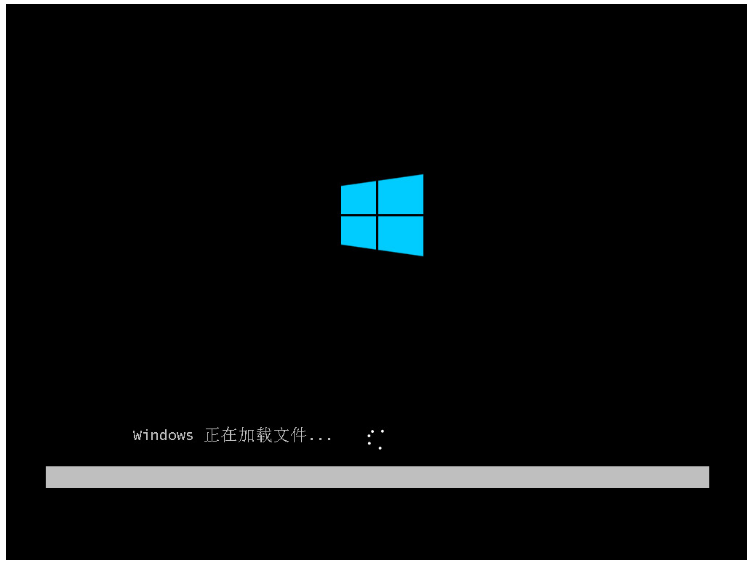
8、我们耐心等待系统自动安装。

9、弹出引导修复界面,在C盘前打勾,点击确定就可以了。
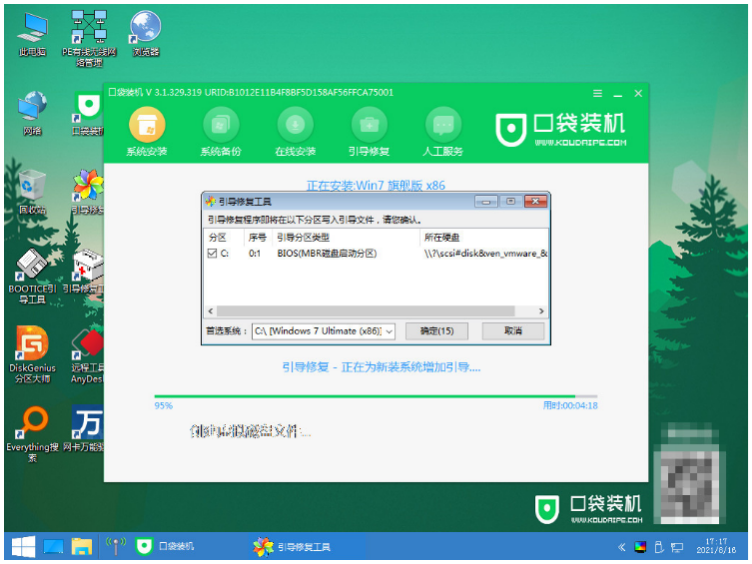
10、看到提示系统安装完毕之后,点击立即重启电脑就可以啦。
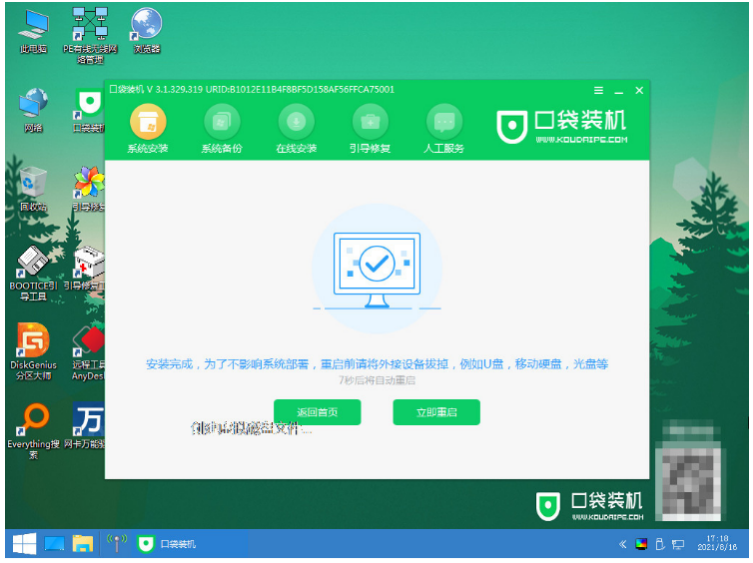
11、再次进入启动管理器的页面,我们选择windows7,按回车进入。
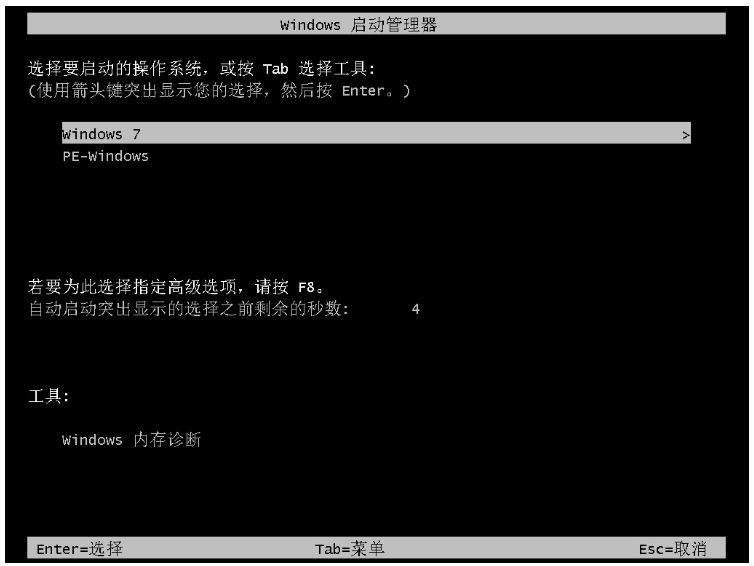
12、耐心等待系统重启电脑结束后进入桌面系统,即代表win7系统重装成功。
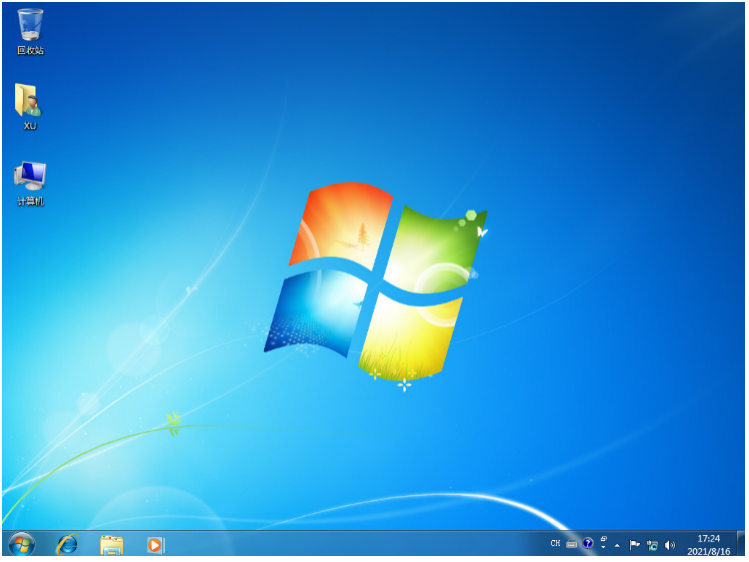
方法二:通过小鱼一键重装软件安装win7系统
1、我们首先在官网上下载并安装小鱼一键重装软件。下载完成之后点击打开软件,选择“windows7 32位旗舰版”,点击“安装此系统”,点击下一步。
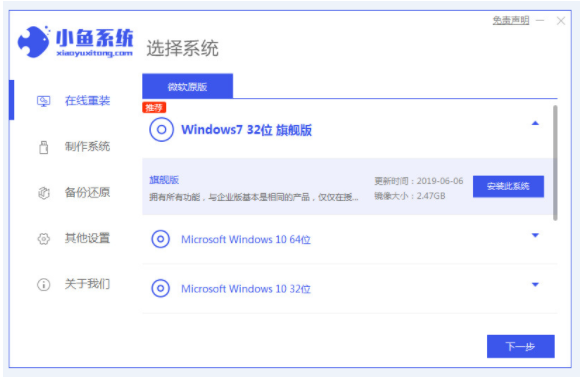
2、小鱼软件将会自动下载win7系统的镜像,我们耐心等待即可。

3、下载完成之后小鱼软件会自动进入部署安装环境中,耐心等待即可。
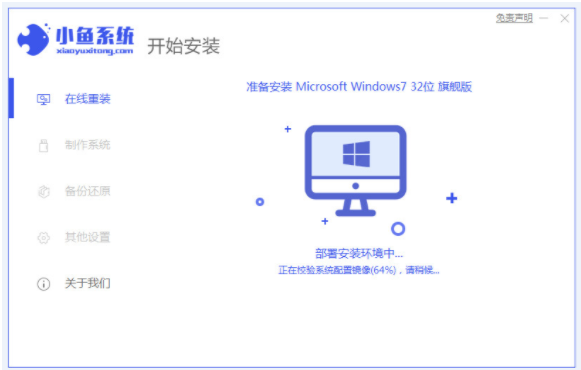
4、环境部署完毕之后,鼠标点击“立即重启”选项。
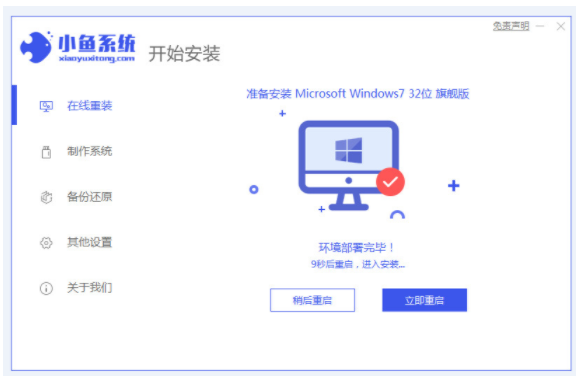
5、重启电脑之后会出现Windows启动管理器页面,如下图所示,我们选择第二项按回车进入PE系统。
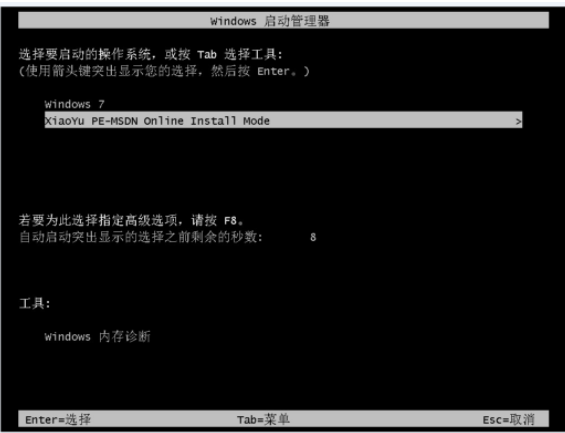
6、电脑进入PE系统后,我们耐心等待小鱼软件自动给电脑安装win7。
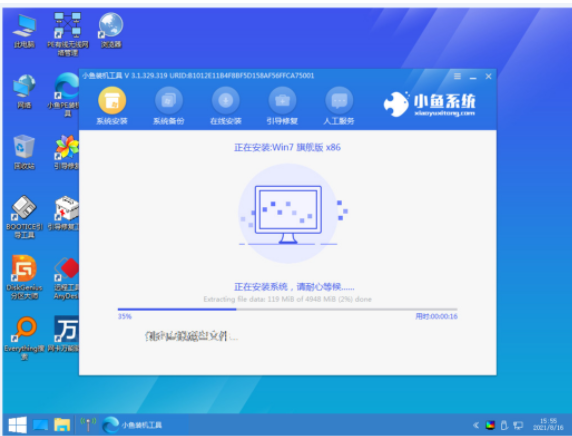
7、系统安装完成后,我们再次点击“立即重启”。
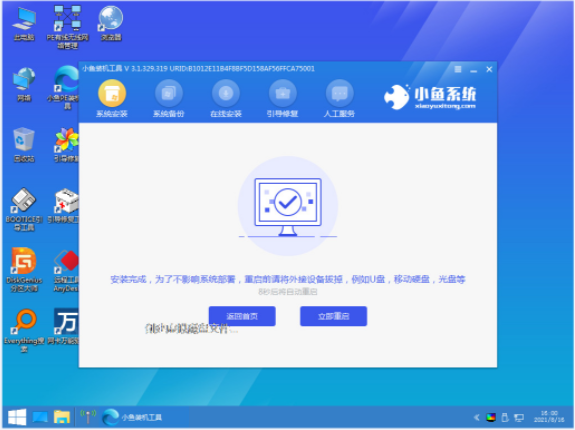
8、重启电脑后直至进入win7的系统桌面即代表安装成功。

总结:
方法一:借助口袋装机软件重装win7系统
1、首先打开口袋装机软件,点击在线重装系统,选择系统,点击下一步。
2、然后等待软件下载系统镜像、热备驱动资料。
3、点击立即重启,选择第二项,按回车。
4、我们耐心等待系统加载文件,自动安装。
5、电脑弹出引导修复页面,在C盘前打勾,点击确定,看到提示系统安装完毕后点击立即重启电脑即可。
6、最后我们选择windows7,按回车,耐心等待系统重启结束后进入桌面系统,成功。
方法二:使用小鱼一键重装软件安装win7系统
1、首先打开“小鱼一键重装系统”,选择安装win7系统;
2、然后软件自动下载win7系统镜像并点击重启电脑;
3、电脑进入PE系统后,软件将会自动安装win7系统,完成后重启电脑;
4、最后电脑重启完毕后进入win7系统桌面即可。
 有用
26
有用
26


 小白系统
小白系统


 1000
1000 1000
1000 1000
1000 1000
1000 1000
1000 1000
1000 1000
1000 1000
1000 1000
1000 1000
1000猜您喜欢
- win7电脑屏幕突然变暗了怎么办..2020/09/20
- 一键重装系统win7步骤和详细教程..2022/06/10
- windows7系统安装教程u盘安装步骤..2022/07/14
- 电脑没声音怎么回事的详细教程..2021/08/16
- win7桌面图标怎么变小,小编教你win7系..2018/04/23
- dns设置,小编教你怎么设置dns地址..2018/07/23
相关推荐
- 微软官方windows7下载原版镜像地址..2020/11/06
- 32位win7重装64位win7图文详解..2017/07/31
- 演示最好用一键重装系统工具使用教程..2021/06/02
- 小马win7激活工具下载使用方法..2022/02/11
- Ghost Windows7 系统Loader激活工具图..2017/06/13
- 电脑重装win7系统的详细图文教程..2021/05/11

















