电脑U盘装win7系统详细步骤
- 分类:Win7 教程 回答于: 2023年03月09日 11:30:00
很多朋友都想给自己电脑装上win7系统,但是不知道怎么操作,也怕一不小心可能还把自己电脑上的资料丢失,这样会非常的麻烦,所以今天小编带来了电脑U盘装win7系统教程,下面让我们一起来看一下吧。
工具/原料:
系统版本:windows7系统
品牌型号:联想IdeaPad 710S-13ISK-IFI
软件版本:魔法猪装机大师v2290+小白一键重装系统v2290
方法/步骤:
方法一:使用魔法猪装机大师工具U盘装win7系统
1、U盘装win7系统详细步骤,首先下载安装魔法猪装机大师工具,插入空白u盘,打开软件之后选择制作系统,点击开始制作。

2、选择要安装的win7系统制作u盘启动盘。
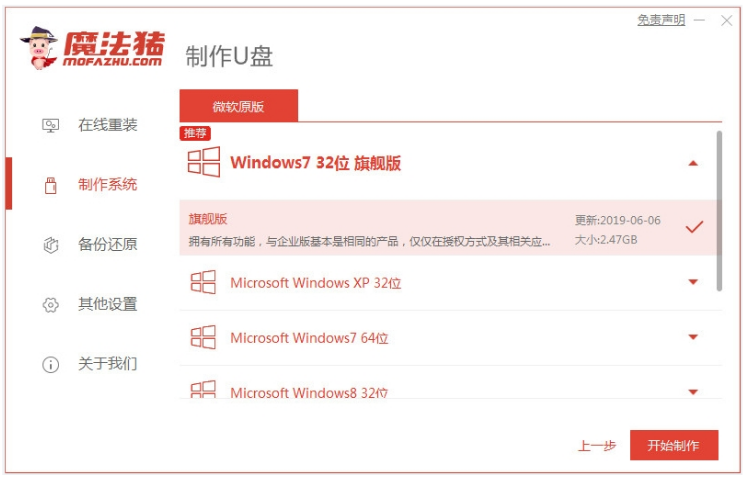
3、装机软件制作u盘启动盘成功后,快速预览需要安装的电脑主板的启动热键,然后再拔除u盘退出即可。
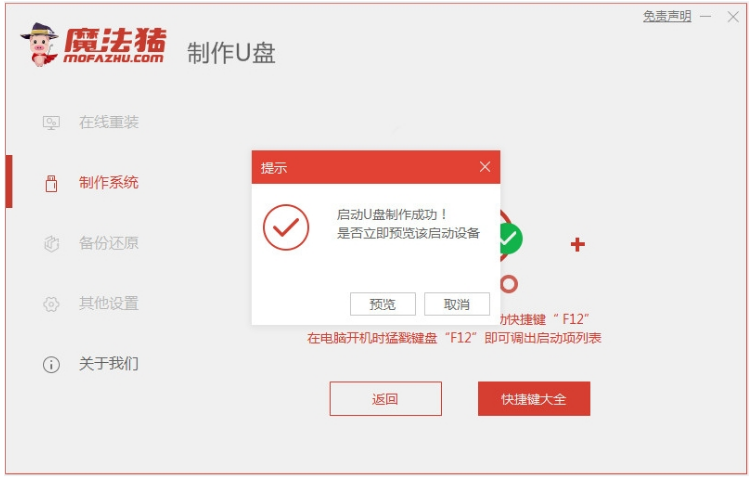
4、插入制作好的u盘启动盘进需要安装的电脑上,开机不断按启动热键进启动界面,选择u盘启动项回车确定进入pe系统。点击打开魔法猪装机工具,选择需要的win7系统安装到c盘上。
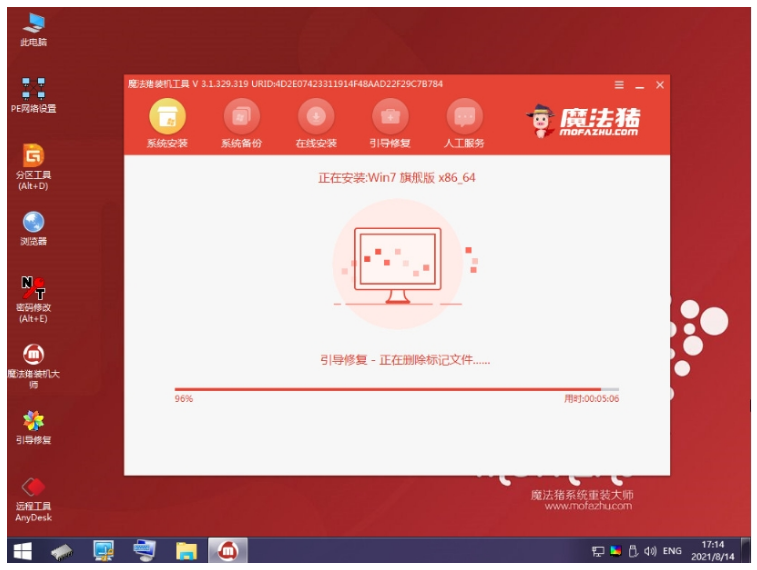
5、装机软件将会自动开始安装,提示安装完成后立即重启。

6、耐心等待,电脑进入到新的系统桌面即表示用u盘装系统win7成功。

方法二:使用小白一键重装系统工具U盘装win7系统
1、下载安装好小白一键重装系统工具并打开,插入u盘,选择u盘重装系统模式,再点击开始制作。
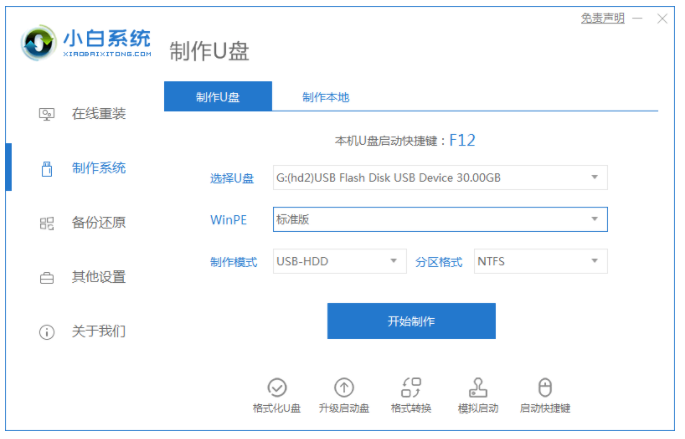
2、选择本次要安装的windows操作系统,点击开始制作。
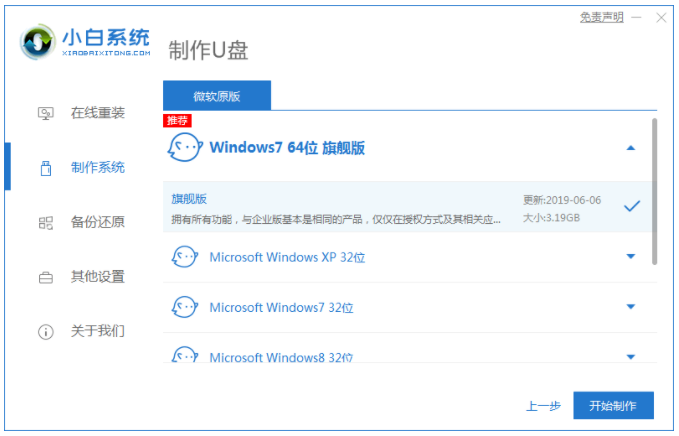
3、装机软件会开始自动下载系统镜像和驱动等文件,看到提示完成后,快速预览需要安装的电脑主板的启动热键,再拔掉u盘退出。
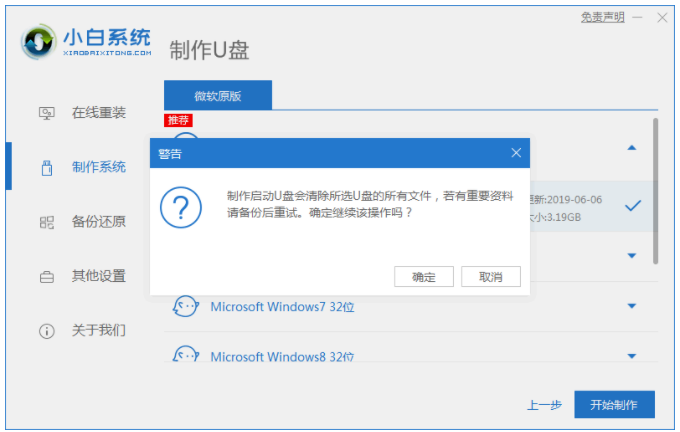
4、插入u盘启动盘到要重装系统的电脑usb接口中,开机不断按启动热键进启动界面,选择u盘启动项按回车确定进入到pe选择界面,选择第一项pe系统按回车进入。

5、进入pe系统界面,打开桌面上的小白装机工具,选择本次需要安装的系统点击安装。
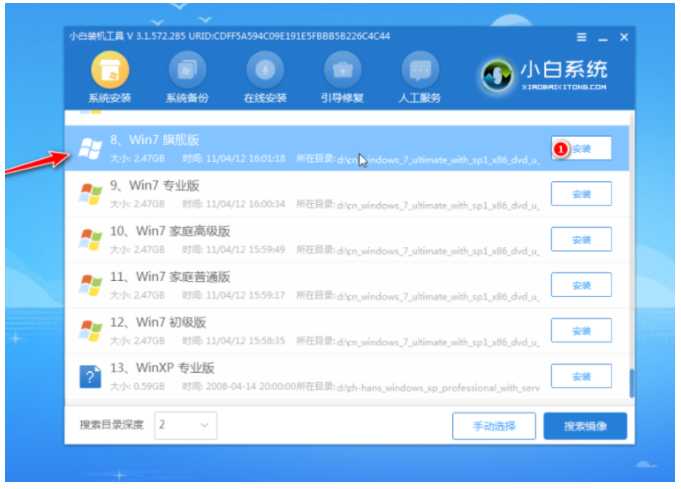
6、建议将系统安装到系统盘c盘,点击开始安装。
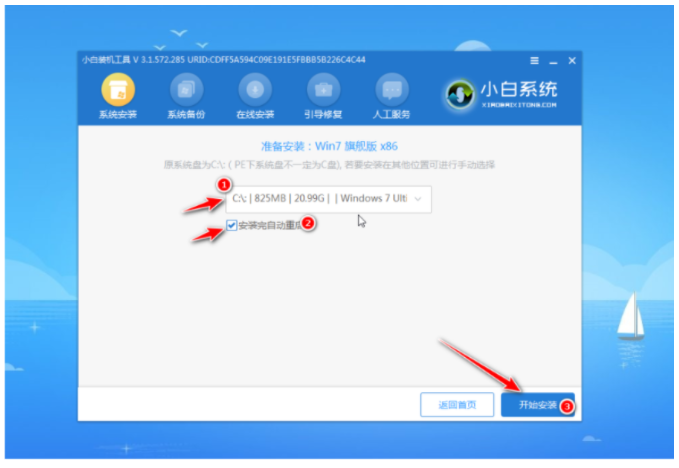
7、安装完成后,点击立即重启。
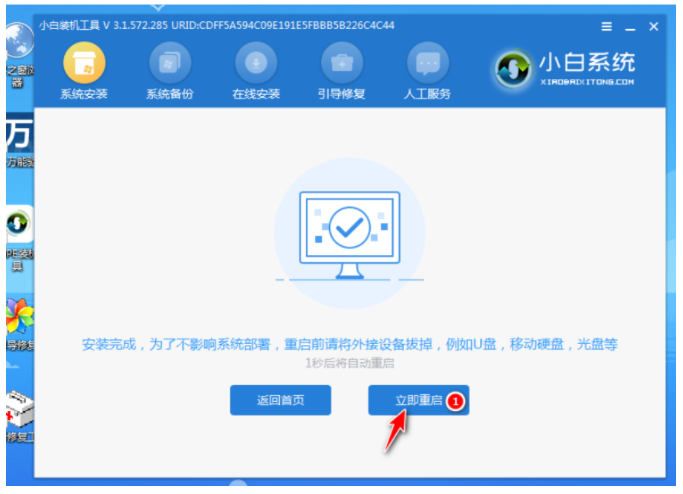
8、入到新的系统桌面表示u盘装系统win7完成。

总结:
方法一:使用魔法猪装机大师工具U盘装win7系统
1、点击打开魔法猪装机大师工具制作win7 u盘启动盘。
2、插入启动盘启动进入pe系统,打开魔法猪装机工具安装win7系统。
2、重启电脑进入新的系统桌面安装成功。
方法二:使用小白一键重装系统工具U盘装win7系统
1、打开装机工具,插入u盘,点击开始制作。
2、依次根据步骤进行操作,就可以安装成功。
 有用
26
有用
26


 小白系统
小白系统


 1000
1000 1000
1000 1000
1000 1000
1000 1000
1000 1000
1000 1000
1000 1000
1000 1000
1000 1000
1000猜您喜欢
- 小编教你Ghost win732位系统旗舰版如..2017/05/18
- 电脑重装系统win72022/10/10
- 启动项命令,小编教你开机启动项命令..2018/08/09
- 深度技术最新64位win7纯净版系统制作..2017/07/10
- 分享win7升级win10教程2022/08/16
- 华硕笔记本win10改装win7系统教程..2021/03/17
相关推荐
- ps复制图层快捷键,小编教你ps复制图层..2018/03/27
- win7电脑蓝牙驱动怎么安装,小编教你怎..2017/11/08
- 展示惠普电脑重装win7系统的方法教程..2021/01/12
- 笔记本win7无线网络找不到怎么办..2023/01/02
- 怎么安装win7系统步骤图解2022/09/21
- win7旗舰版怎么重装系统2022/08/31

















