win7重装系统后无法进入系统如何解决
- 分类:Win7 教程 回答于: 2023年03月16日 11:30:02
我们大概都知道现在新购买的电脑几乎都是预装的win10系统,但的有的小伙伴并不习惯win10,所以想把win10重装win7系统使用,但是win7重装系统后无法进入系统怎么办的问题有时候会困扰我们,今天小编给大家分享一下win7重装系统后无法进入系统的解决方法吧。
工具/原料:
系统版本:win7系统
品牌型号:惠普Pavilion Gaming NB 15-ak030TXf
方法/步骤:
方法一:高级选项
1.win7重装系统后无法进入系统怎么办呢?我们首先重启电脑,在出现Windows图标时快速按下F8键,进入系统高级选项菜单,选择最后一次正确配置进入,如果可以进入,就是系统上次即可正常开机进入的系统了。
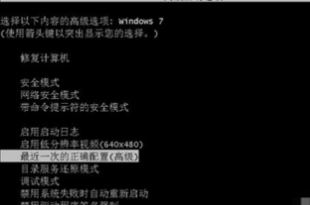
2、如果无法进入的话,就按下F8键,在系统高级选项菜单中选择进入安全模式。安全模式下的电脑系统将会自动修复被损坏的注册表。
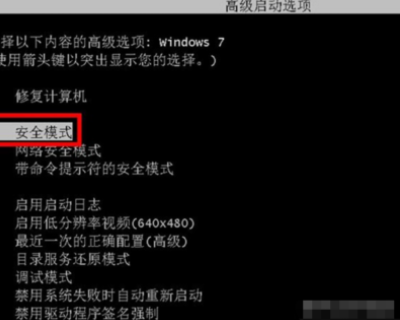
方法二:BIOS设置
1、重启电脑连续按[DEL]键或F2进入BIOS设置界面。

2、通过键盘切换到切换到"sittings"选项,选择右侧的“Security”回车进入设置,将Secure Boot默认的enabled改成disabled关闭安全启动。
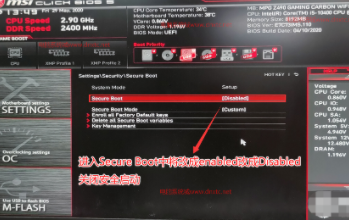
3、通过键盘切换到切换到"sittings"选项,选择右边的“高级选项”回车进入设置,将BIOS UEFI/CSM Mode默认的uefi改成csm选项开启csm。
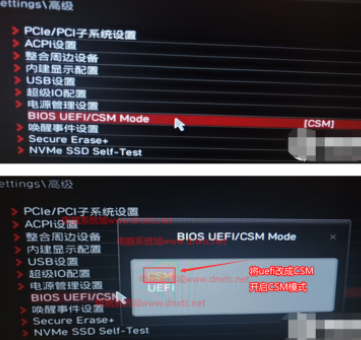
4、改好了之后我们按键盘上的F10保存即可。

5、插入U盘启动盘,重启电脑不停的按F12,选择识别到U盘启动项,按回车确定。
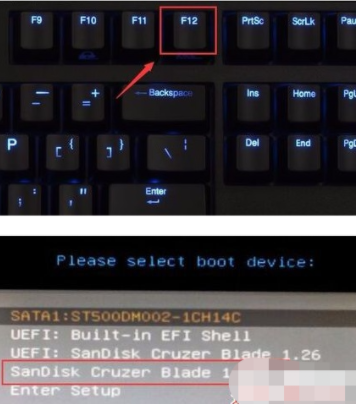
6、选择U盘启动盘进入PE后,接着选择启动windows_10PE_64位进入pe,在桌面上运行DiskGenius分区工具,点击菜单栏的【硬盘】,选择【转换分区表类型为guid格式】,然后保存更改即可。
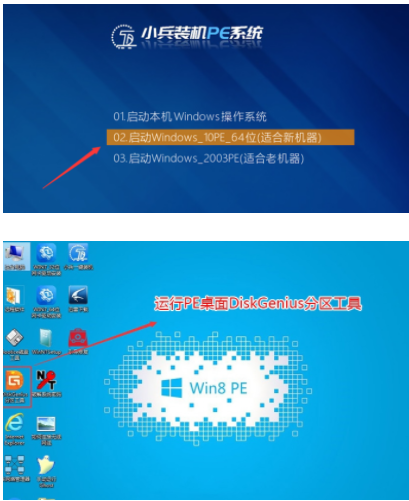

7、接着选择要分区的硬盘,点击上面【快速分区】。
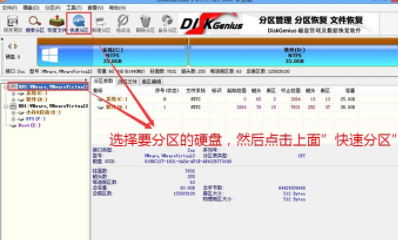
8、在弹出的【快速分区】界面,我们这里选择好分区的类型GUID和分区的个数以及大小,这里通常推荐C盘大小大于60G比较好,注意一下如果是固态硬盘要进行4K对齐。

9、分区完成后即可看到ESP和MSR分区代表GPT分区完成。
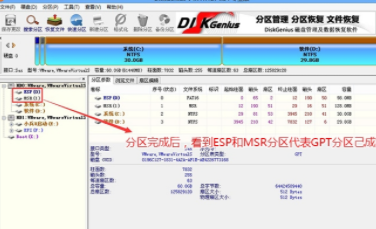
10、运行桌面的"小兵系统安装"工具,选择重装系统。
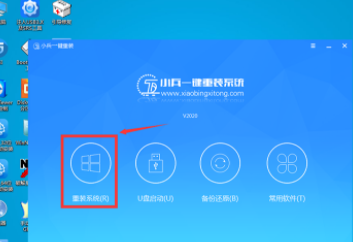
11、选择上面下载的WIN7(建议采用本站的WIN7自带usb驱动、显卡、nvme驱动)及要安装的盘符,通常情况是C盘(根据不同的硬盘分区),勾选“解决UEFI WIN7 64位卡LOGO”,然后,点击一键安装。
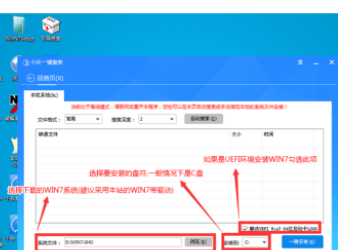
12、点击开始后,耐心等待释放GHO安装程序,电脑便会自动重启电脑。
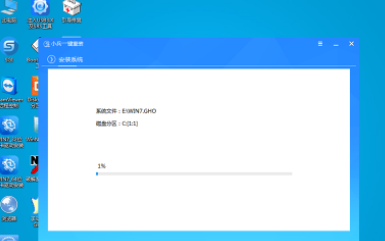
13、拔掉U盘电脑重启后,系统会自动完成后续的程序安装,看到进入桌面即可。

总结:
以上就是小编的win7重装系统后无法进入系统的解决方法分享,希望对大家有所帮助,感谢您看到这里。
 有用
26
有用
26


 小白系统
小白系统


 1000
1000 1000
1000 1000
1000 1000
1000 1000
1000 1000
1000 1000
1000 1000
1000 1000
1000 1000
1000猜您喜欢
- android sdk manager 无法更新,小编教..2018/08/02
- win7产品密钥永久激活有哪些密钥的介..2021/08/30
- 笔记本电脑怎么重装系统win7的教程-笔..2022/01/10
- 爱普生打印机连接win7电脑方法步骤..2022/07/13
- ghowin732位系统下载2017/07/15
- 小白一键重装系统win7教程步骤..2021/12/02
相关推荐
- Ghost win7系统64位家庭版激活工具下..2017/05/12
- win7电脑怎么开启系统还原的方法..2022/09/15
- win7之家系统下载2017/09/29
- 删除电脑日志,小编教你怎么删除电脑日..2018/09/08
- 一键win7旗舰版ghost安装教程分享..2021/04/01
- 小马激活工具官网,小编教你如何激活工..2018/01/26

















