电脑重装系统教程win7
- 分类:Win7 教程 回答于: 2023年03月18日 12:05:00
当大家的电脑的运行速度严重下降的时候,很有可能是电脑的系统出现了系统故障等等问题,大家其实都是可以考虑通过重装系统使电脑运行速度恢复如初。为此,现在小编就给大家带来电脑重装系统教程。
工具/原料:
系统版本:win7系统
品牌型号:戴尔成就3681
软件版本:咔咔装机 v3.1.329.319
方法/步骤:
方法一:一键重装win7系统
这种方法适用于在线进行安装,具体操作如下:
1、电脑如何重装win7系统呢?首先在电脑上下载安装咔咔装机软件,打开运行,点击在线重装。
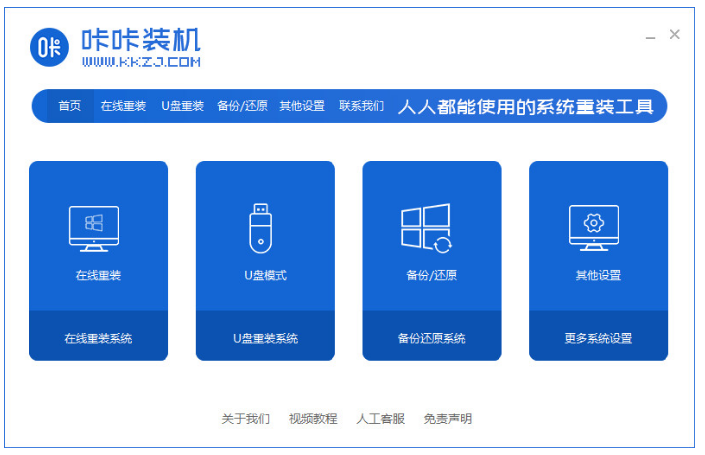
2、选择需要安装的系统版本,点击下一步。
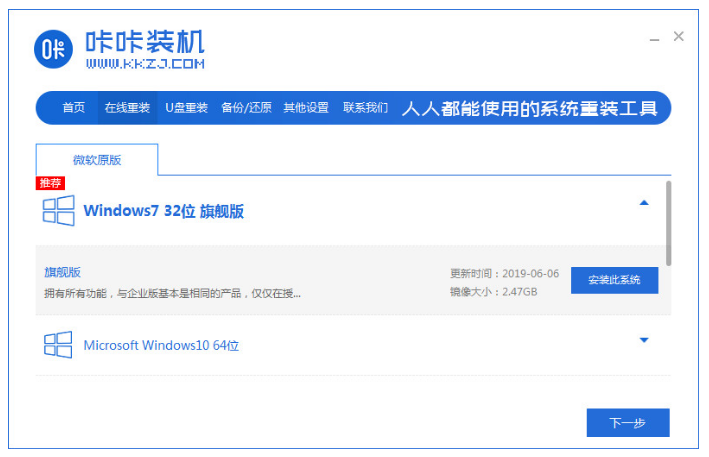
3、等待收集系统镜像以及设备驱动等等资源。
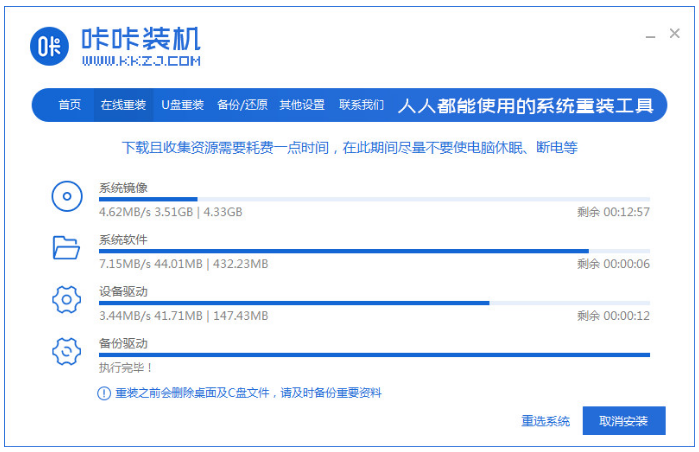
4、等待部署系统安装环境。
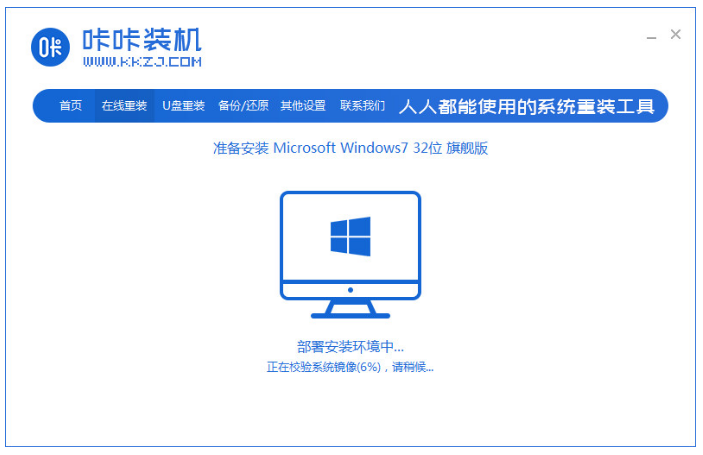
5、等待提示安装环境部署完成后,立即重启按钮。

6、当进入启动管理器的界面,选择第二项,按回车。
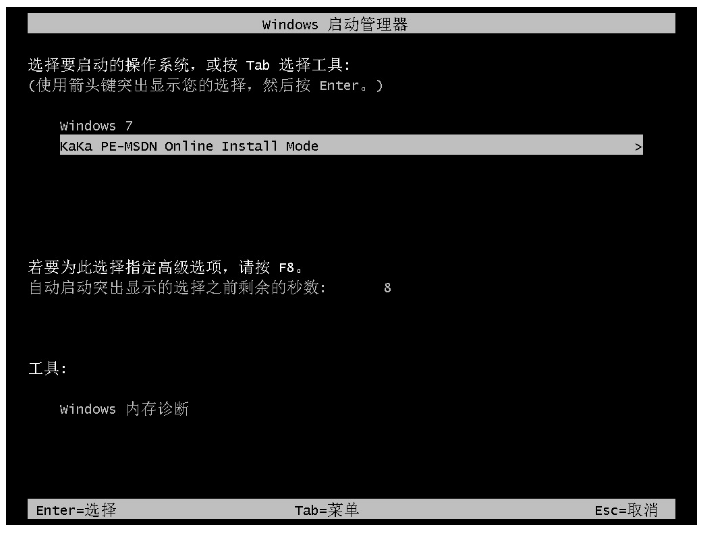
7、等待系统自动安装。
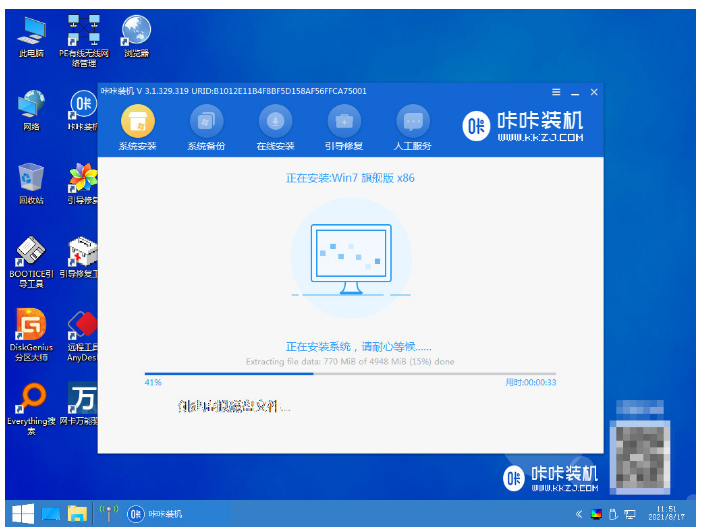
8、提示系统安装完成之后,立即重启按钮。
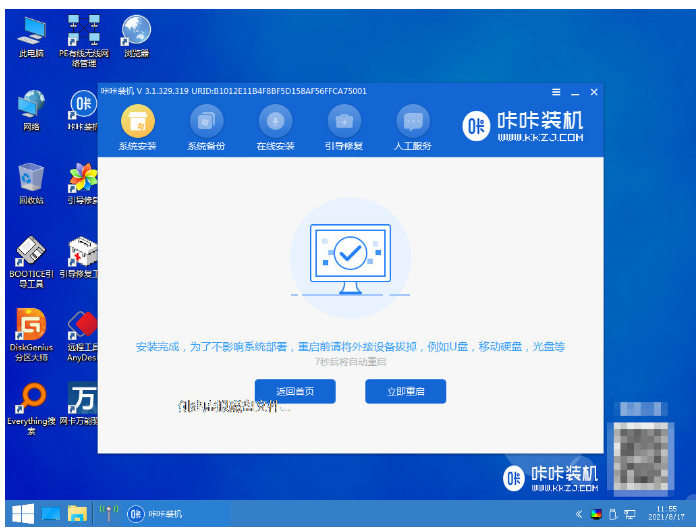
9、耐心等待,重启电脑过程中中。
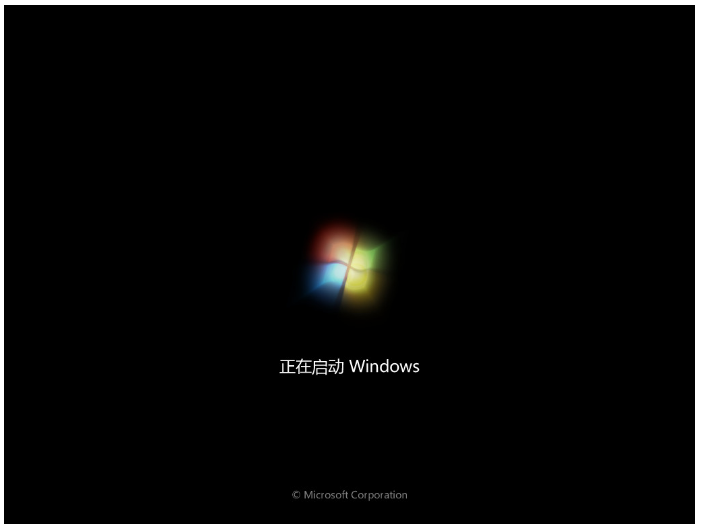
10、重启之后进入系统桌面,即代表电脑重装win7系统完成。
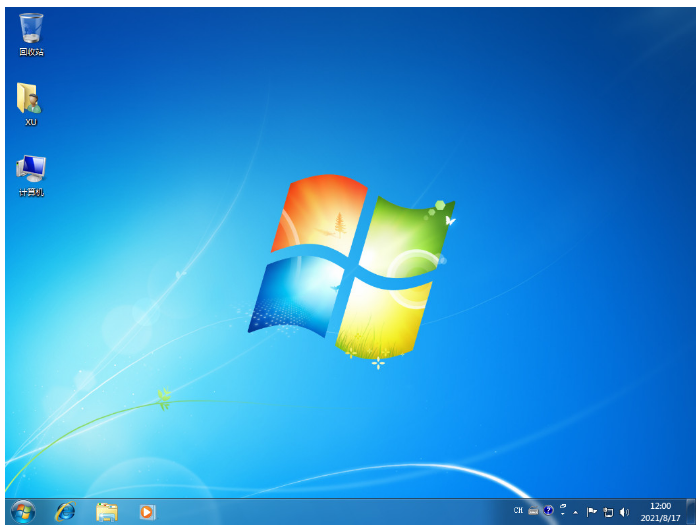
方法二:u盘重装win7系统
这种方法适用于系统开不了机又或者没有网络的情况下使用,我们具体操作如下所示:
1、首先在电脑上下载安装咔咔装机软件后,可以将u盘插入电脑接口,点击u盘重装系统。
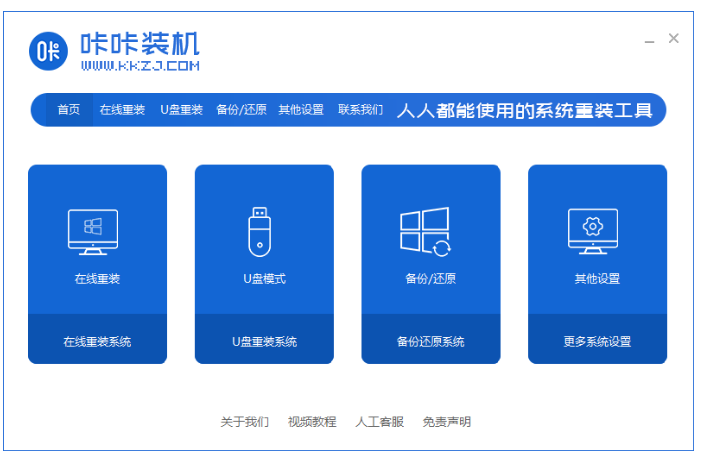
2、选择好自己的u盘设备,点击开始制作按钮。
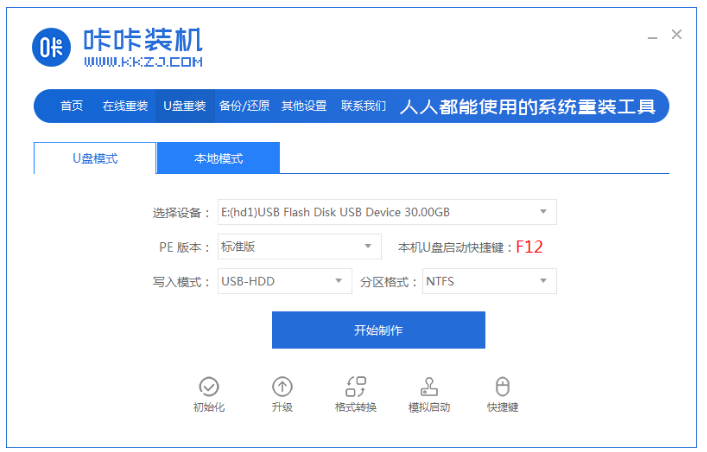
3、选择需要安装的系统版本,点击开始制作。

4、我们确认备份好资料后,点击确定即可。
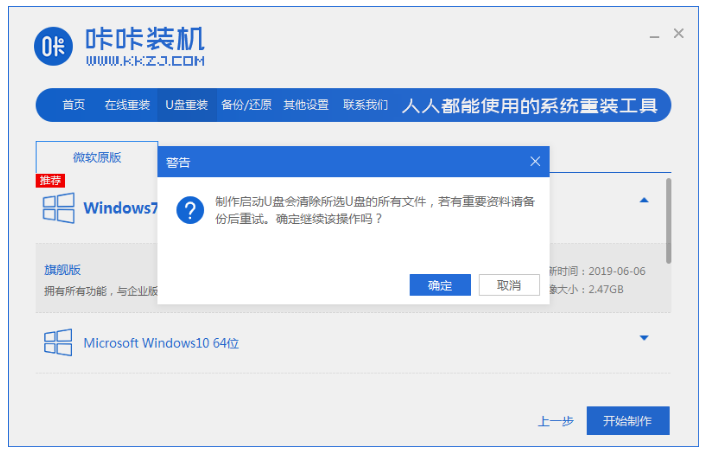
5、等待启动盘制作中。
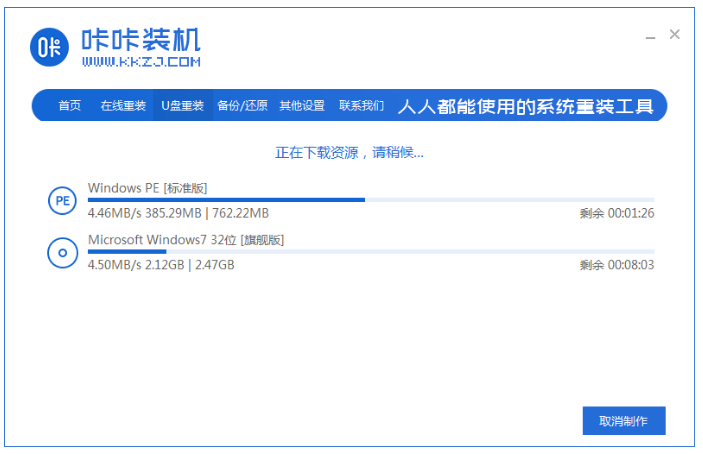
6、电脑提示u盘制作完成之后,可以点击取消就可以啦。
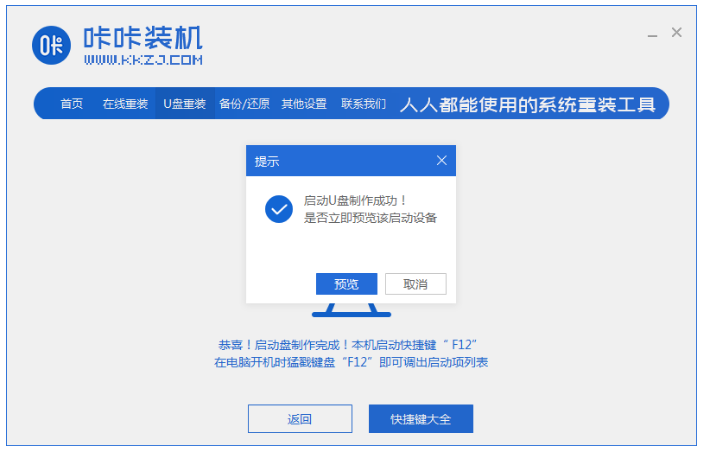
7、我们将u盘插入要重装系统的电脑接口上,然后重启电脑进入bios界面,选择usb选项,按回车。
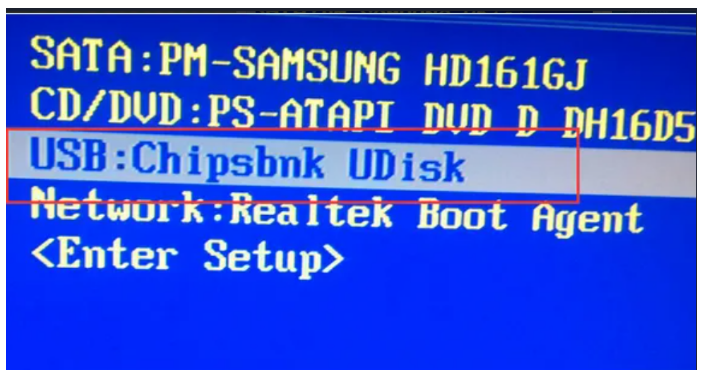
8、耐心等待系统自动安装。
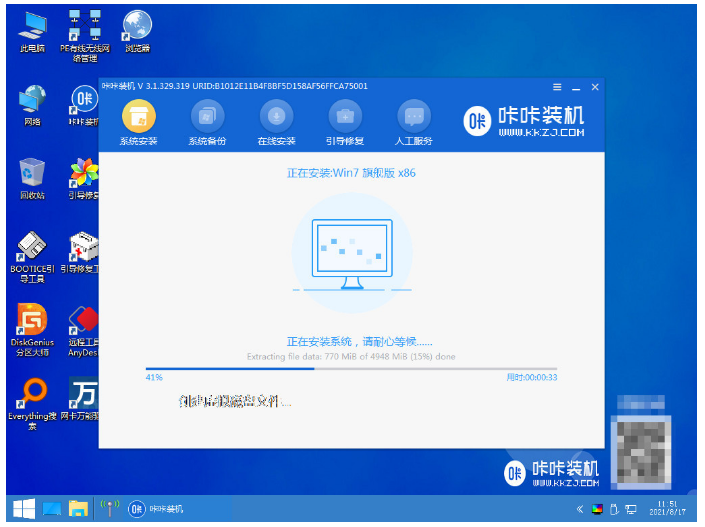
9、我们安装完成之后,点击立即重启按钮。
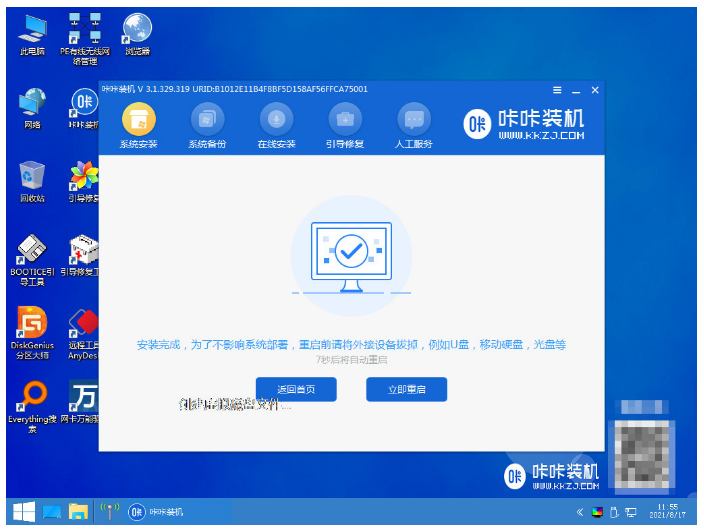
10、直至可以进入到系统桌面,即说明电脑重装win7系统完成。

总结:
以上就是小编整理分享的电脑重装系统教程win7,用过的朋友们都给与了高度评价,不会的小伙伴即可按照以上步骤操作,希望可以帮助到大家。
 有用
26
有用
26


 小白系统
小白系统


 1000
1000 1000
1000 1000
1000 1000
1000 1000
1000 1000
1000 1000
1000 1000
1000 1000
1000 1000
1000猜您喜欢
- 告诉你如何查看电脑配置2018/12/19
- 电脑重装系统win7的方法教程..2021/10/23
- 详解现在win7还能免费升级win10吗..2021/06/23
- 深度windows7旗舰版下载步骤2022/11/20
- 演示联想光盘安装win7系统教程..2021/03/31
- win7正版激活的激活方法2022/11/07
相关推荐
- windows7家庭版是什么2020/10/31
- 雨林木风win7旗舰版32系统推荐..2017/08/01
- win7怎么更新win102023/04/10
- 老司机教你怎么打开aspx文件..2019/01/30
- 电脑怎么换系统win7详细步骤..2021/06/10
- 笔记本电脑系统,小编教你笔记本怎么wi..2018/03/13

















