联想小新 15(2019)如何重装win7系统
- 分类:Win7 教程 回答于: 2023年03月24日 10:20:23
win7系统性能尽管再好,功能在怎么强大,但是随着使用时间久了,运行慢了,也是需要重装系统来修复解决,对此联想小新 15(2019)怎么重装win7系统呢?下面,小编就把联想小新 15(2019)重装win7系统教程分享给大家。
工具/原料:
系统版本:Windows 7系统
品牌型号:联想小新 15(2019)
软件版本:小白一键重装系统V2290
联想小新 15(2019)商品介绍:
联想小新15笔记本使用15.6寸IPS雾面屏,1920×1080分辨率,4.7mm窄边框设计,85.8%屏占比。在键盘方面。配置上,笔记本使用i5-8265U,八代i5的低压版本,8GB内存,1TB机械硬盘+256G固态,以及512GB固态硬盘,显卡使用MX250,2GB显存。笔记本机身包含USB 3.1 Gen1、TYPE-C、HDMI、USB 3.0等接口,全机约重1.79kg,纤薄外形,仍然是轻薄本的定位。

方法一:使用小白一键重装系统工具U盘装win7系统
1、下载安装小白一键重装系统工具电脑上,双击打开,插入u盘到电脑上,选择u盘重装系统模式,再点击开始制作。
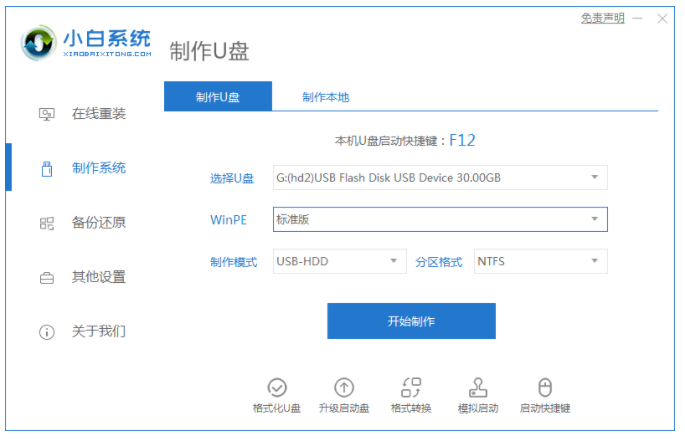
2、选择win7系统,点击开始制作。
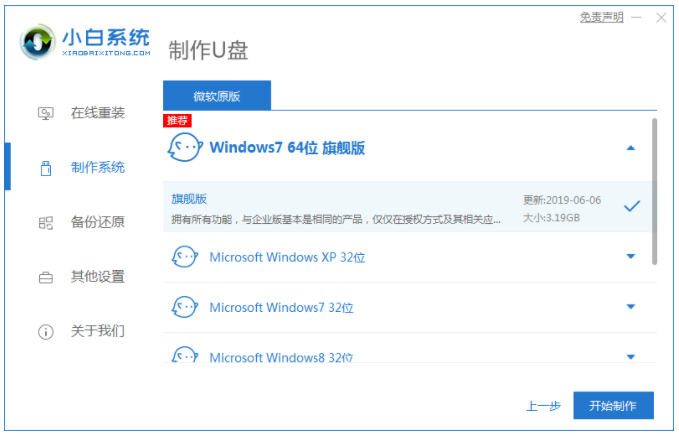
3、装机软件此时会开始自动下载系统镜像和驱动等等文件,看到提示完成后,可先预览需要安装的电脑主板的启动热键,再拔掉u盘退出。
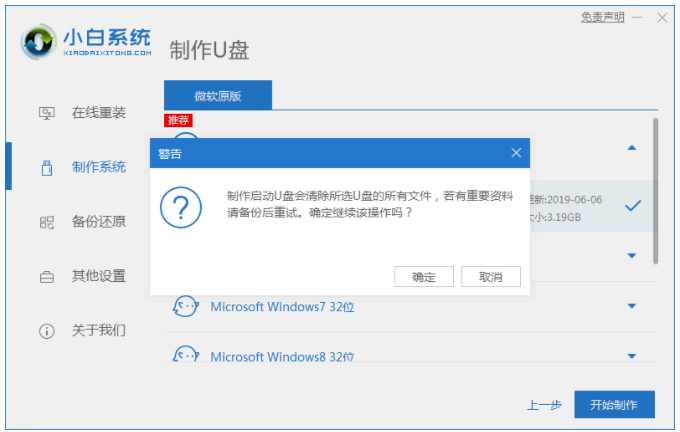
4、插入u盘启动盘到要重装系统的电脑上,开机不断按启动热键进启动界面,选择u盘启动项按回车确定进入到pe选择界面,选择第一项pe系统按回车进入其中。

5、当电脑进入pe系统界面,打开桌面上的小白装机工具,选择我们需要安装的系统点击安装。
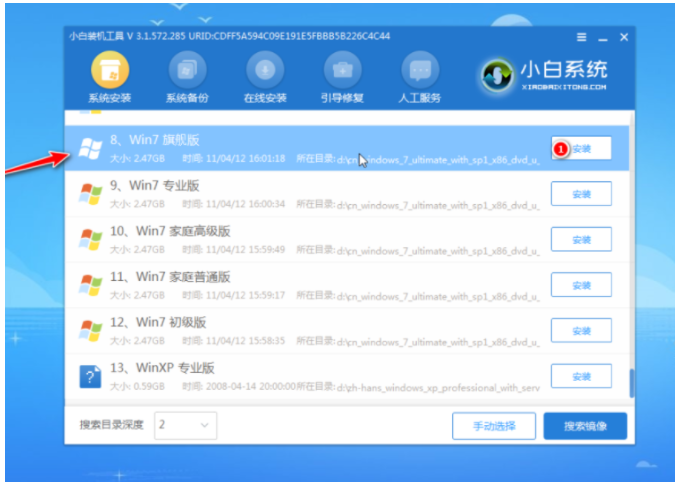
6、建议大家将系统安装到系统盘c盘,点击开始安装。

7、系统安装完成后,点击立即重启电脑。
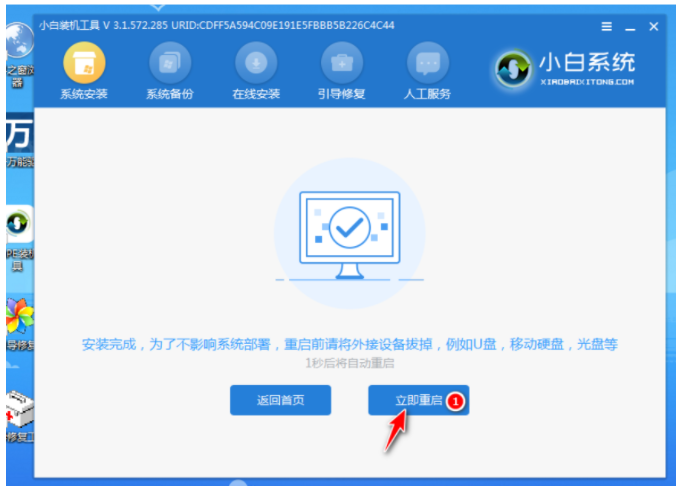
8、直至进入到新的系统桌面,即说明联想小新 15(2019)重装win7系统完成。

方法二:使用小白一键重装系统工具在线装win7系统
1、下载安装小白一键重装系统,双击打开,选择系统安装。
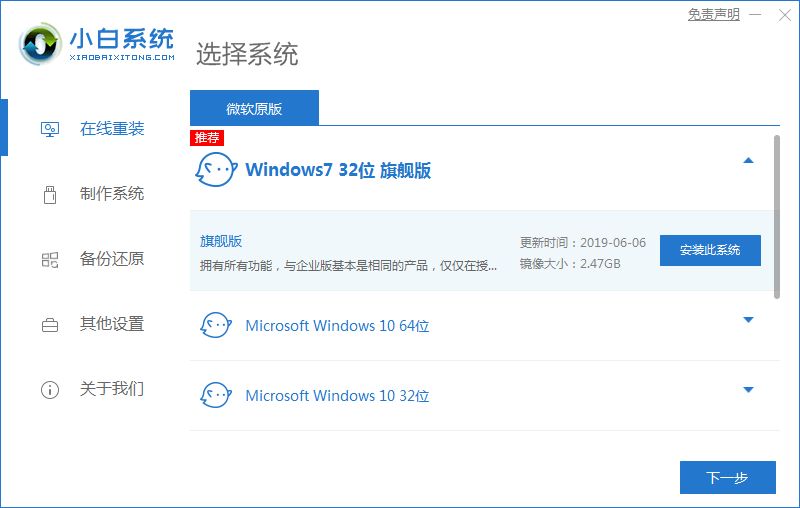
2、耐心等待系统安装,期间电脑不能休眠或者断电哦。
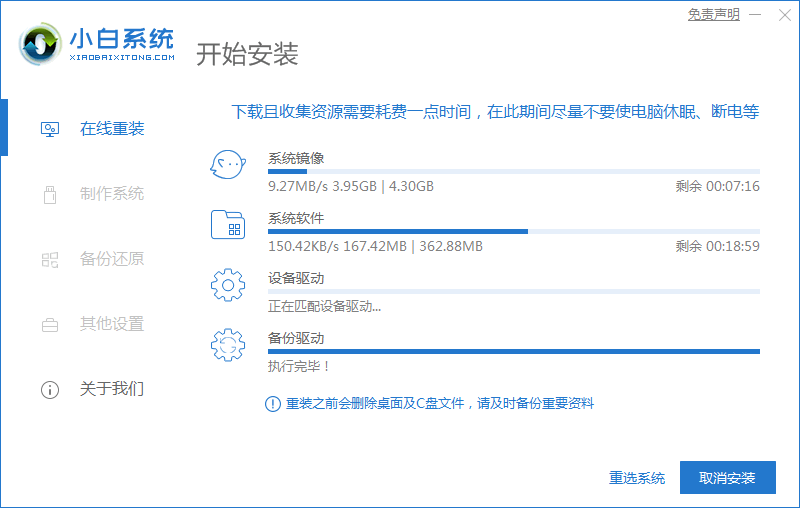
3、环境部署完成后,点击“立即重启”电脑。
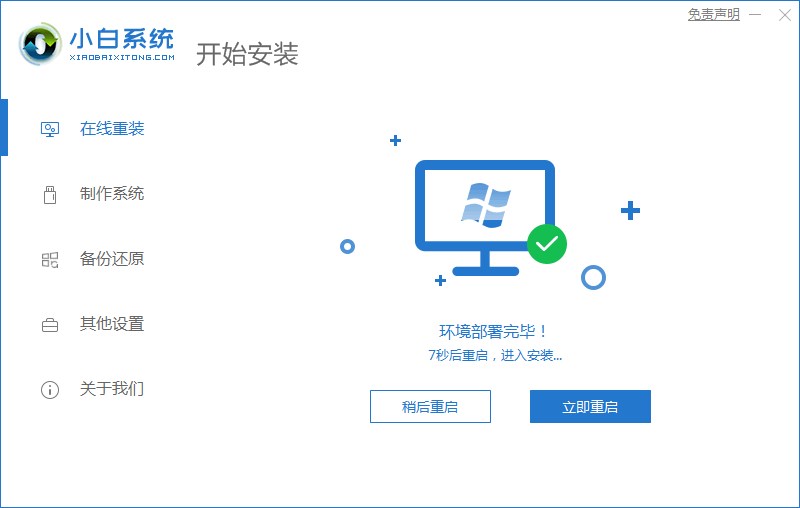
4、重启电脑后点击第二个“XiaoBai PE-MSDN Online Install Mode”.进入系统。
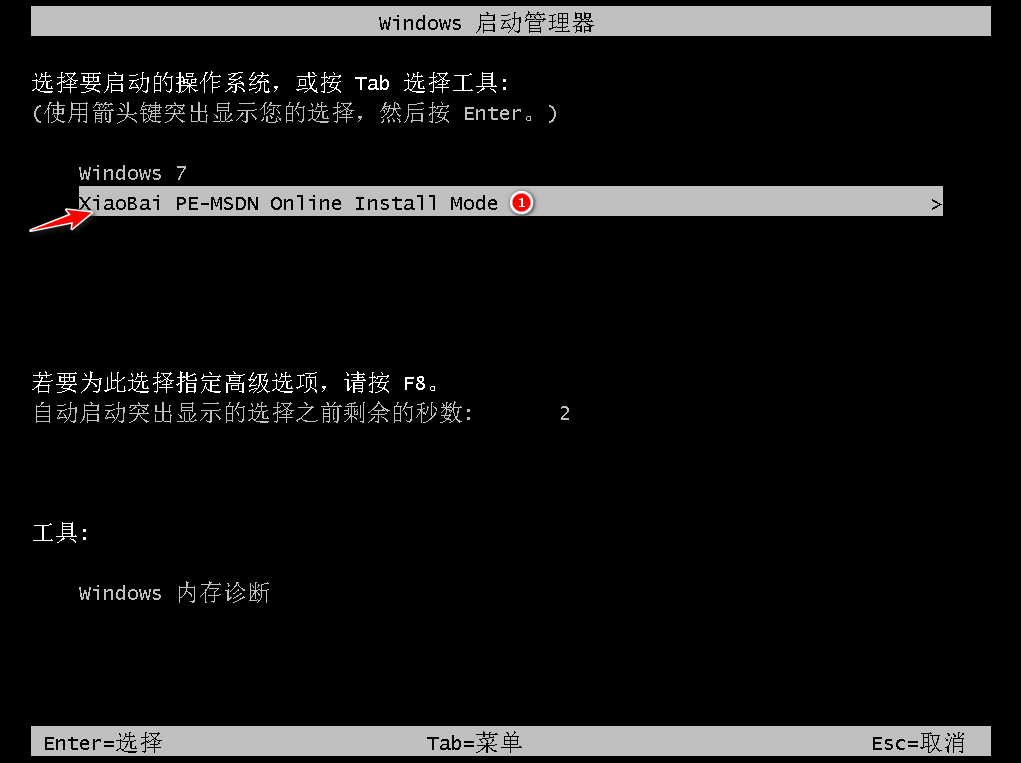
5、继续耐心等待安装系统。
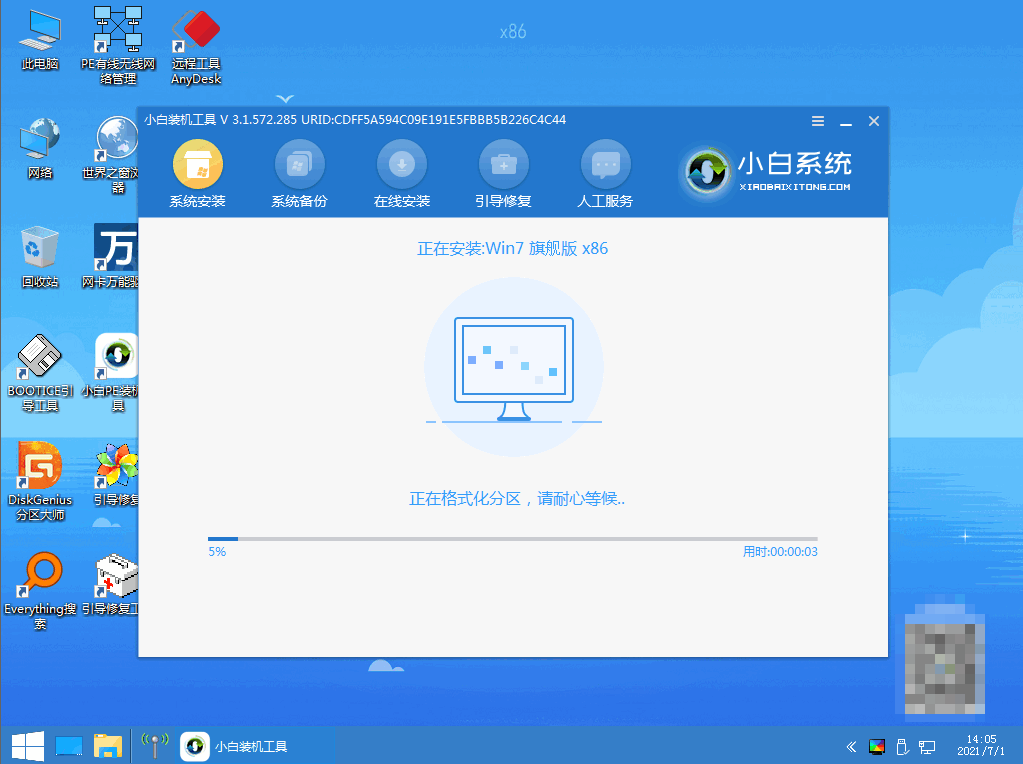
6、弹出引导修复工具窗界面时,默认选择修复C盘。
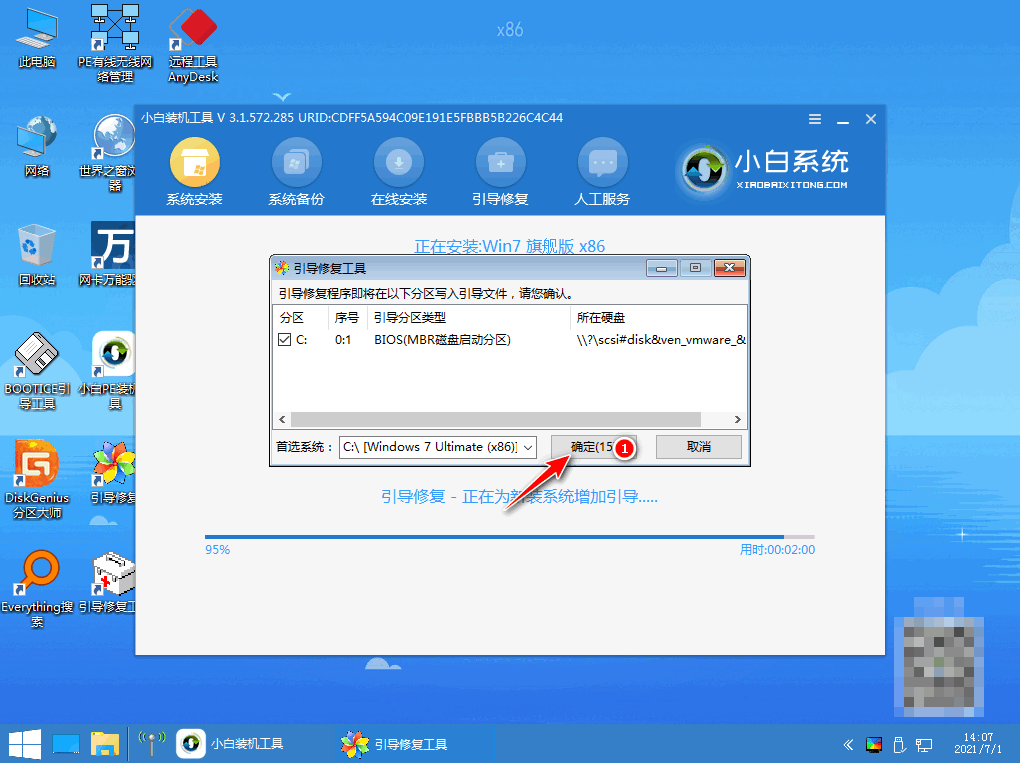
7、安装完毕后,点击“立即重启”电脑。
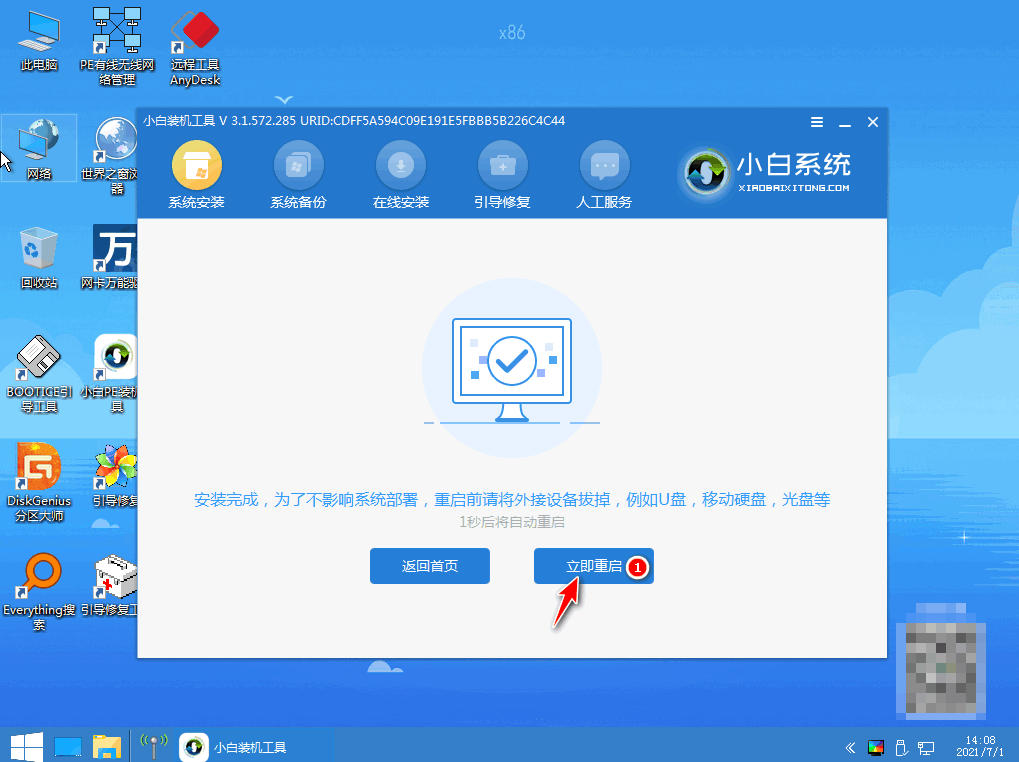
8、重启电脑后点击“windows7”系统。
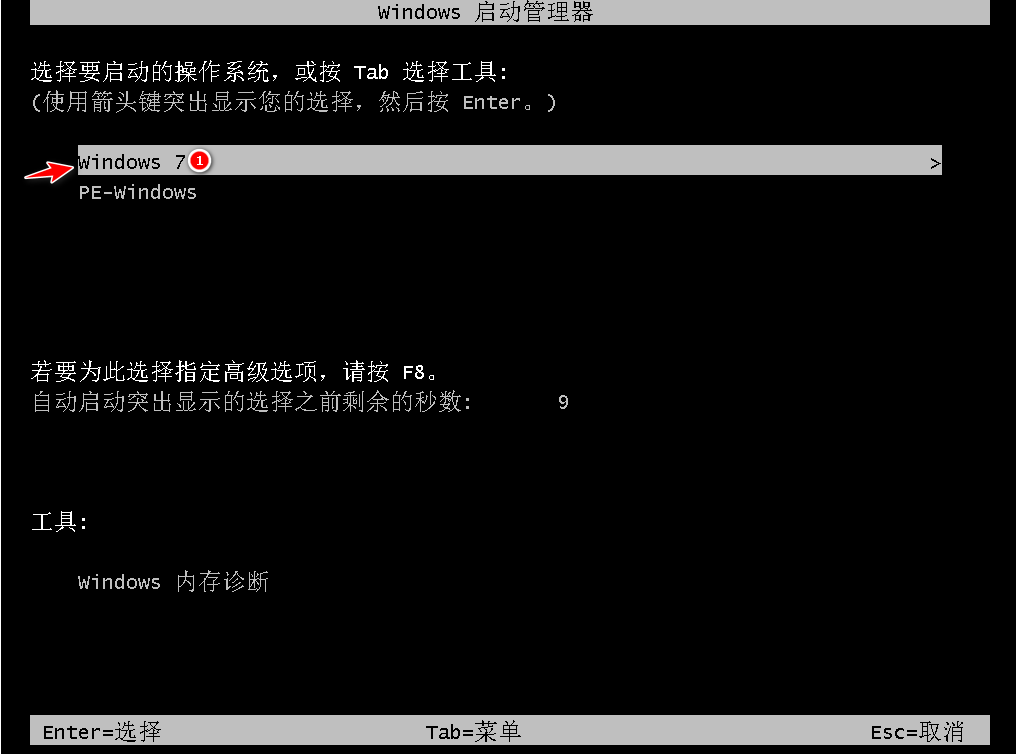
9、进入win7系统桌面,即说明联想小新 15(2019)重装win7系统完成。
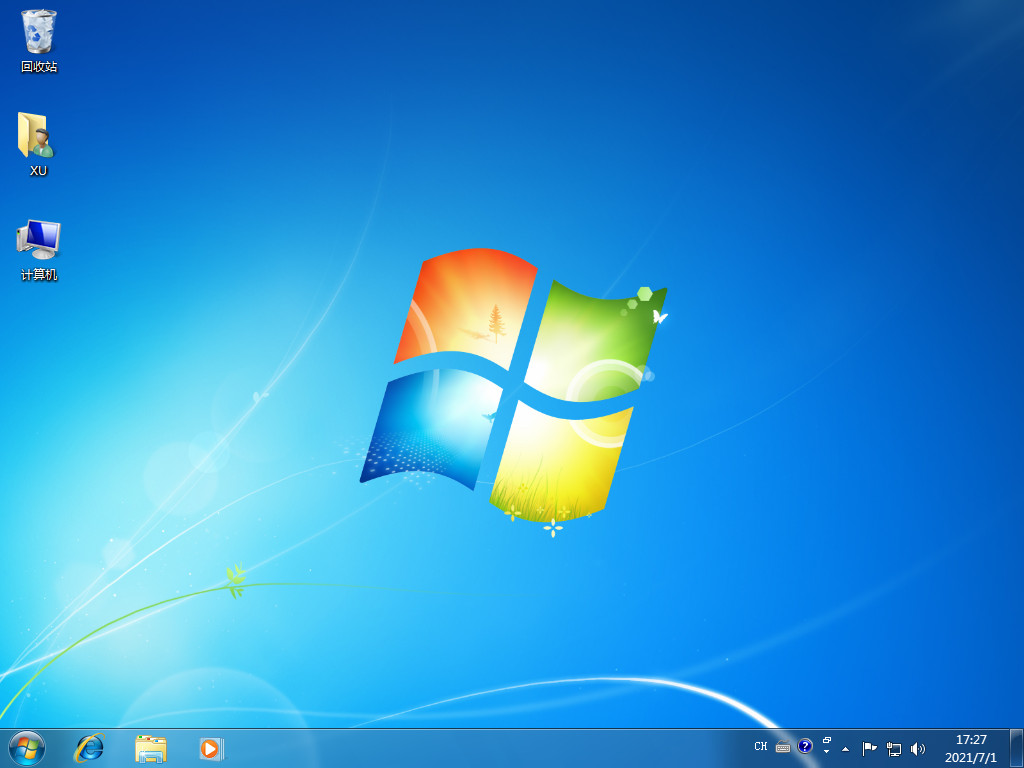
总结:
方法一:使用小白一键重装系统工具U盘装win7系统
1、打开装机工具,插入u盘,点击开始制作按钮。
2、依次根据以上步骤进行操作即可安装成功。
方法二:使用小白一键重装系统工具在线装win7系统
1、第一次重启时选择“XiaoBai PE-MSDN Online Install Mode”.;
2、重启电脑后继续等待安装;
3、系统安装完毕后再次重启;
4、第二次重启电脑点击“windows7系统”进入系统。
 有用
26
有用
26


 小白系统
小白系统


 1000
1000 1000
1000 1000
1000 1000
1000 1000
1000 1000
1000 1000
1000 1000
1000 1000
1000 1000
1000猜您喜欢
- 小编教你efi系统分区删除2017/09/21
- 联想怎么重装系统win72022/10/10
- windows7电脑怎么激活2022/12/16
- 无盘重装系统win72022/10/13
- 华为电脑在线重装win7系统教程..2020/07/10
- 雨林木风win7系统怎么样的详细介绍..2022/04/13
相关推荐
- 笔者教你win7桌面图标不显示怎么办..2018/11/10
- 处理u大师如何重装系统2019/04/03
- win7桌面文件在C盘哪2023/01/26
- 图文详解怎么一键还原电脑系统..2019/01/16
- 电脑怎样重装系统win7旗舰版..2022/05/26
- win7下载和重装的方法是什么..2022/11/12

















