windows7重装系统方法
- 分类:Win7 教程 回答于: 2023年04月02日 09:45:08
当可能因为工作需要或者生活需要,需要将win7系统重装时,那么windows7重装系统怎么操作呢?如果比较疑惑的话,可以参考下面小编介绍windows7电脑重装的实例操作方法,一起来看windows7重装系统如何操作。
工具/原料:
系统版本:Windows7系统
品牌型号:华硕灵耀14
软件版本:小白一键重装系统v2290+小鱼一键重装系统v2290
方法/步骤:
方法一:借助小白一键重装系统工具一键重装win7系统
1、先在电脑上下载安装小白一键重装系统工具制作U盘启动盘,插入U盘进入电脑,选择U盘模式,点击一键制作U盘启动盘。
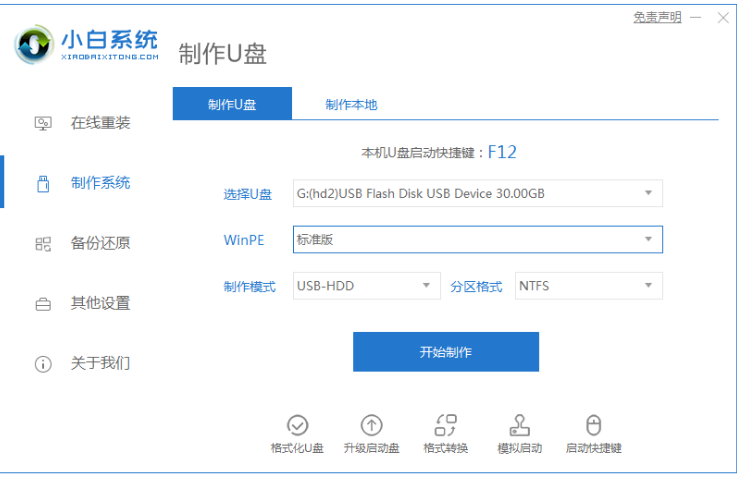
2、选择需要安装的操作系统。
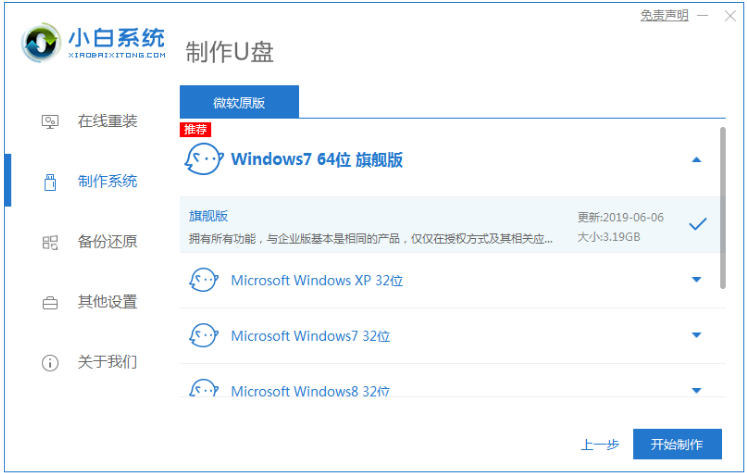
3、此时电脑正在开始下载PE系统镜像文件,下载完成后将会开始制作U盘启动盘,出现如以下界面即说明制作成功了。
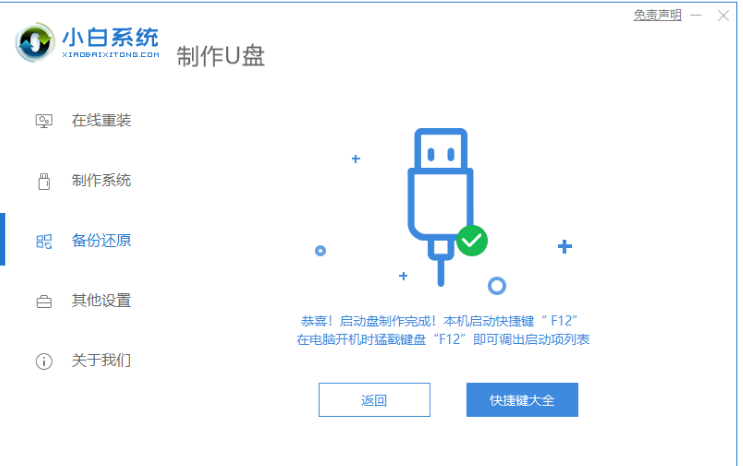
4、点击重启电脑,在开机时需要不断地按快捷键,在调出来的界面我们选择USB的选项,(有些没有写USB)就是你的U盘啦。

5、我们的电脑进入到PE系统桌面后将会自动弹出PE装机工具,这里需要勾选本次需要下载的Windows系统,目标分区选择你的系统盘(一般为C盘),点击安装系统。
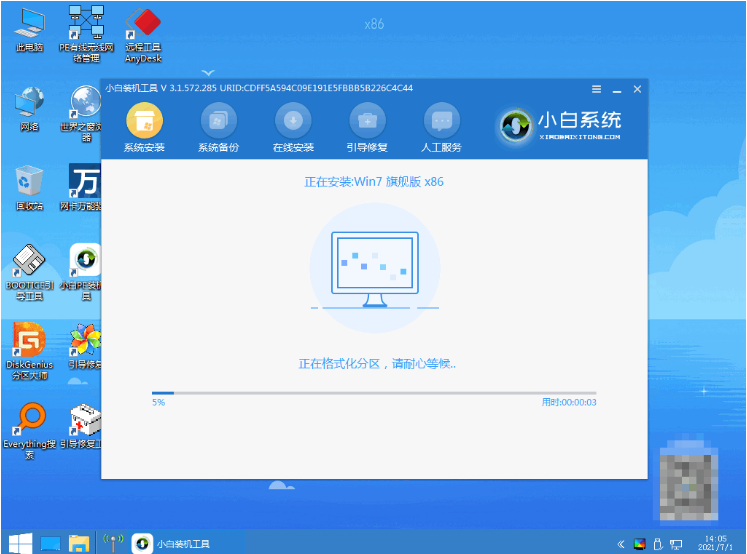
6、耐心等待下载完成之后准备电脑重启的操作。

7、直到进入win7系统桌面即代表重装成功了。

方法二:利用小鱼一键重装系统软件重装win7系统
1、windows7重装系统步骤,在电脑上下载安装小鱼一键重装系统,双击打开软件,选择需要的windows7系统,点击安装此系统,点击下一步。

2、耐心等待,装机软件安装系统,安装前之需要提前备份好文件,避免重要文件导致丢失。
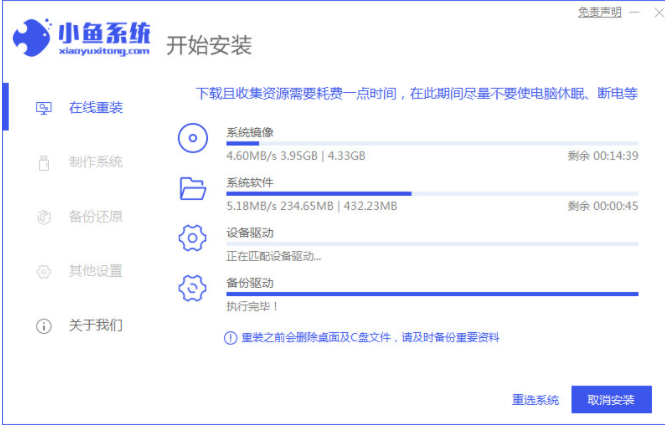
3、等将环境部署完毕之后,点击立即重启。

5、选择重启电脑后,选择“XiaoYu PE-MSDN Online Install Mode”pe系统按回车键进入其中。
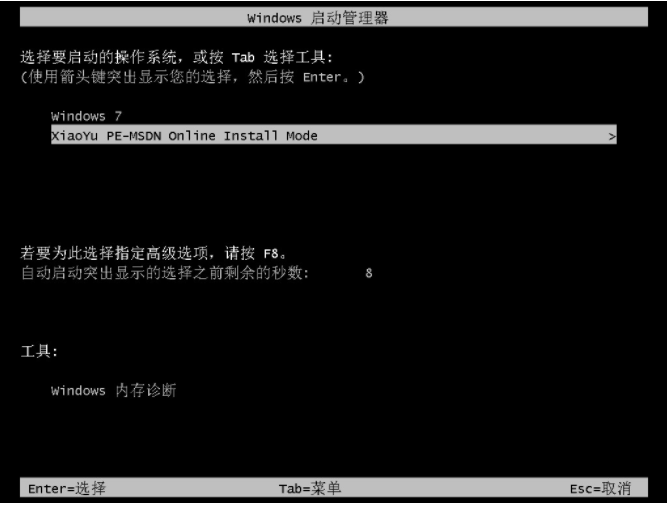
6、系统安装完成后,点击立即重启电脑。
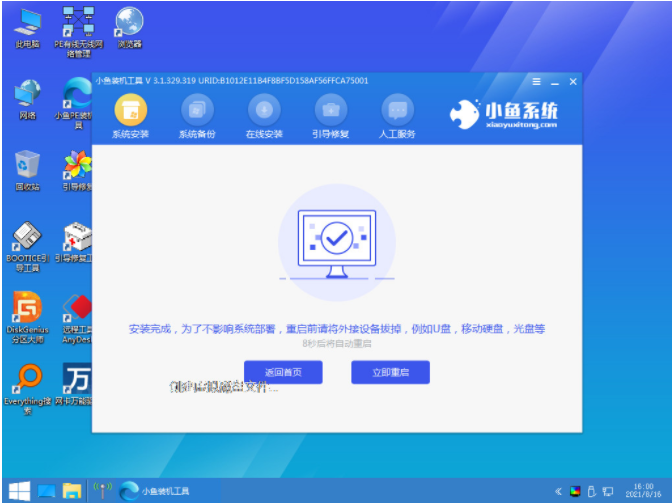
7、重启电脑的时候,再选择win7系统进入其中。
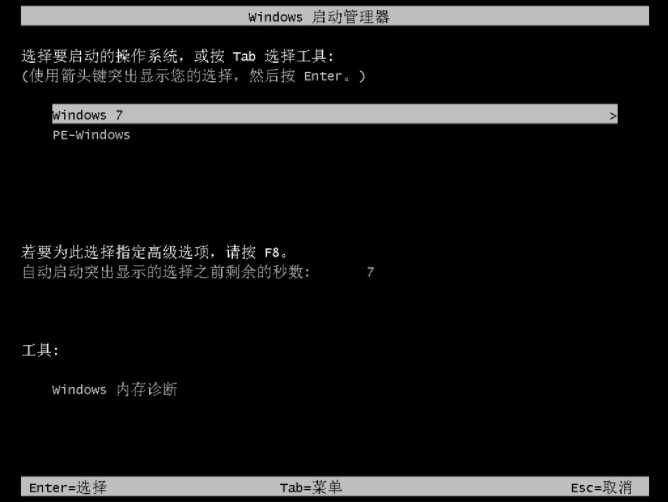
8、耐心等待,电脑进入新界面即说明win7系统重装成功。

总结:
方法一:小白一键重装系统工具一键重装win7系统
1、首先下载win7系统镜像文件。
2、然后制作u盘启动盘重装系统win7。
方法二:借助小鱼一键重装系统软件重装win7系统
1、首先打开小鱼一键重装软件,然后选择系统进行安装。
2、最后重启电脑之后直至进入新系统桌面即可。
 有用
26
有用
26


 小白系统
小白系统


 1000
1000 1000
1000 1000
1000 1000
1000 1000
1000 1000
1000 1000
1000 1000
1000 1000
1000 1000
1000猜您喜欢
- 联想win732位原装系统下载2017/06/26
- 详解VMware虚拟机安装教程雨林win7系..2021/03/31
- win7激活工具激活不了怎么办..2022/02/07
- 怎么给笔记本电脑重装系统win7..2022/06/06
- 小编教你添加桌面快捷方式..2018/10/22
- 网页截图软件,小编教你网页截图软件怎..2018/05/14
相关推荐
- 小编教你安装usb无线网卡2019/05/30
- 笔记本win7重装系统的教程2022/12/13
- mdb文件怎么打开,小编教你mdb文件怎么..2018/06/11
- 激活windows7旗舰版密钥方法2022/12/12
- 戴尔电脑重装系统win7的步骤..2022/10/29
- 详细教您电脑开机自动打开文件夹怎么..2019/03/06

















