简述u盘如何自己重装系统win7
- 分类:Win7 教程 回答于: 2023年04月08日 10:55:00
如今的win7系统是较为经典的电脑操作系统,使用的小伙伴们也比较多.有些小伙伴想通过u盘重装win7的方法体验win7系统,那么用u盘重装win7系统如何操作呢?现在我为大家讲解详细的u盘如何自己重装系统win7方法。
工具/原料:
系统版本:Windows7系统
品牌类型:联想Thinkpad X250
软件版本:小白一键重装系统12.6.49.2290+咔咔装机软件v2290
方法/步骤:
方法一:通过小白一键重装系统软件u盘重装系统win7
1.u盘如何自己重装系统win7,首先在电脑上打开下载好的小白一键重装系统,然后点击【制作系统】。电脑插入准备好的u盘到电脑,可以点击【开始制作】选项。
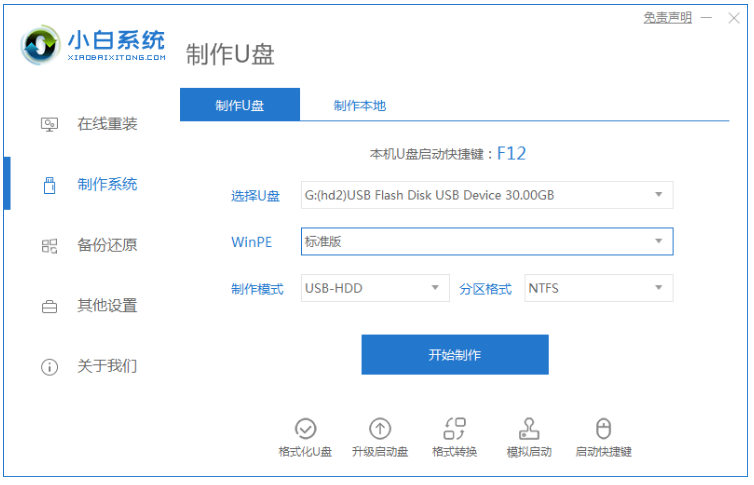
2.选择需要安装的win7系统,然后点击【开始制作】。
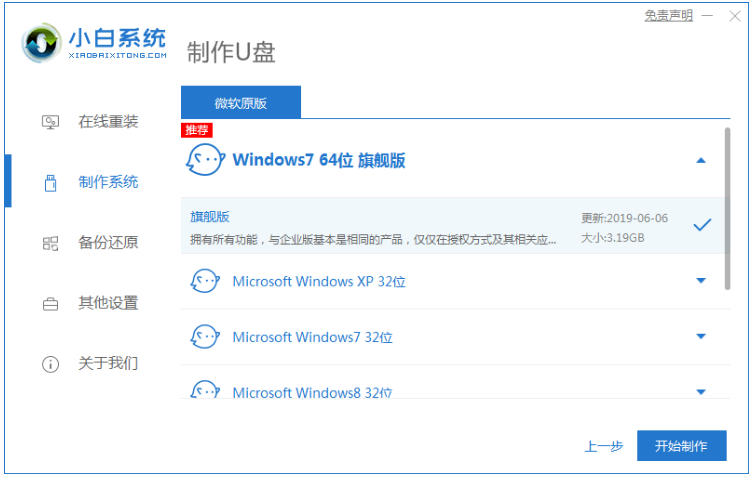
3.电脑正在下载选择好的资源,以及安装所需要的环境,我们耐心稍等片刻。
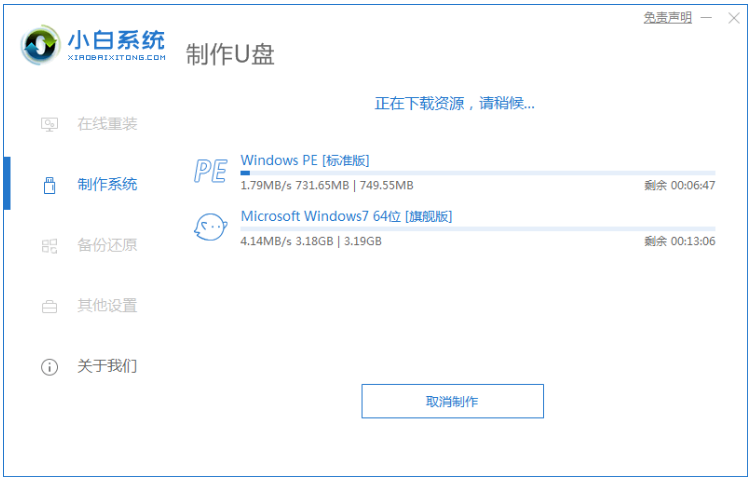
4.等待之后,启动盘就制作好啦。可以点击【快捷键大全】预览电脑品牌的启动热键。
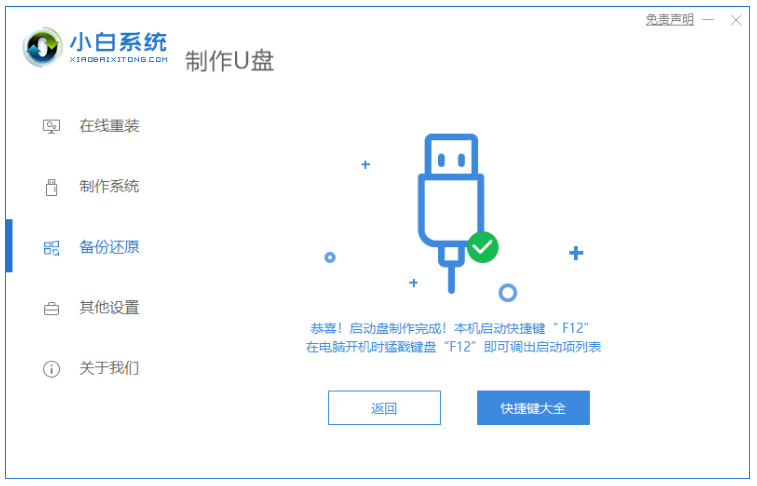
5.进入pe系统之后,电脑系统将会自动开始安装。
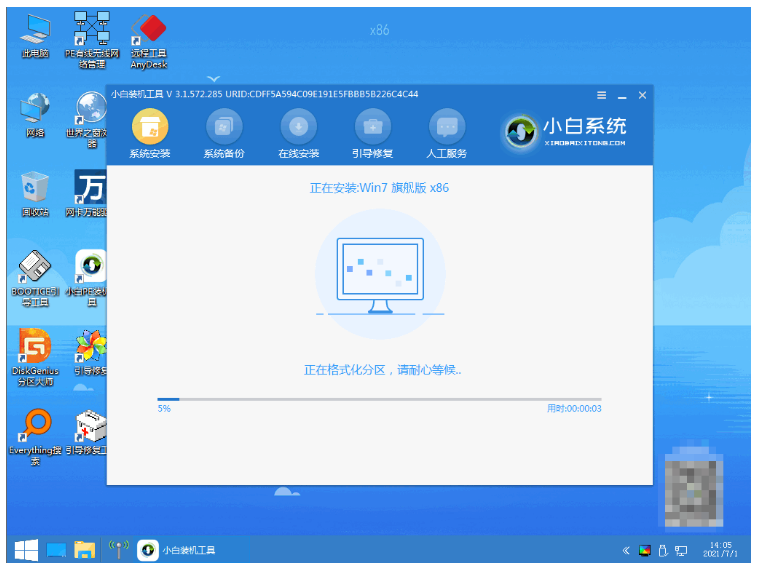
6.进入引导修复,等待15秒后,点击确定按钮。
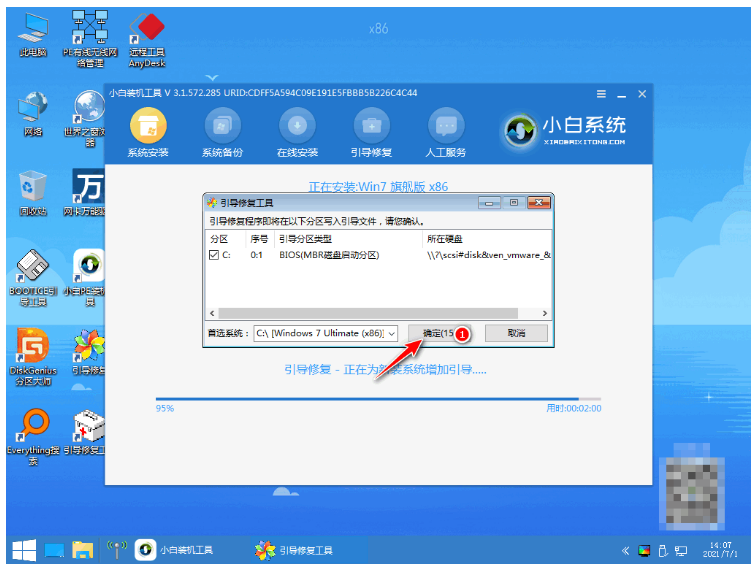
7.系统安装完成,等待电脑重启进入最后的部署工作。
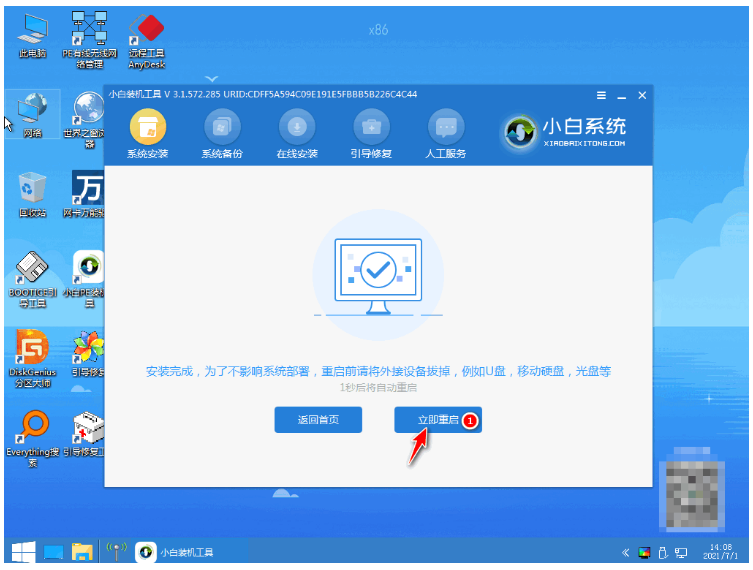
8.部署完成,可进入全新的系统桌面,U盘装win7系统就代表成功了。

方法二:通过咔咔装机软件u盘重装系统win7
1、我们首先下载安装咔咔装机软件并打开,然后选择U盘重装系统。
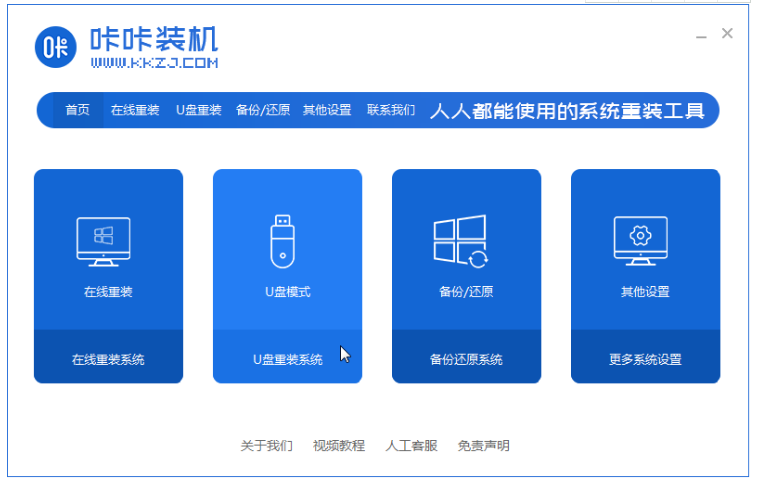
2,选择U盘模式,然后点击“开始制作”下一步。

3,勾选想要安装的操作系统,可以点击“开始制作”选项。
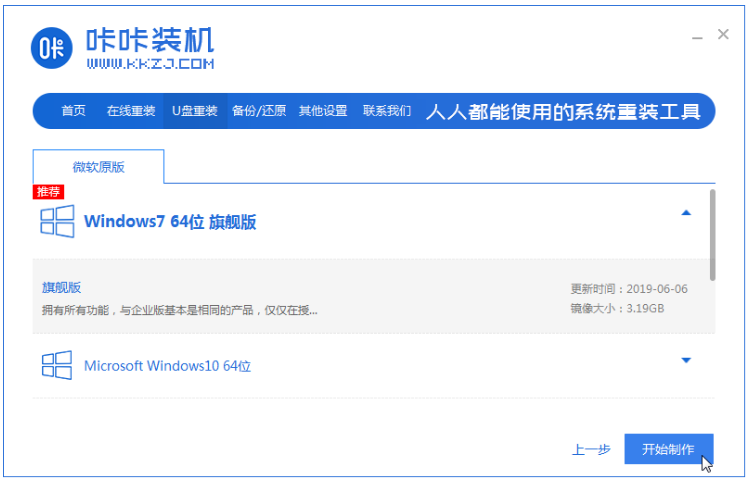
4,大家耐心等待咔咔装机提示“启动u盘制作成功”后,可以先点击“预览”。
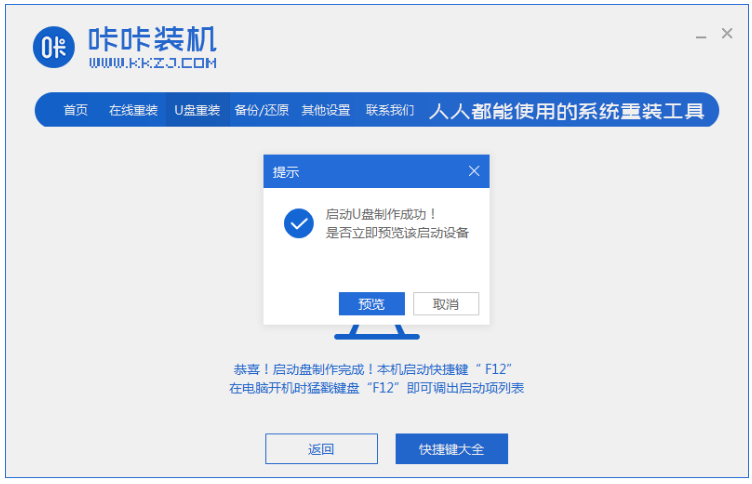
5,查看电脑启动快捷键是哪个之后,可以直接把u盘拔出来插入需要安装系统的电脑上。
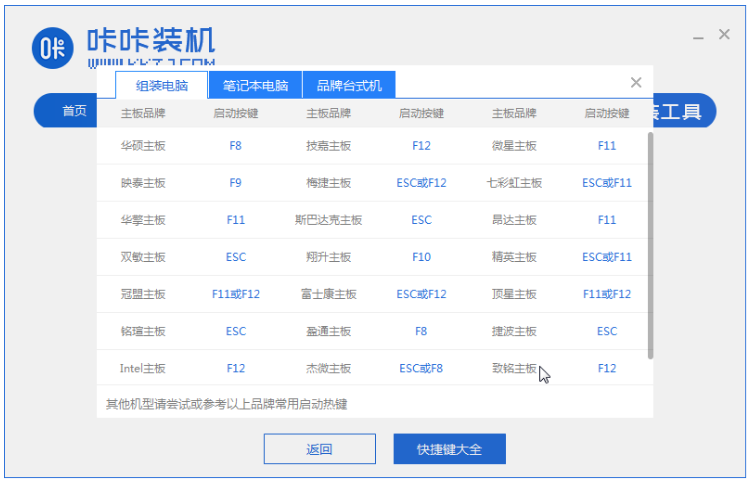
6,电脑插上U盘开机后使用键盘上下键选择按下回车键进入。
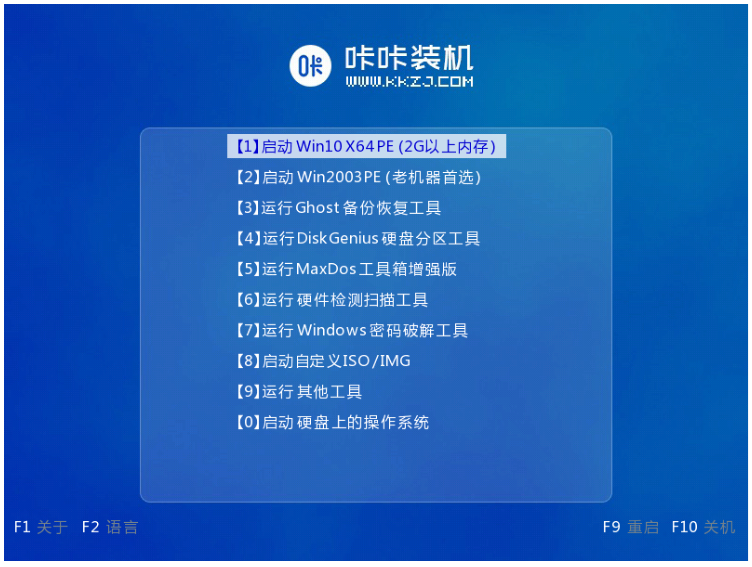
7,当进入pe安装系统界面,选择一个需要安装的系统。
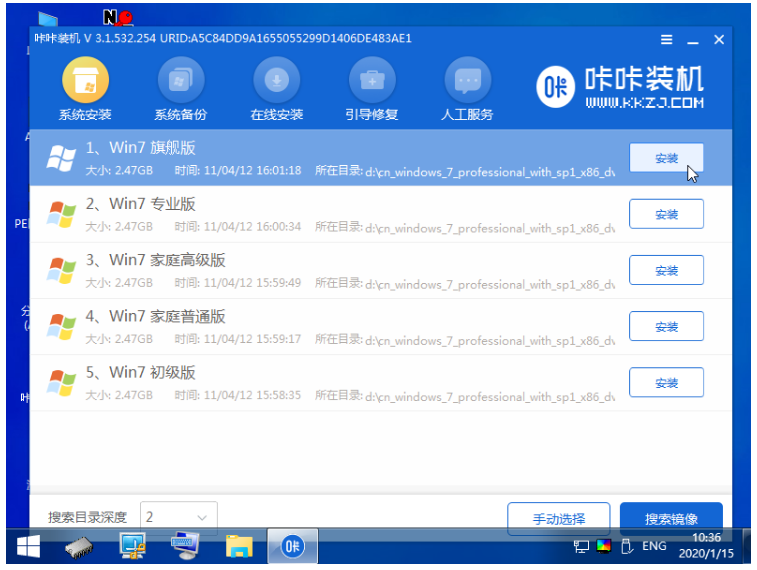
8,将目标分区改为“磁盘C”,点击“开始安装”。
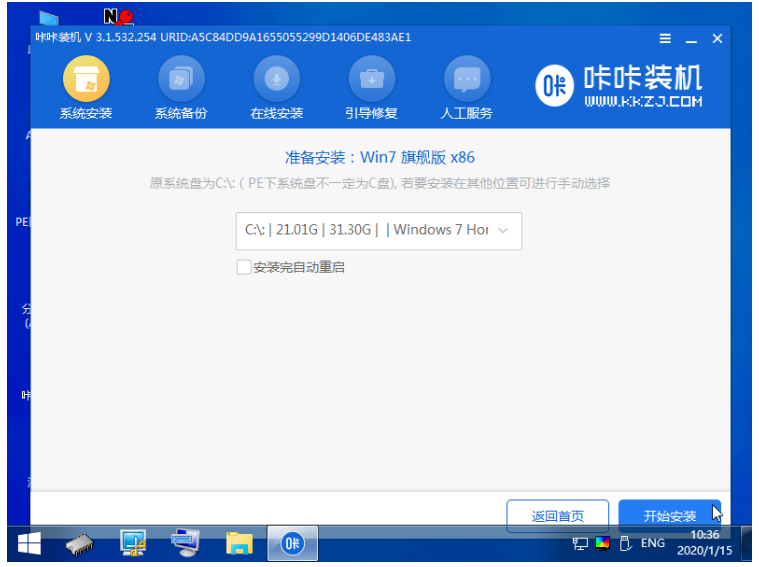
9,等待系统镜像安装后,拔掉u盘,重启直至进入系统桌面就可以了。

总结:
方法一:通过小白一键重装系统软件u盘重装系统win7
1、使用小白一键重装系统,可以插入u盘选择win7系统就可以开始制作u盘启动盘;
2、制作好之后,插入u盘重启电脑进入pe系统开始安装,重启代表电脑可以正常使用。
方法二:通过咔咔装机软件u盘重装系统win7
1、我们首先打开咔咔装机软件,选择U盘重装系统开始制作;
2,进入pe安装系统界面,选择安装的系统;
3,等待系统镜像安装完成后,拔掉u盘,重启进入系统桌面即可开始使用。
 有用
26
有用
26


 小白系统
小白系统


 1000
1000 1000
1000 1000
1000 1000
1000 1000
1000 1000
1000 1000
1000 1000
1000 1000
1000 1000
1000猜您喜欢
- 笔记本电脑win7重装系统步骤演示..2021/11/07
- windows7专业版和旗舰版的区别有哪些..2022/03/10
- google怎么翻译网页,小编教你google翻..2018/07/27
- 图文详解电脑怎么设置定时关机..2018/11/27
- windows7免费激活的方法2022/12/05
- 华硕笔记本怎么进重装系统win7..2023/01/07
相关推荐
- win7雨林木风32位sp1装机旗舰版下载..2017/07/10
- win7电脑系统还原教程2023/02/13
- 移动硬盘不显示盘符,小编教你移动硬盘..2018/09/11
- win7升级win10教程保留数据的方法..2022/01/20
- 笔记本温度过高怎么办,小编教你解决笔..2018/04/12
- 电脑公司系统W764位推荐2017/08/09

















