win7电脑手动重装系统步骤图
- 分类:Win7 教程 回答于: 2023年04月11日 13:15:03
我们的win7电脑使用一段时间后就会慢慢出现卡顿,蓝屏,死机等多种系统问题,那么我们其实可以通过重装系统尝试解决这些问题,那么我们的win7电脑应该如何手动重装系统呢?接下来小编我就和大家说说我win7电脑手动重装系统步骤教程图,想要重装系统的朋友赶紧看看吧!
工具/原料:
系统版本:win7
品牌型号:惠普ENVY 15-K301TU
软件版本:魔法猪重装软件v2290
方法/步骤:
方法一:通过魔法猪重装软件进行手动重装系统
1、win7电脑手动重装系统步骤教程图,首先我们在电脑上下载一个魔法猪重装软件,事先将电脑的重要资料备份,然后选择我们需要的win7系统进行安装。

2.耐心等待系统资源下载。

3.部署环境完成后,我们选择重启电脑。
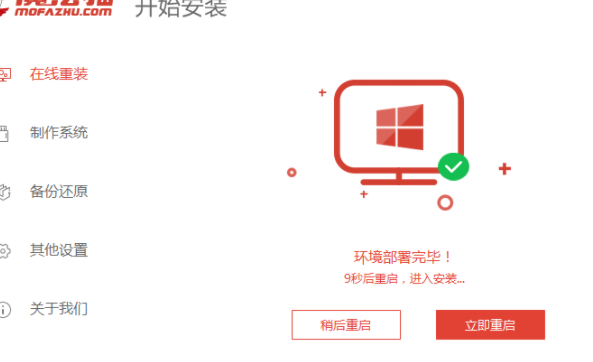
4、我们选择mofazhu进入pe系统。
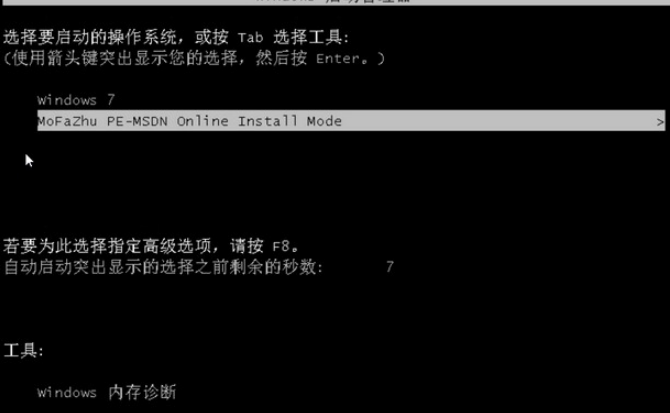
5、进入pe后,会自动进行系统重装。
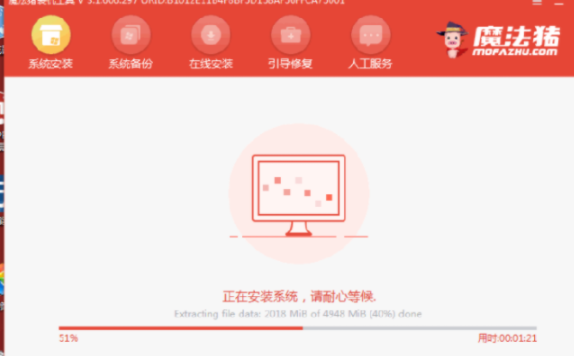
6、安装完成后选择重启电脑,重启之前我们需要拔掉外接设备。
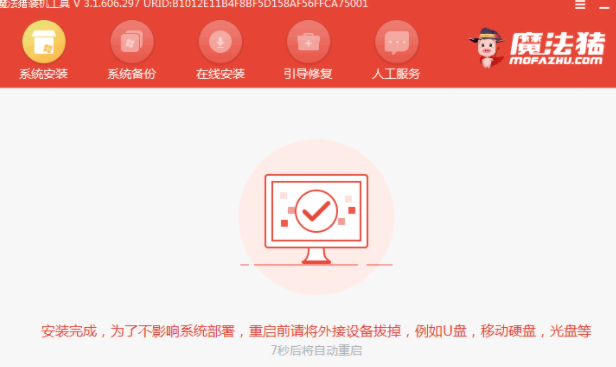
7、重启后,等待一段时间即可进入到安装好的windows界面,代表系统安装成功。

方法二:通过ghost手动重装系统步骤
1、我们首先下载ghost系统iso镜像,并制作好U盘PE启动盘,然后右键使用WinrAR打开iso,选择win7.gho,点击解压到;
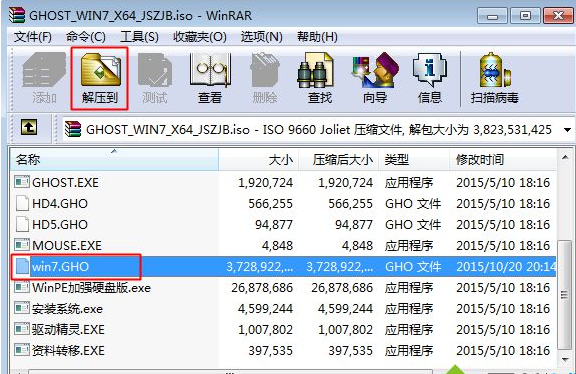
2、把gho文件复制粘贴到U盘的GHO目录。
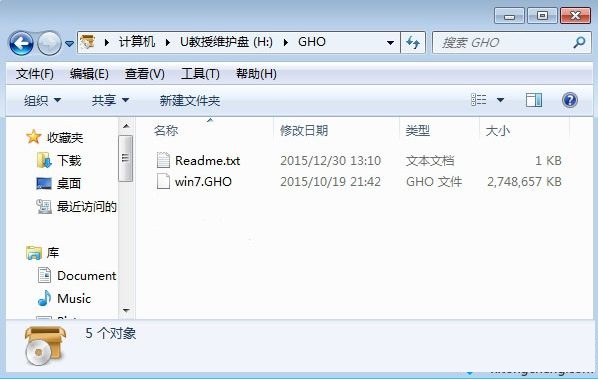
3、在需要重装系统的电脑上插入U盘,重启电脑后不停按F12、F11、Esc等快捷键选择U盘选项,回车,其他机型参照上述“U盘启动设置”教程;

4、从U盘启动进入到U盘主菜单,按上下方向键选择【02】回车运行pe系统,旧机型则选择【01】进入;
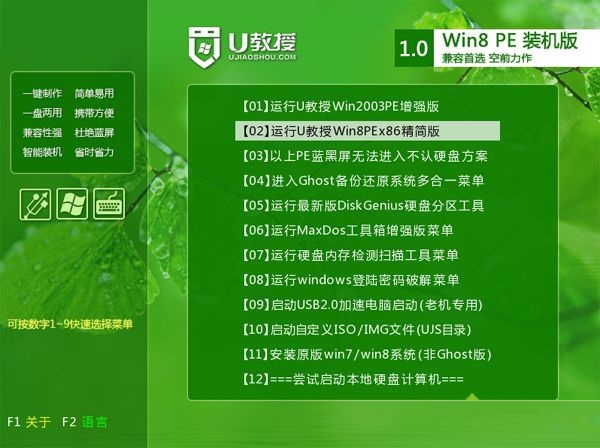
5、进入pe系统后,如果需要分区,必须备份硬盘所有重要数据,然后双击打开【DiskGenius分区工具】,右键硬盘选择【快速分区】;
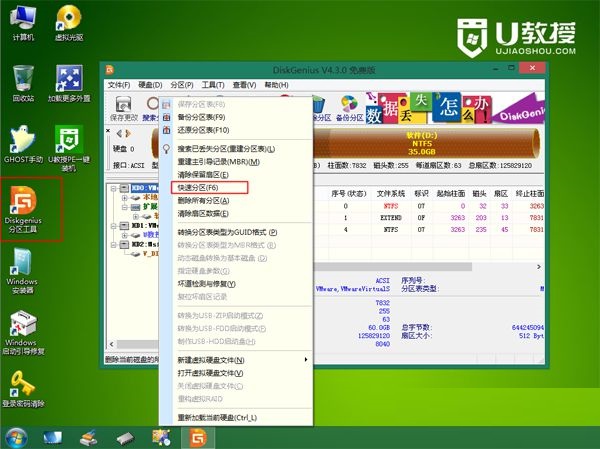
6、设置分区数目和大小,要安装系统的分区要勾选“主分区”,默认会勾选,容量35G以上,点击确定;

8、在这个界面,依次点击Local→Partition→From Image;
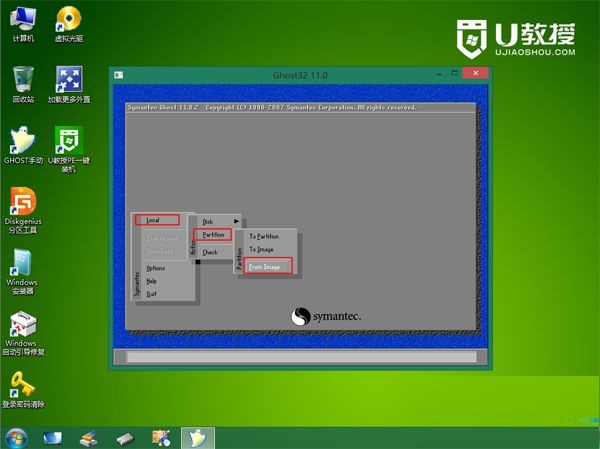
9、点击下三角选择gho文件所在位置,我是在U盘的GHO目录下,点击gho文件,比如win7.gho;
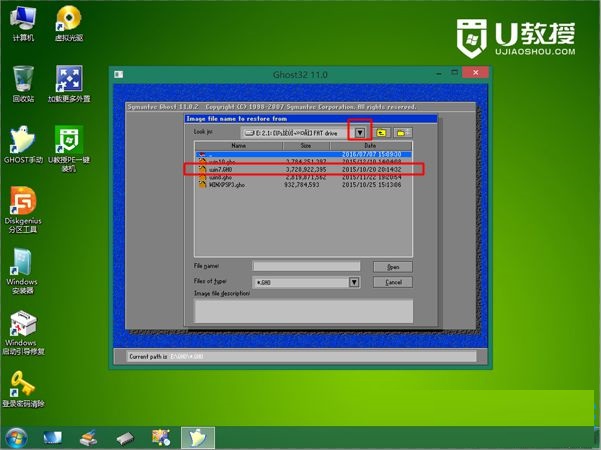
10、我们选择要安装系统的硬盘,注意这边是显示整块的硬盘,根据容量判断,比如小编是60G的硬盘,选择61440的这个盘,点击ok;

11、这边选择安装盘符,Type必须是Primary,然后根据容量选择安装盘,OK;
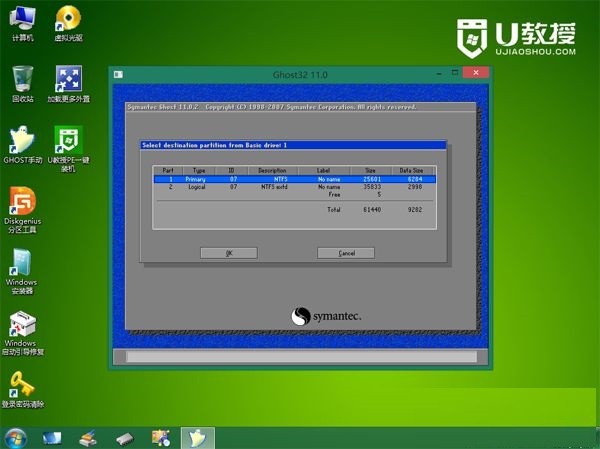
12、看到弹出提示框,点击Yes,开始执行系统重装过程,耐心等待进度条完成就行了;
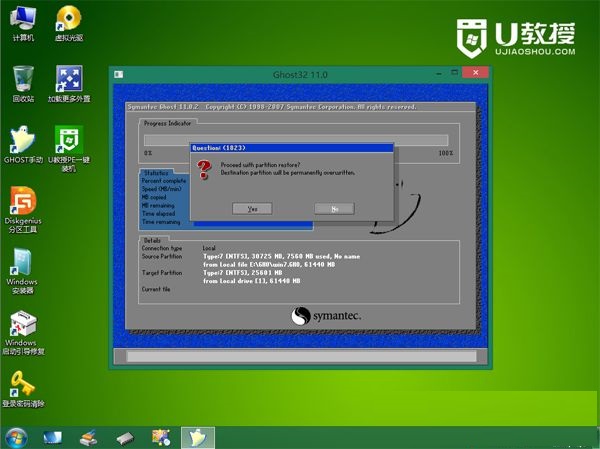
13、操作完成后,看到弹出提示框,点击Reset Computer重启电脑,重启过程中可拔出U盘;
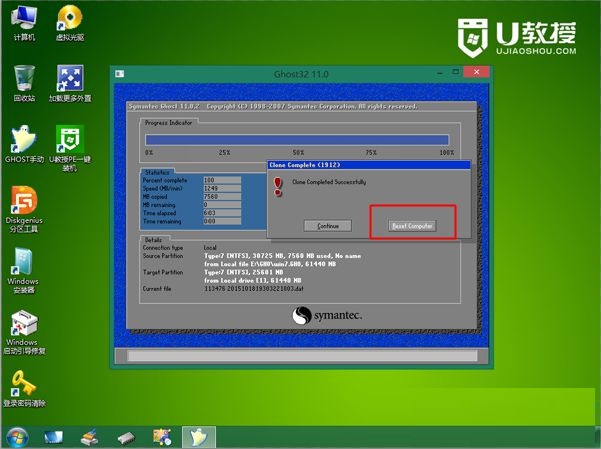
14、重启进入这个界面,执行系统的重装和配置操作,该过程需要约5分钟的时间;
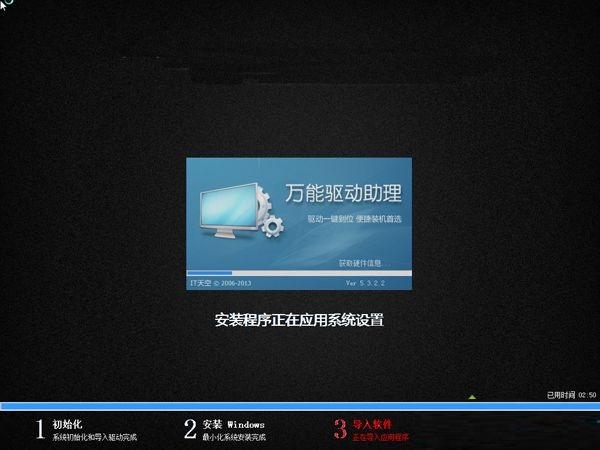
15、最后启动进入全新的系统界面,手动运行ghost重装系统就代表成功了。

总结:
以上就是如何手动重装系统的完整步骤了,我们可以通过魔法猪软件和通过ghost手动重装系统,有需要的小伙伴可以参考上述教程来操作,希望能够帮助到大家。
 有用
26
有用
26


 小白系统
小白系统


 1000
1000 1000
1000 1000
1000 1000
1000 1000
1000 1000
1000 1000
1000 1000
1000 1000
1000 1000
1000猜您喜欢
- windows7旗舰版下载安装教程演示..2021/10/31
- 小编教你恢复回收站删除的文件..2018/10/22
- 制作ghost win7系统启动U盘图文教程..2017/05/11
- 小编教你win10怎么换win72017/09/02
- 原版win7旗舰版x64位下载安装教程..2021/12/11
- 360一键xp升级win7怎么操作2020/10/15
相关推荐
- 戴尔笔记本重装系统win72022/12/02
- 台式电脑怎么安装windows7系统..2022/09/13
- win7开机黑屏只有鼠标2023/01/19
- 如何重装系统win72022/11/03
- 拨号连接,小编教你win7取消拨号连接的..2018/10/18
- win7镜像iso如何安装的教程2021/11/19

















