电脑系统坏了怎样重装系统win7
- 分类:Win7 教程 回答于: 2023年04月14日 12:40:19
有很多小伙伴反应自己电脑坏了开不了机,想要通过重装系统来修复解决,但是电脑都已经开不了机了应该怎么重装呢?遇到这种情况怎么解决,那电脑系统坏了怎样重装系统呢?下面我就给大家带来电脑系统坏了重装win7系统教程,大家一起来看一下吧。
工具/原料:
系统版本:windows系统
品牌型号:惠普CQ15-a102TX
软件版本:小白一键重装系统v2290
方法/步骤:
方法一:小白一键重装系统工具重装win7系统
1、首先在电脑上下载安装小白一键重装系统工具,双击打开,插入u盘到电脑接口,选择u盘重装系统模式,点击开始制作。
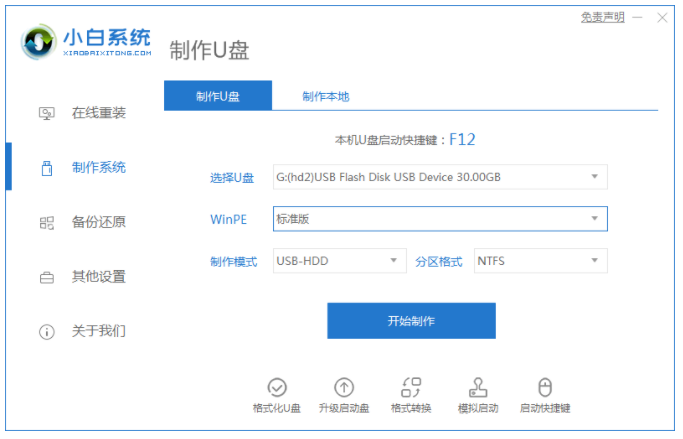
2、选择我们需要安装系统,点击开始制作启动盘。
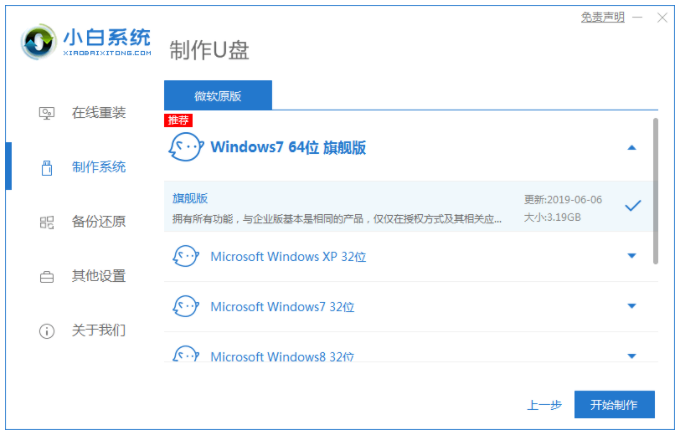
3、快速预览电脑主板的启动热键,再拔掉u盘退出。
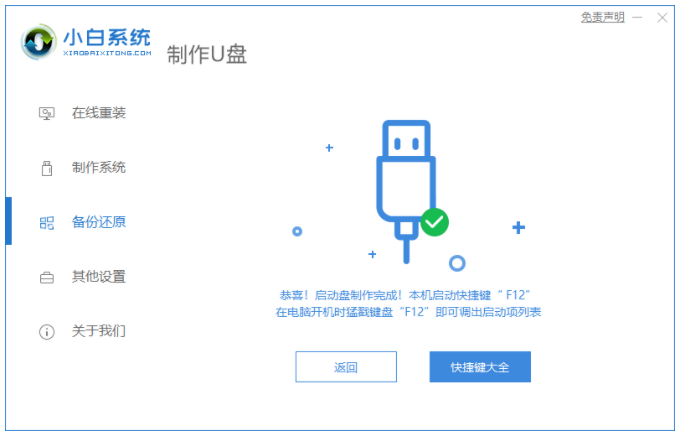
4、将u盘启动盘插进系统坏了的电脑中,在启动界面,选择u盘启动项回车确定进入到pe选择界面,选择第一项pe系统按回车键进入其中。

5、进入pe系统的界面后,选择本次需要安装的系统进行安装。
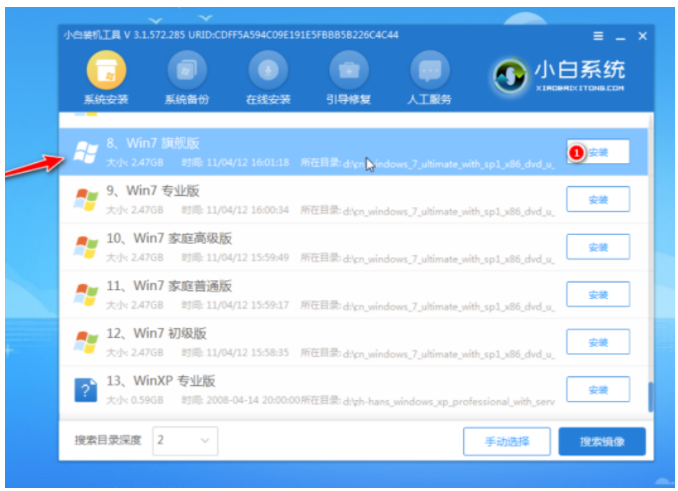
6、一般默认将系统安装到系统盘c盘,点击开始安装即可。
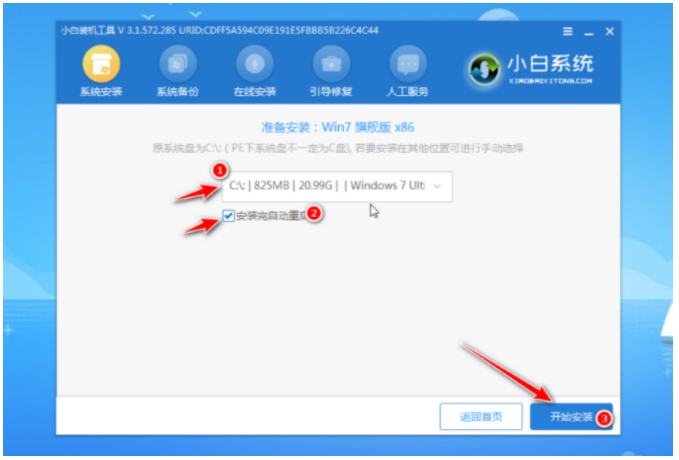
7、安装完成后,点击立即重启。

8、直到进入到新的windows系统桌面代表电脑系统坏了重装win7系统啦。

方法二:小白一键重装系统工具重装win10系统
1、首先在可以正常上网的电脑上插入U盘到电脑接口,下载安装小白一键重装系统工具到电脑并打开,选择制作系统,点击开始制作。
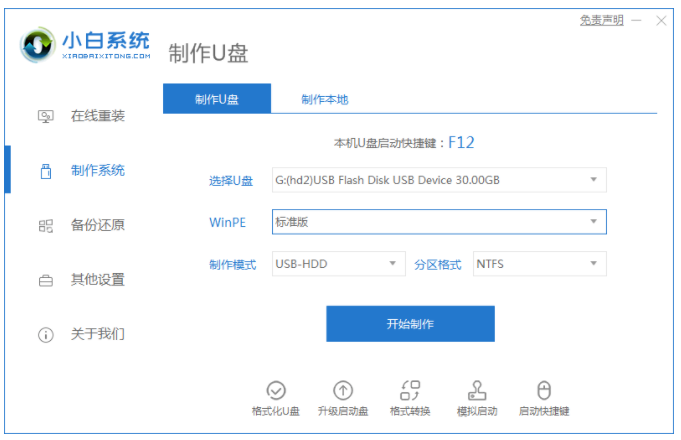
2.选择我们需要安装的win10系统,点击开始制作。
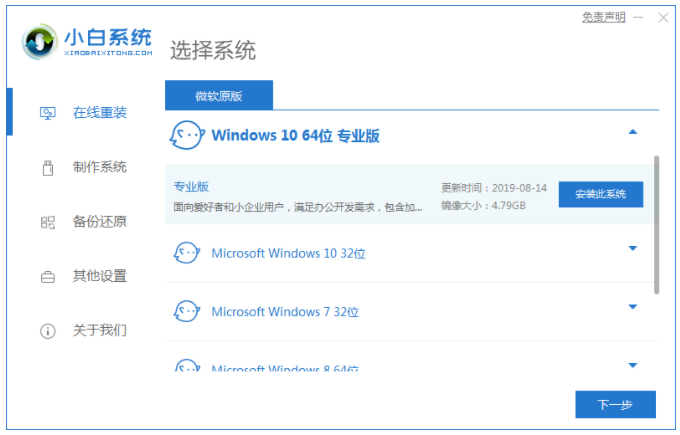
3点击开始制作启动盘,请大家耐心等待启动盘制作完成。
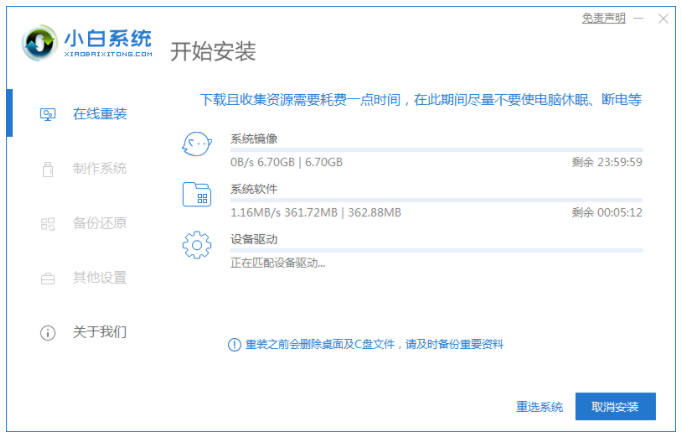
4.启动盘制作完成之后,在电脑上拔下U盘即可。
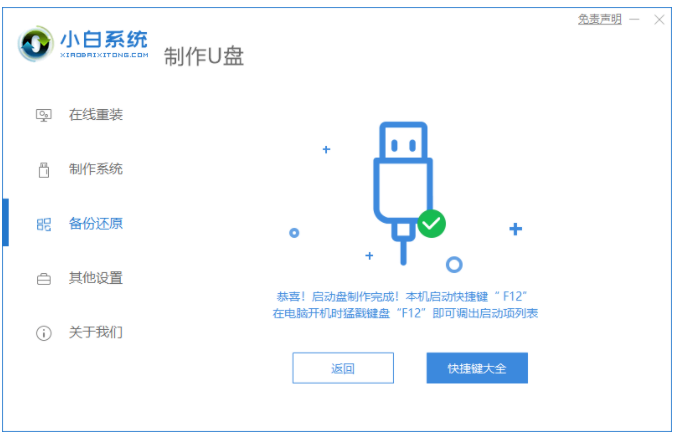
5.然后在系统已坏的电脑上插入刚才制作好的启动U盘,并在开机启动界面下按启动热键设置u盘为开机首选,且按回车键进入到界面选择win10X64pe系统按回车键。
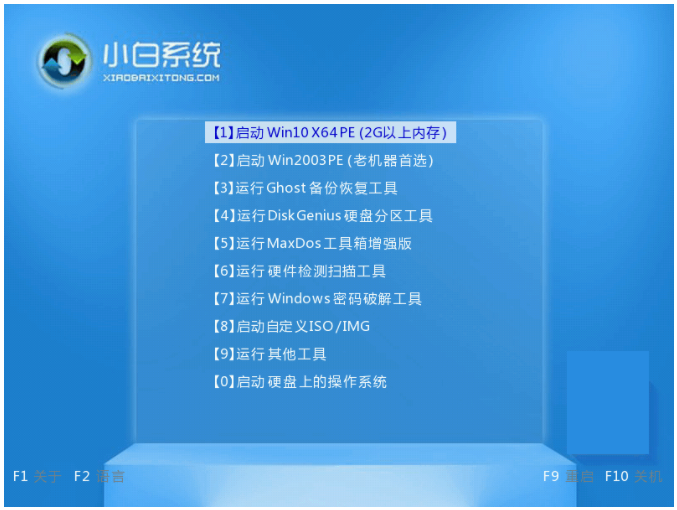
6.进入PE系统后装机工具将会开始自动安装系统,请大家耐心等待。
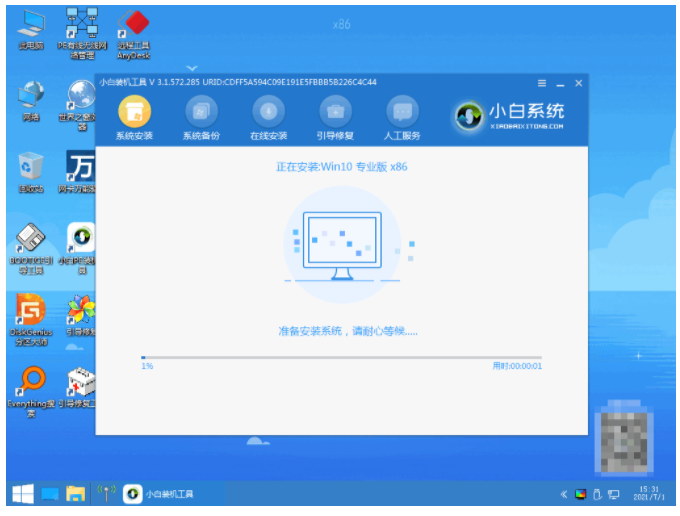
7.安装完成之后,选择重启电脑。

8、重启电脑后,选择进入win10系统按回车键进入。
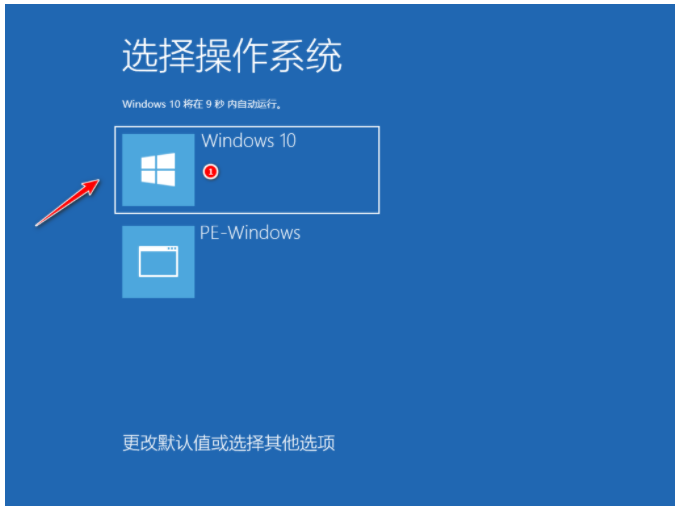
9.直到进入到了win10界面即代表电脑系统坏了重装win7系统成功。
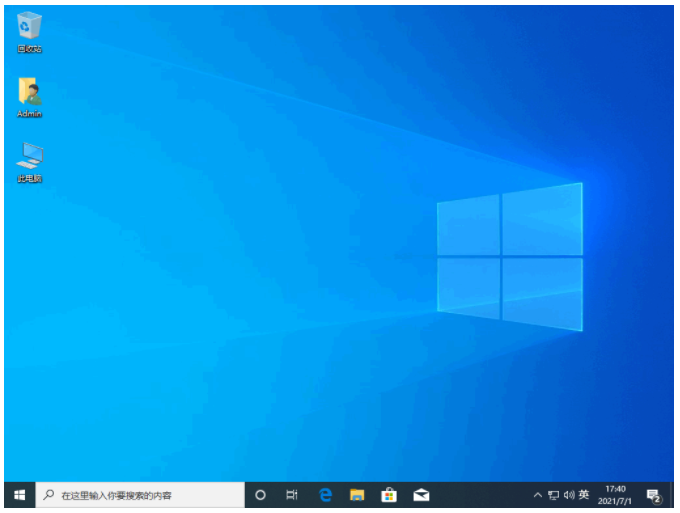
总结:
以上就是电脑系统坏了重装win7系统教程啦,方法十分简单,通过小白一键重装系统工具实现,有需要的小伙伴可以按照教程操作,希望可以帮助到大家。
 有用
26
有用
26


 小白系统
小白系统


 1000
1000 1000
1000 1000
1000 1000
1000 1000
1000 1000
1000 1000
1000 1000
1000 1000
1000 1000
1000猜您喜欢
- 技术联盟windows7 32位纯净旗舰系统下..2017/07/01
- 360文件恢复使用方法教你如何恢复误删..2019/08/09
- 黑鲨装机大师U盘重装win72022/08/26
- 小编教你《侠盗猎车手5》怎么设置中文..2019/04/30
- 如何重装电脑系统win7的步骤..2022/09/07
- 查看win7激活命令的方法2021/10/17
相关推荐
- 主板型号怎么看,小编教你电脑主板型号..2018/06/05
- 苹果系统安装win7,小编教你苹果笔记本..2018/01/24
- 镜像文件安装,小编教你win7镜像文件安..2018/10/05
- 电脑怎么恢复系统还原win72022/09/15
- 启动u盘怎么重装系统win72023/05/06
- 小编详解win7 professional怎么安装..2019/01/17

















