简述苹果电脑怎么重装系统win7
- 分类:Win7 教程 回答于: 2023年04月28日 10:55:00
使用的苹果电脑系统时间久了之后,难免会出现些系统故障问题,我们可以考虑通过苹果电脑系统重装的方法修复.那么苹果电脑怎么重装系统win7呢?下面,小编就把苹果电脑重装系统win7教程分享给大家。
工具/原料:
系统版本:windows7
品牌型号:MacBook Air14
方法/步骤:
方法一:键盘长按command+R键不放,根据选项按照步骤完成重装。
1、将苹果电脑关机后,键盘长按command+R键不放,同时按一下开机键松手,此时继续长按command+R键不放,直到出现苹果图标。
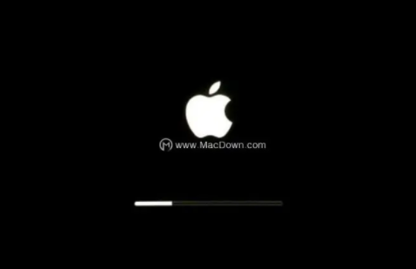
2、长按command+R键不放后,出现的界面中有 4 个选项:
a.从时间机器备份进行恢复(是从你过去备份至 Time Machine 的备份存档恢复电脑)
b.重新安装macOS(顾名思义就是重新安装 Mac OS)
c.获取在线帮助(则是从线上获取帮助说明,了解重装步骤及常见问题)
d.磁盘工具(则是管理磁盘用的,包括:分割磁区、将磁碟区格式化等。)
这里选择“磁盘工具”,然后“继续”。
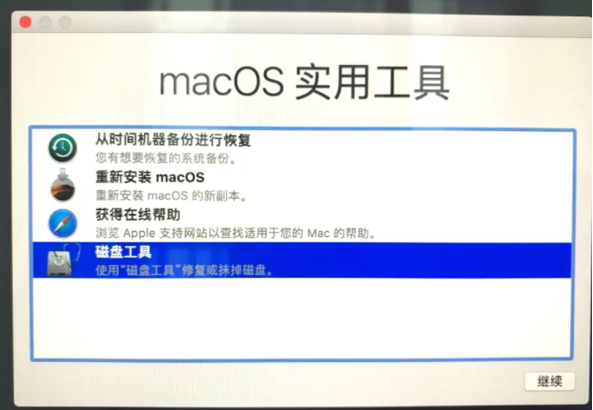
3、我们选择系统磁盘,点击抹掉。
4、这时会弹出提示要抹掉“mac os”吗?注意这里磁盘格式一定要选择APFS格式,否则其它的磁盘格式会对某些软件的安装库不兼容,如:Adobe的pkg格式等。
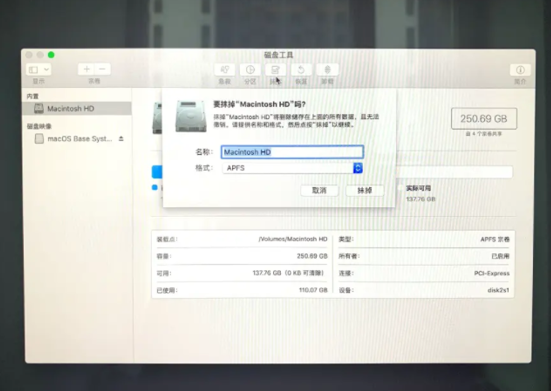
5、等待系统正在抹掉旧的磁盘,并创建新的磁盘。需要花费些时间,提示抹点进程完成后,我们点击完成。
6、回到macOS实用工具界面,选择重新安装 macOS进入下一步。(注意:您的电脑这个时候要先设置联网) 。

7、然后点击继续进入安装阶段,同意苹果系统的使用协议那些,进入下一步,然后继续点击“安装”。
8、等待安装完成后,我们就可以根据我们的使用习惯来设置苹果系统啦。(这里建议选择一个国家的语言,中国)。
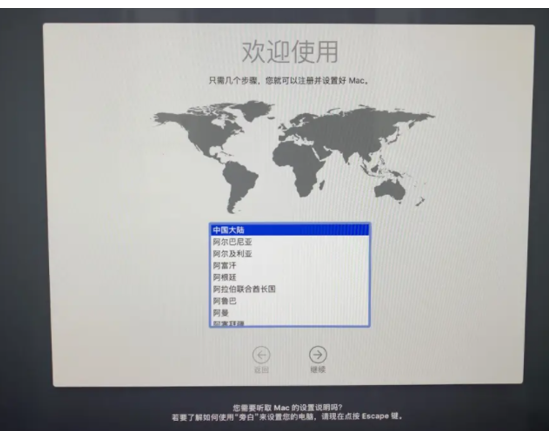
9、一般选择简体中文,然后依次进入数据与隐私提醒,点击“继续” ,当弹出以下提示时,选择现在不传输任何信息,然后继续。
10、进入apple ID登陆界面,如果有ID的话,可以直接登陆,没有的话,就选择稍后设置,点击跳过ID登录。
11、同意条款,创建电脑账户。
12、可以自定义设置快捷操作,或者直接选择默认不动,点击继续。(这个进入系统后也可以自己设置)
13、选择外观设置,根据自己的喜好来就可以。

14.设置mac后进入到新系统即表示安装完成。
方法二:将MacBook Air关闭,然后手指按住Command+R,根据以下不走完成即可。
1、首先将MacBook Air关闭,然后手指按住Command+R,接着同时按下开关键(注意此时依然要按住Command+R键)。

2、接着就有一个弹窗,此时可以松手,可以看到有 4 个选项:
Restore From Time Machine Backup 可以帮你从过去备份至 Time Machine 的映像档回復电脑;
Reinstall Mac OS X 顾名思义就是重新安装 Mac OS X Lion;
Get Help Online 则是从线上撷取帮助档了解重装步骤及常见问题;
Disk Utility 是管理硬碟,包括:分割磁区、将磁碟区格式化等。
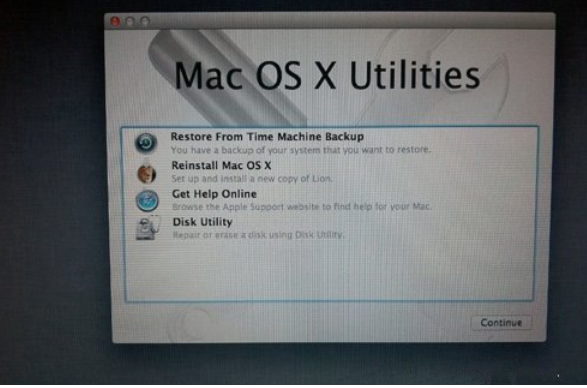
3、点击界面右上角上的wifi,连接网络。
4、然后点击「Get Help Online」就可以看到回復系统的所有资料及步骤。
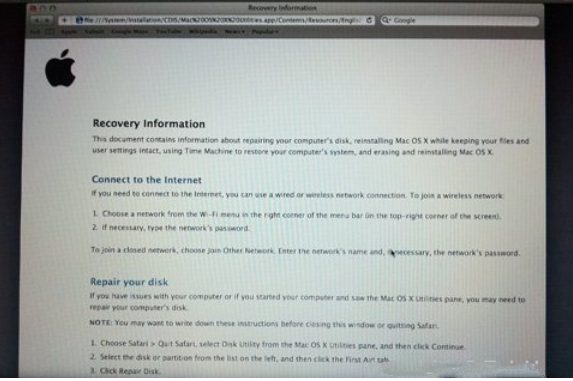
5、但是,这是一个完整版的 Safari,大家还可以上网浏览网页。

6、如果点击 Restore From Time Machine Backup,记着此时要将过去用作 Time Machine 备份的外置硬盘与 MacBook Air连接后 ,再点按「Continue」。
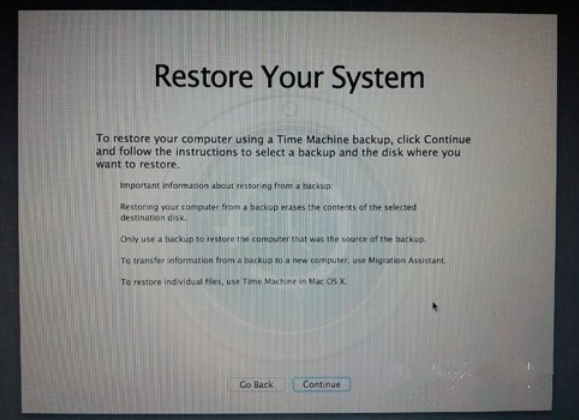
7、如果大家已接上了硬盘,应可在此页看到过去的备份档,只要选取了再点按「Continue」就可以将 MacBook Air恢复到备份时的情况。
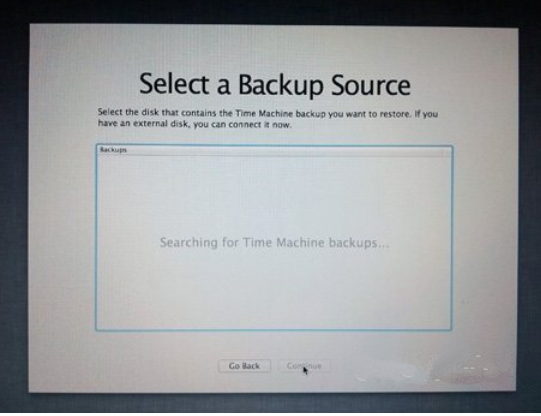
8、如果想将 MacBook Air 的 SSD 固态分割成两个、或者几个磁盘区,所以我们在重装 Mac OS X Lion 前,可以点击 Disk Utility 进行磁盘重新分区。
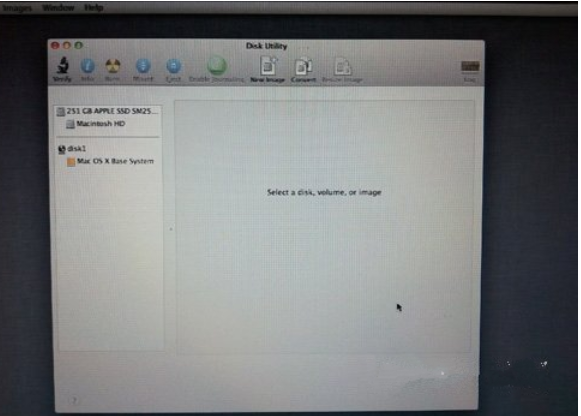
9、点按「Partitions」,再拉动下方左侧白色部分右下角的位置,就可以调节使用 Macintosh HD 的部分。完成后再在右方点按未设定的部分,再建立新磁区就可以了。当然,安装了 Mac OS X Lion 后,大家亦随时可以在「Utilities」中的「Disk Utility」进行这项动作。
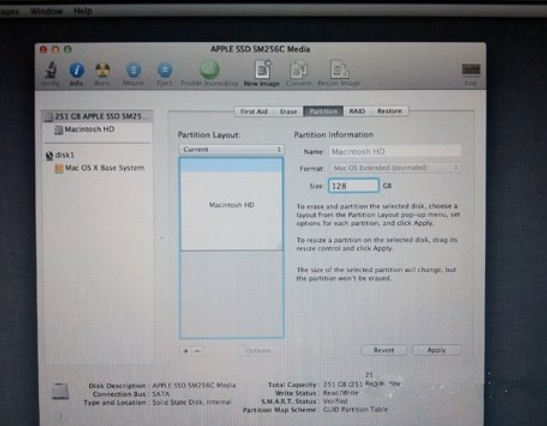
10、点击「Reinstall Mac OS X」,然后会弹出在安装前会先与 Apple 的伺服器取得认证,记得此时一定要连接互联网,然后点按「Continue」继续。

11、然后大家会看到一段 Agreement,点按「Agree」后再点按上方的「Agree」即可。

12、再选择将 Mac OS X Lion 安装到哪个磁碟区。
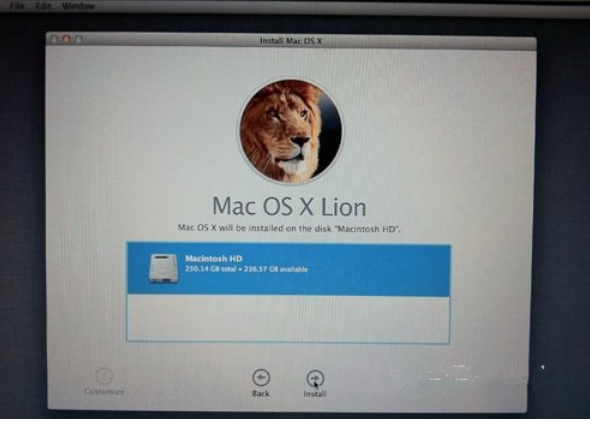
13、开始重装,这个下载步骤大约需要 1 小时左右(实际情况视网络情况而定下)。
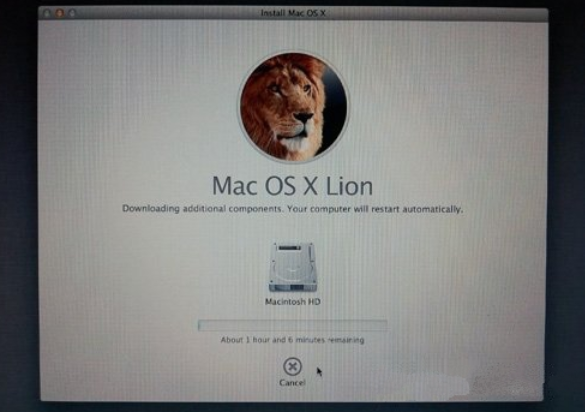
14、至此完成大半,系统会重新开始,熟悉的苹果标誌又出来了,耐心等待安装完成即可。

总结:
以上便是苹果电脑重装系统win7教程,有需要的小伙伴可以参照教程进行操作。
 有用
26
有用
26


 小白系统
小白系统


 1000
1000 1000
1000 1000
1000 1000
1000 1000
1000 1000
1000 1000
1000 1000
1000 1000
1000 1000
1000猜您喜欢
- 小马windows7激活工具下载使用教程..2022/11/18
- win7桌面文件路径怎么修改2022/05/24
- 希沃一体机重装win7的详细教程..2021/04/29
- 简述win7怎么用U盘重装系统2022/07/29
- win7系统怎么一键备份还原2021/04/28
- 电脑怎么重装系统win7系统2022/11/21
相关推荐
- lenovo ghost win7 32位系统下载2017/06/30
- win7一键重装系统教程2022/07/10
- 简述如何重装系统win7系统2023/03/30
- 安装win7官方原版镜像下载2017/08/31
- 光盘重装系统windows72022/08/15
- win7旗舰版32系统下载安装软件没有访..2021/07/15

















