Win8纯净版系统安装盘制作教程
- 分类:Win8 教程 回答于: 2017年10月13日 13:30:04
随着微软公司对windows8系统不断的更新和优化,已经有越来越多的网友选择使用windows8系统。那今天小编就教网友们制作Win8纯净版系统安装盘。学会制作系统安装盘是非常重要了一步,有系统盘才能安装系统。下面就是Win8纯净版系统安装盘制作教程,相信聪明机智的网友们一定能学会制作系统安装盘方法。
百度搜索软通牒并下载。
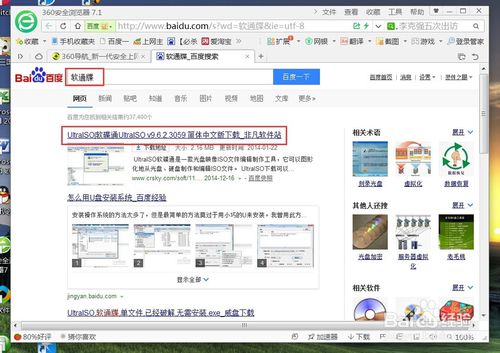
Win8纯净版系统安装盘制作教程图一
下载完成后点击软通牒安装包选择快速安装。
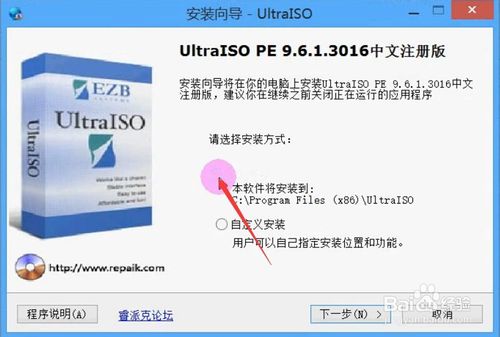
Win8纯净版系统安装盘制作教程图二
打开后软件的主界面,这时请插入U盘【U盘如有重要文件请备份后做系统】

Win8纯净版系统安装盘制作教程图三
在软通牒软件界面左键文件并点击打开。
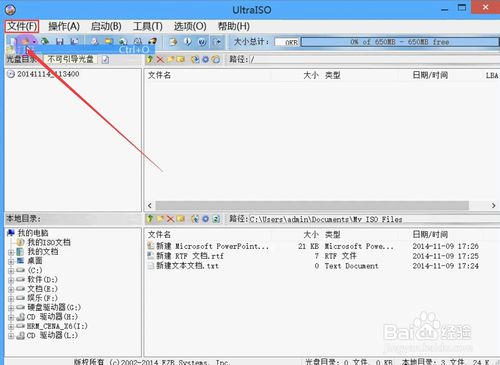
Win8纯净版系统安装盘制作教程图四
找到win8系统映像的文件位置并打开,这样就是正确的。
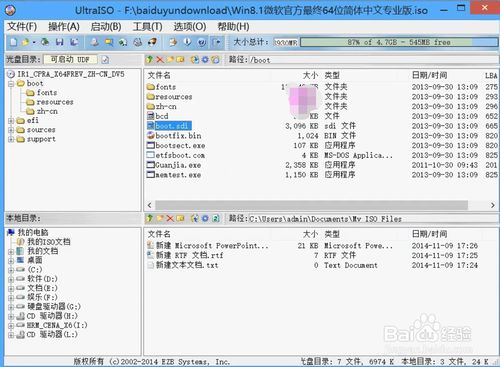
Win8纯净版系统安装盘制作教程图五
左键上方的启动选项并点击写入硬盘映像。
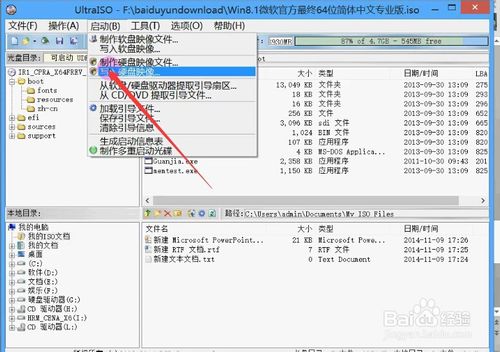
Win8纯净版系统安装盘制作教程图六
硬盘驱动器选择要做系统盘的u盘,其他设置默认即可,在点击写入。
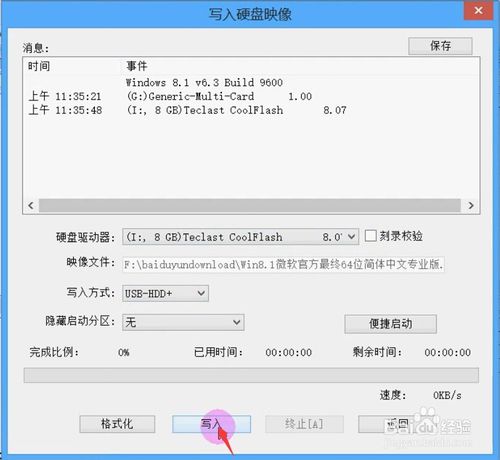
Win8纯净版系统安装盘制作教程图七
这里会警告u盘上的资料会全部丢失,如果该u盘有重要文件请备份后在确定。

Win8纯净版系统安装盘制作教程图八
这时就会开始写入,下方会有写入的进度条和写入已用时和预计用时。等待进度完成后win8系统盘便制作完成了。不会升级系统的网友可以参考win8如何升级win10系统教程。
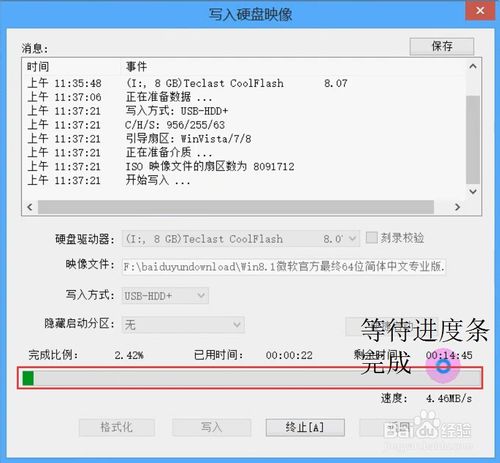
Win8纯净版系统安装盘制作教程图九
上面所描述的全部内容就是windows7之家小编为网友们带来的Win8纯净版系统安装盘制作教程了,这么简单好用的Win8纯净版系统安装盘制作教程对大家的帮助非常大吧,网友们都学会了制作系统安装盘方法,那就不要犹豫,赶快去制作属于自己的系统盘。
 有用
26
有用
26


 小白系统
小白系统


 1000
1000 1000
1000 1000
1000 1000
1000猜您喜欢
- 小编教你Ghost windows8系统32位和64..2017/06/08
- 讲解vcf文件用什么打开2019/03/18
- 联想笔记本电脑win8怎么升级win10..2022/09/03
- 电脑无缘无故重启,小编教你电脑无缘无..2018/07/30
- 傻瓜一键重装系统图文详解..2017/08/01
- u盘装系统win8操作流程展示2021/11/12
相关推荐
- 解答win8如何升级win10正式版..2019/04/01
- 解决win8应用商店打不开怎么办..2019/03/25
- 小编教你如何解决手机屏幕失灵..2019/03/11
- 上网速度太慢了?手把手教你恢复上网速..2019/03/09
- 电脑配置怎么看,小编教你怎么查看电脑..2018/04/10
- 触屏华硕重装系统win82022/07/17

















