win8如何升级win10正式版,小编教你如何升级
- 分类:Win8 教程 回答于: 2017年12月12日 14:01:17
win10系统和win8系统一样都是全新的启动方式,支持快速启动,但是作为最新的操作系统,win10系统在各方面比win8系统更加优秀,也弥补了在win8所出现的一些bug,而win8的用户要使用win10系统就必须升级系统的操作了,如何操作?小编这里就为大家分享win8升级win10正式版的方法。
我们都知道,早在微软刚推出win10系统时,就实行一个win7,win8免费升级的这么一个活动,但是现在已经是2017年,活动早已停止了,如果win8的用户想要升级为win10系统,可以来参考一下小编的这篇win8升级win10正式版图文教程。
win8如何升级win10正式版
下载Win10正式版镜像文件(可到雨林木风或者深度技术上下载)
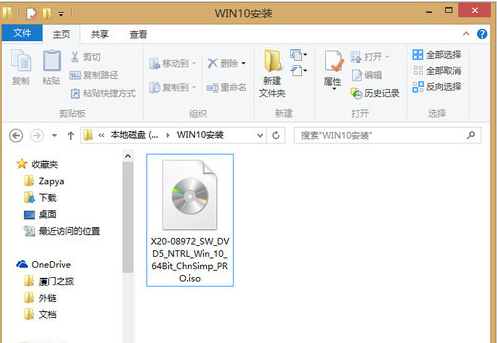
正式版图-1
双击ISO镜像文件,Win8.1下会自动将其加载为虚拟光驱,双击打开setup.exe
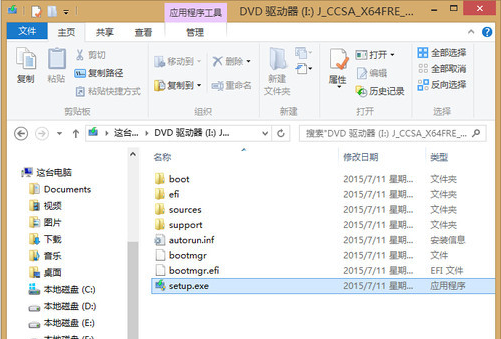
正式版图-2
选择“不是现在”
(重要更新等待安装完成后再进行,这样可以减少等待时间,尤其是对于网速比较慢的用户。)
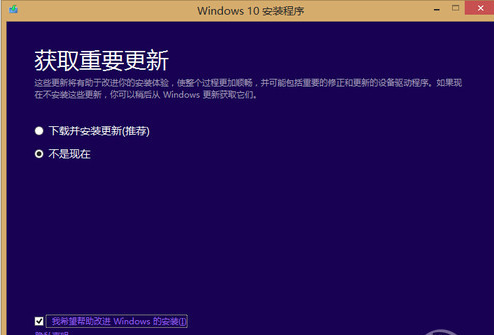
win8图-3
同意许可条款
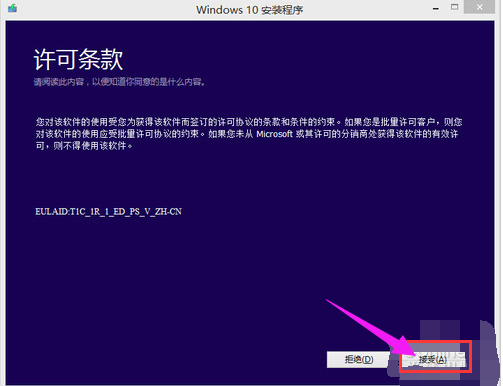
win8图-4
可以点击“更改需要保留的内容”选择升级安装要保留的内容。
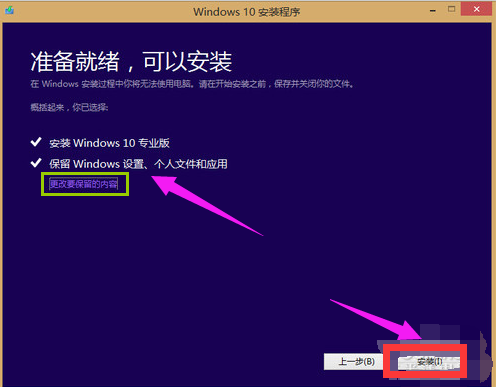
win10图-5
选择第一项会保留win8.1下与win10相兼容的配置项,也就是说安装后旧系统的配置全部都还保留。第二项是只保留个人文件,既配置信息会被删除。第三项则是全部删除
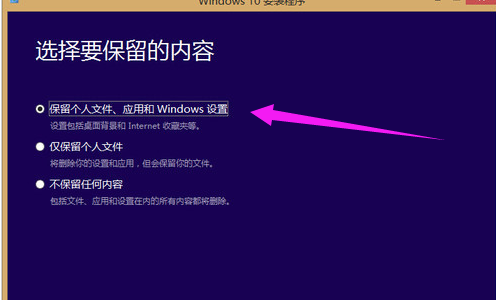
升级系统图-6
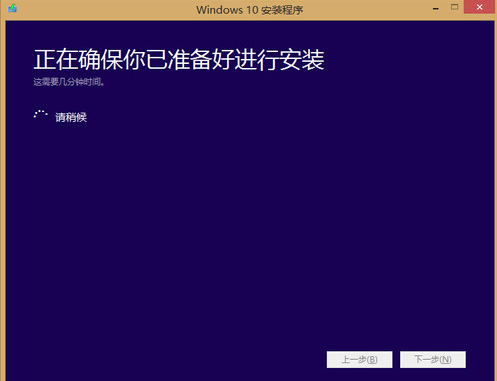
正式版图-7
点击下方的安装
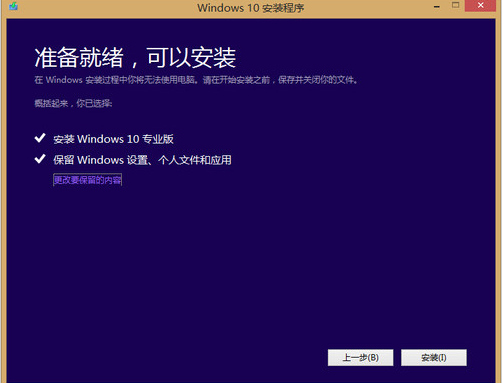
win8图-8
耐心等待至自动重启
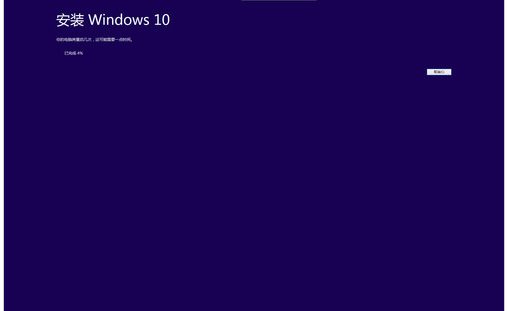
win10图-9
自动重启后会进入一个环形百分比进度条,等待进度条加载完成即可。期间会有2-3次自动重启。
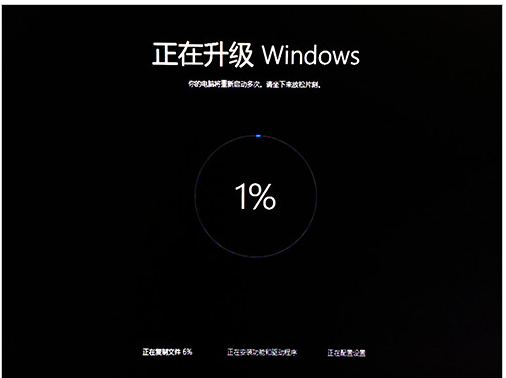
升级系统图-10
看到这一步说明距离安装完成已经不远了,按照以下提示完成一些简单的设置即可完成安装。
进入简单设置
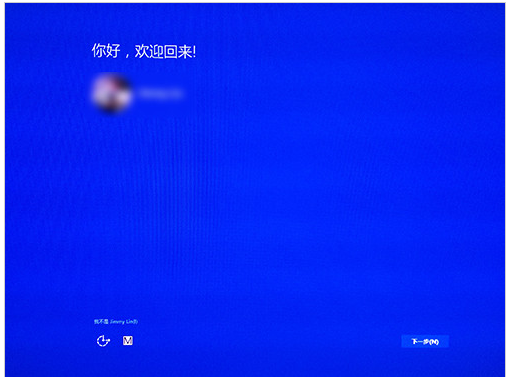
升级系统图-11
使用快速设置
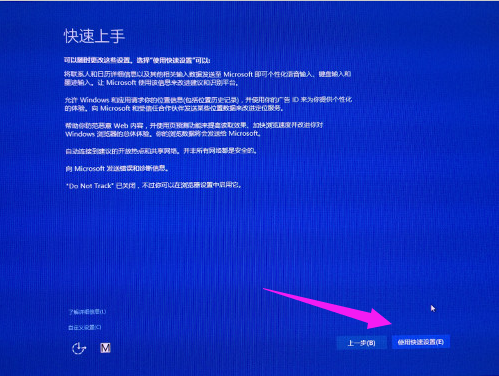
正式版图-12
继续点击:下一步
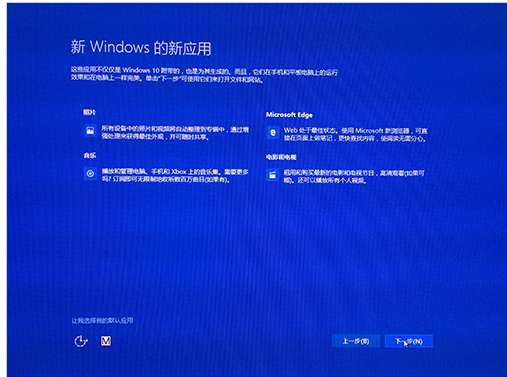
win8图-13
完成安装

win10图-14
输入原win8.1密码
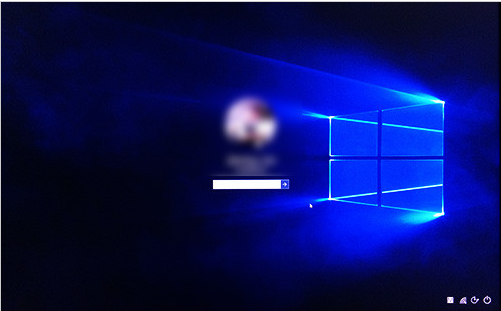
正式版图-15
第一次进入需等应用配置
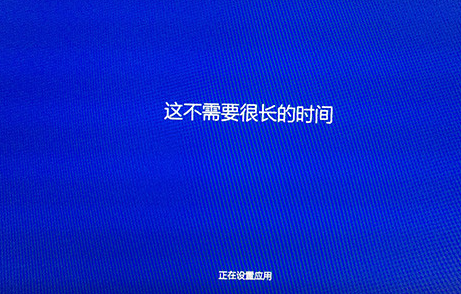
win8图-16
进入win10桌面
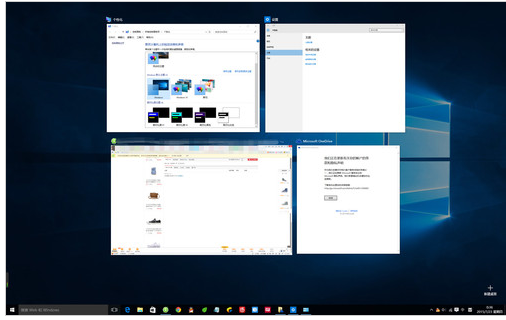
正式版图-17
已经自动激活
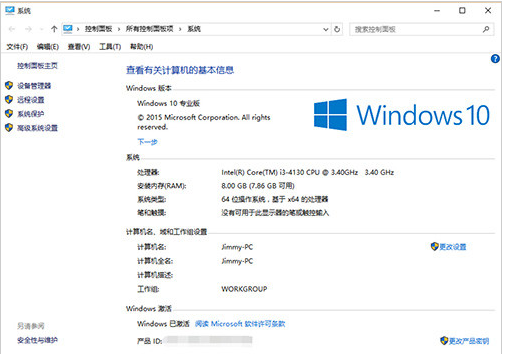
升级系统图-18
以上就是win8升级win10正式版的方法了。
 有用
26
有用
26


 小白系统
小白系统


 1000
1000 1000
1000 1000
1000 1000
1000猜您喜欢
- 为你解答win8运行怎么打开2019/01/02
- 笔记本重装系统win82022/08/25
- win8.1系统还原的详细步骤2021/06/08
- 怎样关闭win8防火墙,小编教你解决修复..2017/11/20
- 小编教你局域网共享软件哪个好..2019/04/27
- 小编教你如何安装使用2019/05/09
相关推荐
- 不可预料的压缩文件末端,小编教你解压..2018/09/27
- 怎么重装系统win82022/06/08
- 老司机教你电脑感染了病毒怎么解决..2019/02/28
- 华硕笔记本网卡驱动怎么安装,小编教你..2018/01/02
- 小白装机软件一键重装win8系统教程..2021/11/11
- 怎么使用win8升级助手2020/12/24

















