如何使用UltraISO制作U盘启动盘,小编教你使用UltraISO制作U盘启动盘的方法
- 分类:Win8 教程 回答于: 2017年12月30日 10:04:45
做技术的人员,就经常使用U盘来制作U盘启动,也知道U盘安装系统或U盘破解开机密码等等,也一样知道使用UltraISO制作U盘启动盘的相关流程步骤了,而对于大部分的用户来说可能没有听过这个方法,会觉得很难,为此,小编就给大家带来了使用UltraISO制作U盘启动盘的操作方法。
遥想公瑾当年,装系统,烧光盘,路长跑死四匹马。看今朝,U盘在手,系统随时有。科技的发展,真的是在一转眼之间一个天,一个地,听闻可用使用UltraISO制作可启动电脑安装Win10的U盘。那么如何使用UltraISO制作U盘启动盘呢?不知道操作的用户大有人在,下面,小编就来跟大家分享使用UltraISO制作U盘启动盘的方法。
如何使用UltraISO制作U盘启动盘
准备工作:
准备一个U盘,U盘容量最好大一点,因为一般的系统ISO文件都是比较大的,建议用8G以上的U盘
要准备一个系统ISO,这个可以在网站上下载。
下载“ultraiso软碟通”软件
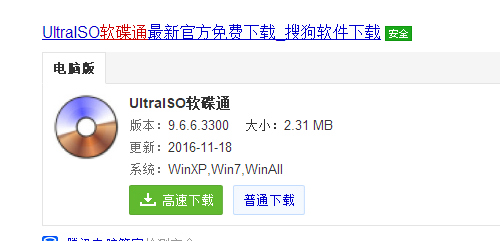
启动盘图-1
把U盘插入电脑USB接口上,打开ultraiso软碟通,并点击左上角的“文件”,选择“打开”
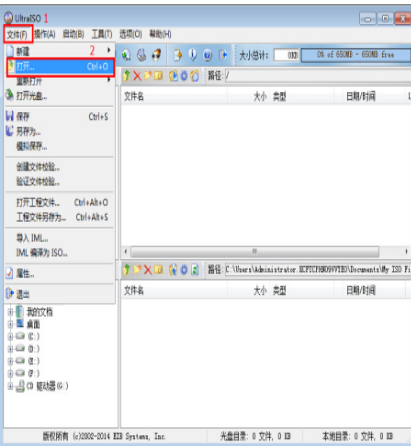
启动盘图-2
打开ISO文件
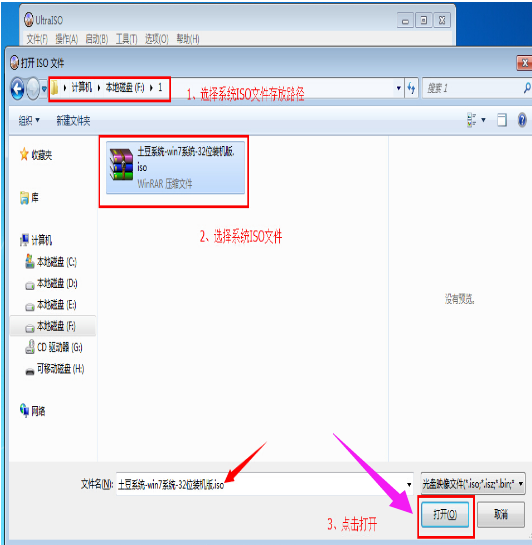
U盘图-3
打开完后回到UltraISO窗口,点击菜单栏中的“启动”选“写入硬盘镜像”
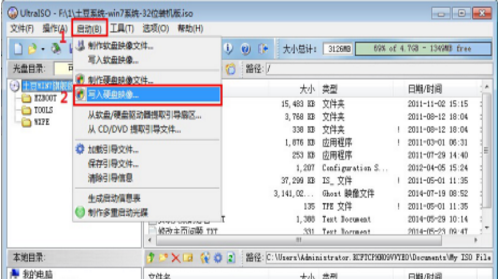
启动盘图-4
点击“写入”按钮
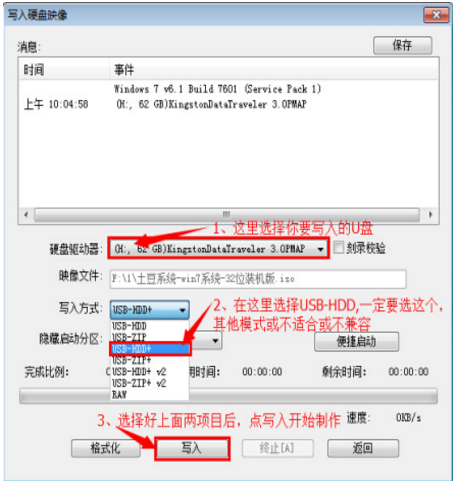
U盘图-5
再次确认写入(注意备份U盘上的资料)
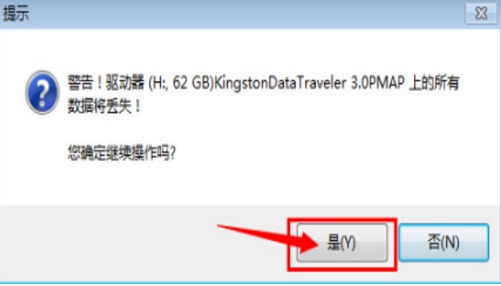
启动盘图-6
写入过程
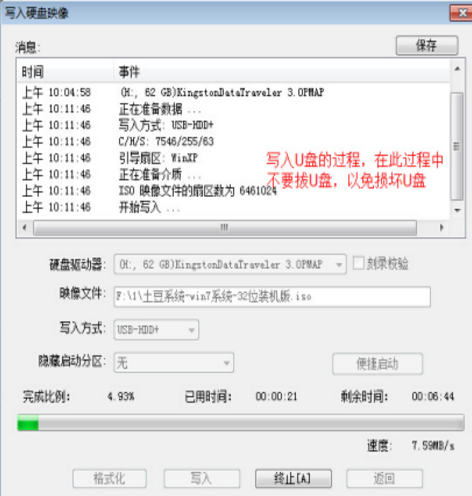
软碟通图-7
写入完成,返回并关闭软件
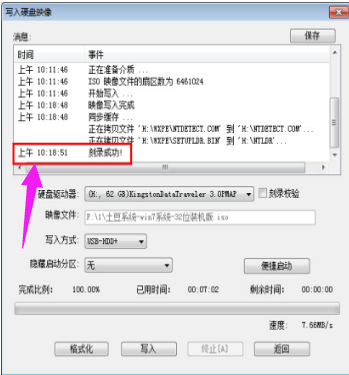
制作启动盘图-8
制作成功后,打开“计算机”,发现里面的U盘图标已经变了,说明ultraiso软碟通制作U盘启动成功了。

软碟通图-9
以上就是使用UltraISO制作U盘启动盘的操作方法了。
 有用
26
有用
26


 小白系统
小白系统


 1000
1000 1000
1000 1000
1000 1000
1000猜您喜欢
- 详细教您电脑开机密码怎么设置..2019/03/06
- win8.1系统为什么没人用呢?2019/06/20
- win8电脑重装系统教程2022/07/21
- 小编教你win8虚拟内存如何设置..2017/10/10
- 图解电脑显示器无信号怎么解决..2019/03/23
- 谷歌地图截图软件,小编教你谷歌地图截..2018/05/14
相关推荐
- windows8系统重装的步骤教程2021/11/03
- 如何设置电脑自动关机,小编教你电脑怎..2018/03/13
- 尚未安装打印机,小编教你xp提示尚未安..2018/09/17
- qq宠物怎么删除,小编教你电脑如何删除..2018/03/07
- 网络ssid是什么意思,小编教你网络ssid..2018/10/06
- 如何一键重装win8系统2020/12/17

















