电脑定时关机,小编教你电脑win8怎么设置定时关机
- 分类:Win8 教程 回答于: 2018年01月18日 16:01:26
在使用电脑的用户就有过这样的体验,有时候下载文件没完成,又有别的事情要离开电脑,又没有那么多时间可以等它下载完或者接收完,这给我们带来了许多麻烦。这时设置定时关机又派上用场了。怎么设置呢?接下来,小编分享win8设置定时关机的方法。
什么是电脑定时自动关机?对电脑的知识有生疏的用户就问了,电脑定时自动关机是指可以事先设置电脑的自动关机,在指定时间点关机,这样用户就不要手动关机了,那么win8的自动关机怎么设置呢?下面,小编就来跟大家带介绍win8设置定时关机的方法了。
电脑win8怎么设置定时关机
点击“开始”按钮,如果找不到就按WIN+F
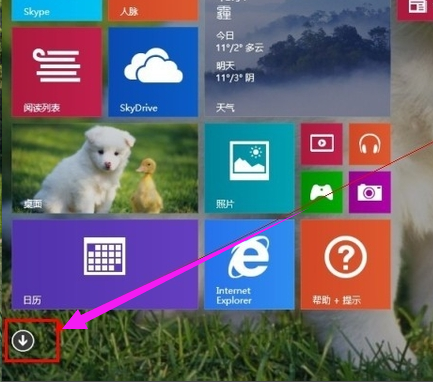
设置定时关机图-1
找到控制面板并打开它。
(如果找不到就按WIN+F的,然后输入控制面板,搜索所有位置,然后回车)

电脑图-2
点击“系统和安全”

win8图-3
点击“计划任务”
打开可能需要一段时间。

win8图-4
依次点击“操作”,选择“创建基本任务”

电脑图-5
在名称和描述处分别输入“自动关机任务”和“定时关机”

电脑图-6
选择每天,然后点击:下一步

win8图-7
设置你想每天定时关机的时间,我的是20过4分,从2012年3月10号开始执行。
然后点击下一步

设置定时关机图-8
选择“启动程序”再次点击“下一步”

设置定时关机图-9
输入关机命令:shutdown -s -t 0
其中-t 0指的是开机在0秒后执行,如果为-t 60 那么意思是60秒后执行关机命令,

设置定时关机图-10
然后点击完成,就能在规定的时间执行关机命令
注意:如果想删除定时关机任务,在任务栏中找到“自动关机任务” 在该任务上右键然后点击删除!
有的win8系统无法打开计划任务

定时关机图-11
一次性使用的定时关机:
按“WIN+R”

电脑图-12
在窗口中输入:shutdown -S -T 3600 然后回车。
即可在一小时后关机,如果你想在半个小时后关机,那么就把3600改成1800
单位是秒。
以上就是win8设置定时关机的方法。
 有用
26
有用
26


 小白系统
小白系统


 1000
1000 1000
1000 1000
1000 1000
1000猜您喜欢
- 由于应用程序配置不正确,小编教你由于..2018/07/17
- win8开机密码,小编教你win8开机密码怎..2018/05/18
- 蓝屏代码0x000000a,小编教你电脑蓝屏..2018/01/19
- win8开始菜单,小编教你Win8系统如何恢..2017/12/22
- 如何清理c盘垃圾,小编教你win10如何清..2018/04/23
- 电脑怎么重装系统win82022/11/03
相关推荐
- 激活工具,小编教你如何使用win8激活工..2018/04/10
- win8系统安装失败怎么办2020/07/04
- 小编教你电脑配置怎么看2019/05/14
- win8怎么升级win10系统2022/09/04
- 解答wlan怎么改密码2018/11/09
- 小编教你win8如何还原系统2019/01/23

















