NVIDIA,小编教你nvidia显卡驱动
- 分类:Win8 教程 回答于: 2018年02月10日 14:01:11
提到显卡,那就不得不提一下nvidia显卡。大名鼎鼎的nvidia公司是制作显卡非常成功的公司,也是全球显卡制作行业领导者,如果nvidia显卡的用户遇到来自nvidia显卡故障,因此,小编就跟大家讲讲nvidia显卡驱动了。
电脑安装了独立显卡,但有的朋友对显卡驱动程序不熟悉,不知道应该下载什么驱动程序来安装,对显卡驱动程序的安装感到束手无策。为了用户更好的去使用电脑,下面,小编就以nvidia显卡为例,给大家介绍怎么下载nvidia显卡驱动了。
nvidia显卡驱动下载
百度搜索输入:NVIDIA官网,点击:NVIDIA 引领人工智能计算 - NVIDIA
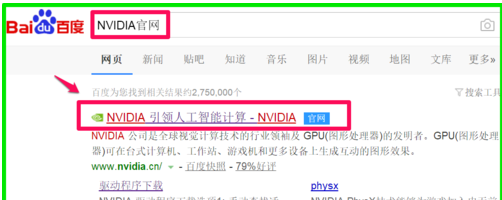
英伟达显卡图-1
点击:驱动程序

显卡驱动图-2
NVIDIA驱动程序下载的页面
在这里我们要进行产品类型、产品系列、产品 家族、操作系统和语言的选择。

驱动下载图-3
第一步选择的是产品类型,以 GTX780为例来说明操作步骤,如
影驰GeForce GTX 780显卡,属于GeForce系列,所以产品类型选择GeForce

英伟达图-4
第二步选择产品系列,GTX780属于7系显卡,我们选择GeForce700 Series

英伟达显卡图-5
第三步选择产品家族亦即显卡型号:GTX780

英伟达显卡图-6
第四步选择操作系统,本机安装的是Windows10-16241-64-bit专业版系统,所以选择:Windows10 64-bit

显卡驱动图-7
第五步选择语言,我这里选择的中文简体:Chinese(Simplified)

英伟达显卡图-8
至此,显卡的产品类型、产品系列、产品家族、操作系统和语言都选择完成,点击:搜索

英伟达显卡图-9
点击搜索以后,会出现需要显卡的最新版本驱动程序,点击:下载

驱动下载图-10
然后点击:同意并开始下载;点击:下载
关于nvidia显卡驱动的官网下载,小编就跟大家讲到这里了。
 有用
26
有用
26


 小白系统
小白系统


 1000
1000 1000
1000 1000
1000 1000
1000猜您喜欢
- 手机连接电脑只显示充电,小编教你怎么..2018/03/12
- ssid广播是什么,小编教你ssid是什么意..2018/08/29
- 控制面板卸载不了程序,小编教你如何处..2018/01/20
- win8怎么进入安全模式,小编教你win8怎..2017/12/07
- 为你解答电脑无法开机怎么办..2019/01/11
- win864位系统下载2017/07/04
相关推荐
- 系统之家win8系统安装盘2021/01/13
- win8.1升级win10,小编教你win8.1怎样..2018/08/25
- 钻研win7如何一键还原2019/03/27
- 小编教你如何设置华硕主板bios..2017/08/30
- 解答如何配置jdk环境变量2019/03/07
- 键盘按键失灵,小编教你电脑键盘失灵怎..2018/04/04

















